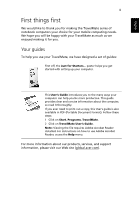Acer TravelMate 530 User Guide
Acer TravelMate 530 Manual
 |
View all Acer TravelMate 530 manuals
Add to My Manuals
Save this manual to your list of manuals |
Acer TravelMate 530 manual content summary:
- Acer TravelMate 530 | User Guide - Page 1
TravelMate 530 series User's guide - Acer TravelMate 530 | User Guide - Page 2
information. No part of this publication may be reproduced, stored in a retrieval system, or transmitted, in any form or by any means, electronic, mechanical, photocopy, recording, or otherwise, without the prior written permission of Acer Incorporated. TravelMate 530 series Notebook computer Model - Acer TravelMate 530 | User Guide - Page 3
. 2 Click on TravelMate User's Guide. Note: Viewing the file requires Adobe Acrobat Reader installed. For instructions on how to use Adobe Acrobat Reader, access the Help menu. For more information about our products, services, and support information, please visit our Web site (global.acer.com). - Acer TravelMate 530 | User Guide - Page 4
, simply press and release the power button on the top left of your TravelMate. See page 3 for the location of the power switch. To turn the power off, do any of the following: • Use the Windows shutdown command For Windows 2000: Click on Start, Shut Down..., and select Shut down; then click on - Acer TravelMate 530 | User Guide - Page 5
kind as replacements. Turn the power off before removing or replacing batteries. • Do not tamper with batteries. Keep them away from children. • Dispose of used batteries according to local regulations. Recycle if at all possible. Cleaning and servicing When cleaning the computer, follow these steps - Acer TravelMate 530 | User Guide - Page 6
has been dropped or the body has been damaged. • Liquid has been spilled into the product. • The computer does not operate normally. Please refer to "Troubleshooting my computer" on page 47. - Acer TravelMate 530 | User Guide - Page 7
the keyboard 13 Special keys 13 Touchpad 21 Touchpad basics 21 Storage 23 Hard disk 23 Optical drive 23 Using software 24 Audio 25 Adjusting the volume 25 Power management 26 Moving around with your TravelMate 27 Disconnecting from the desktop 27 Moving around 27 Taking - Acer TravelMate 530 | User Guide - Page 8
viii English 3 Troubleshooting my computer 47 Frequently-asked questions 49 Requesting service 52 International Traveler's Warranty (ITW) 52 Before you call 52 Appendix A Specifications 55 Appendix B Notices 61 Index 69 - Acer TravelMate 530 | User Guide - Page 9
1 Getting to know your TravelMate - Acer TravelMate 530 | User Guide - Page 10
Your TravelMate computer combines highperformance, versatility, power management features and multimedia capabilities with a unique style and ergonomic design. Work with unmatched productivity and reliability with your new power computing partner. - Acer TravelMate 530 | User Guide - Page 11
tour After setting up your computer as illustrated in the Just for Starters... poster, let us show you around your new TravelMate computer. Front view # Item 1 Display screen 2 Launch keys 3 Power Switch 4 Touchpad Description Also called LCD (liquid-crystal display), displays computer - Acer TravelMate 530 | User Guide - Page 12
disk drive (or Reads/writes data from/to the media. card reader, if installed) 7 Floppy eject button Ejects floppy disk. (N/A when card reader installed.) 8 Speakers Outputs sound. 9 Palmrest Comfortable support area for your hands when you use the computer. 10 Keyboard Inputs data - Acer TravelMate 530 | User Guide - Page 13
is turned off. See page 50 for more details. Note: The positions of the Optical drive indicator, eject button and emergency eject hole may differ depending on the optical drive module installed. Right view # Item Description 1 Microphone/Line-in Accepts audio line-in devices(e.g., jack - Acer TravelMate 530 | User Guide - Page 14
English 6 1 Getting to know your TravelMate # Item Description 3 PC card eject button Ejects the PC card from the slot. 4 PC card slots Accepts two type II or one type III PC - Acer TravelMate 530 | User Guide - Page 15
a display device (e.g., external port monitor, LCD projector). English 4 Expansion port Connects to I/O port replicator or expansion devices (e.g., Acer EasyPort). 5 Parallel port Connects to a parallel device (e.g., parallel printer). 6 Network jack Connects to an Ethernet 10/100-based - Acer TravelMate 530 | User Guide - Page 16
TravelMate English # Item 1 Cooling fan 2 Battery bay 3 Battery release latches 4 Hard disk bay 5 Memory compartment Description Helps keep the computer cool. Note: Don't cover or obstruct the opening of the fan. Houses the computer's battery pack. Unlatches the battery to remove - Acer TravelMate 530 | User Guide - Page 17
SDRAM, upgradeable to 1 GB on dual soDIMM sockets • Integrated 24x CD-ROM, 8x DVD-ROM or 24/10/8/24x DVD/CD-RW combo drive • 20/30/40 GB or higher-capacity Ultra DMA-100 HDD • Li-lon battery pack • Power management system with ACPI (Advanced Configuration Power Interface) 2.0 supporting Standby and - Acer TravelMate 530 | User Guide - Page 18
• 5 Launch keys, including Internet Browser and email and 3 userprogrammable keys • 4-way scroll button • Sleek, smooth and stylish design • Full-sized keyboard • Ergonomically-centered touchpad pointing device Expansion • Two type II or one type III CardBus PC Card slots • Upgradeable memory - Acer TravelMate 530 | User Guide - Page 19
computer is in Standby mode. Lights when the hard disk is active. Battery charge Lights green when the battery is being charged. Lights orange when the battery power is low and is being charged. Wireless Communication (applicable only when Wireless LAN or Bluetooth installed) Lights orange when - Acer TravelMate 530 | User Guide - Page 20
English 12 Icon Function Num lock Scroll lock 1 Getting to know your TravelMate Description Lights when Num Lock is activated. Lights when Scroll lock is activated. - Acer TravelMate 530 | User Guide - Page 21
includes an embedded numeric keypad, separate cursor keys, two Windows keys and twelve function keys. Special keys Lock keys The keyboard has three lock keys which you can toggle on and off. Lock key Caps Lock Num Lock (Fn-F11) Scroll Lock (Fn-F12) Description When - Acer TravelMate 530 | User Guide - Page 22
English 14 1 Getting to know your TravelMate Embedded numeric keypad The embedded numeric keypad functions like a desktop numeric keypad. It is indicated by small characters located on the upper right corner of the keycaps. To simplify the keyboard legend, cursor-control key symbols are not - Acer TravelMate 530 | User Guide - Page 23
15 Windows keys The keyboard has two keys that perform Windows-specific functions. English Key Description Windows logo key Start button. Combinations with this key perform shortcut functions. Below are a few examples: + Tab (Activates next taskbar button) + E (Explores My Computer) + F (Finds - Acer TravelMate 530 | User Guide - Page 24
English 16 1 Getting to know your TravelMate Hot keys The computer employs hot keys or key Function Hot key help Description Displays help on hot keys. Fn-F2 Setup Launch Notebook Manager Fn-F3 Fn-F4 Power management scheme toggle Sleep Switches the power management scheme used by - Acer TravelMate 530 | User Guide - Page 25
English 17 Hot key Fn-F5 Fn-F6 Fn-F7 Fn-F8 Icon Function Display toggle Screen blank Touchpad toggle Speaker toggle Description Switches display output between the display screen, external monitor (if connected) and both the display screen and external monitor. Turns the display screen - Acer TravelMate 530 | User Guide - Page 26
your TravelMate The Euro symbol If your keyboard layout is set to United States-International or United Kingdom or if you have a keyboard with a European layout, you can type the Euro symbol on your keyboard. Note for US keyboard users: The keyboard layout is set when you first set up Windows. For - Acer TravelMate 530 | User Guide - Page 27
on your keyboard. 2 Open a text editor or word processor. 3 Hold Alt Gr and press the Euro symbol. Note: Some fonts and software do not support the Euro keyboard are five buttons. These buttons are called launch keys. They are designated as P1, P2, P3, email button and Web browser button. Wireless - Acer TravelMate 530 | User Guide - Page 28
English 20 1 Getting to know your TravelMate Launch key P1 P2 P3 Email Web browser Default application User-programmable User-programmable User-programmable Email , there is a mail button that is used to launch the email application. It is located above the keyboard right below the LCD. - Acer TravelMate 530 | User Guide - Page 29
means the cursor responds as you move your finger on the surface of the touchpad. The central location on the palmrest provides optimal comfort and support. Note: When using an external USB mouse, you can press Fn-F7 to disable the touchpad. Touchpad basics The following items teach you how to - Acer TravelMate 530 | User Guide - Page 30
English 22 1 Getting to know your TravelMate a page up, down, left or right. This button mimics your cursor pressing on the vertical and horizontal scroll bars of Windows applications. Function Execute Select Drag Access context menu Scroll Left button Click twice quickly Right button Scroll - Acer TravelMate 530 | User Guide - Page 31
storage: • High-capacity Enhanced-IDE hard disk • Optical drive Hard disk The high-capacity hard disk is the answer to your storage needs. This is where your programs and data are stored. Optical drive The optical drive bay accepts a wide variety of optional media drive modules for use with your - Acer TravelMate 530 | User Guide - Page 32
TravelMate Using software Playing DVD movies When a DVD-ROM or DVD/CD-RW combo drive module is installed in the optical drive set will remain permanent. Recovering your hard disk does not reset the number of , Australia, New Zealand 5 Former U.S.S.R., parts of Africa, India 6 People's Republic - Acer TravelMate 530 | User Guide - Page 33
English 25 Audio The computer comes with 16-bit high-fidelity AC'97 stereo audio, and includes a built-in sensitive microphone and dual stereo speakers. There are audio ports on the right side of the computer. See "Right view" on page 5 for more information on connecting external audio devices. - Acer TravelMate 530 | User Guide - Page 34
26 1 Getting to know your TravelMate English Power management This computer has a built-in power management unit that monitors system activity. System activity refers to any activity involving one or more of the following devices: keyboard, mouse, floppy drive, hard disk, or any connected - Acer TravelMate 530 | User Guide - Page 35
English 27 Moving around with your TravelMate This section gives you tips and hints to consider when moving around or traveling with your computer. Disconnecting from the desktop Follow these steps to disconnect your computer from external accessories: 1 Save your work in progress. 2 Remove any - Acer TravelMate 530 | User Guide - Page 36
to know your TravelMate you can put a period of time. What to bring to short meetings A fully charged battery runs the computer for about 3 hours under most circumstances. If your meeting removed all media, diskettes and compact discs, from the drive(s). Failure to remove the media can damage the - Acer TravelMate 530 | User Guide - Page 37
, bring the following items with you: • AC adapter and power cord • The printed user's guide Special considerations Follow these guidelines to protect your computer while traveling to and from work: • Minimize the periods of time, you might also want to add an external keyboard, monitor, or mouse. - Acer TravelMate 530 | User Guide - Page 38
know your TravelMate English Traveling with the computer "when you are traveling greater distances, for instance, from your office building to a client's office building or traveling locally" Preparing the computer Prepare the computer as if you were taking it home. Make sure that the battery in - Acer TravelMate 530 | User Guide - Page 39
for the country to which you are traveling • Spare, fully-charged battery pack(s) • Proof of purchase, in case you need to show it another country, check that the local AC voltage and the AC adapter power cord specifications are compatible. If not, purchase a power cord that is compatible with the - Acer TravelMate 530 | User Guide - Page 40
English 32 1 Getting to know your TravelMate Securing your computer Your computer is a valuable investment Supervisor Password prevents unauthorized entry into the BIOS Utility. Once set, you must key-in this password to gain access to the BIOS Utility. See "BIOS Utility" on page 45 for more - Acer TravelMate 530 | User Guide - Page 41
. Even if the hard disk is removed from the computer and moved to another computer, it cannot be accessed without the Hard Disk Password. Important! Do not forget your Supervisor and Hard Disk Password! If you forget your password, please get in touch with your dealer or an authorized service center - Acer TravelMate 530 | User Guide - Page 42
34 1 Getting to know your TravelMate English Setting passwords You can set passwords using the BIOS Utility. - Acer TravelMate 530 | User Guide - Page 43
2 Customizing my computer - Acer TravelMate 530 | User Guide - Page 44
After learning the basics of your TravelMate computer, let's get acquainted with the advanced features of your computer. In this chapter, you will learn how to add options, upgrade components for better performance, and customize your computer. - Acer TravelMate 530 | User Guide - Page 45
English 37 Expanding through options Your TravelMate offers you a complete mobile computing experience. Connectivity options Ports allow you to connect peripheral from the modem port to a telephone jack. Start your communications software program. See your communications manual for instructions. - Acer TravelMate 530 | User Guide - Page 46
English 38 2 Customizing my computer Built-in network feature The built-in network feature allows you to connect your computer to an Ethernet-based (10/100 Mbps) network. To use the network feature, connect an Ethernet cable from the network jack on the rear of the computer to a network jack or - Acer TravelMate 530 | User Guide - Page 47
's IEEE 1394 port allows you to connect to an IEEE 1394 supported devices like a video camera or digital camera. See your video giving you expansion possibilities long afforded by desktop PCs. Popular PC cards include flash memory, SRAM, fax/data modem, LAN and SCSI cards. CardBus improves on the 16 - Acer TravelMate 530 | User Guide - Page 48
my computer Inserting a PC Card Insert the card into the slot and make the proper connection (e.g., network cable), if necessary. See your card manual for details. English Ejecting a PC Card Before ejecting a PC Card: 1 Exit the application using the card. 2 Left-click on the PC Card icon - Acer TravelMate 530 | User Guide - Page 49
optional card readers and Bluetooth. Although the Acer EasyPort has two USB ports, only one of them will function (due to the limitations of the system chipset). The USB port closest to the parallel port on the EasyPort will support USB1.1. Upgrade options Your computer delivers superior power and - Acer TravelMate 530 | User Guide - Page 50
memory. You can upgrade memory by installing a memory module into the available slot, or replacing the standard memory with a higher-capacity memory module. Installing memory Follow these steps to install memory: 1 Turn off the computer, unplug the AC adapter (if connected) and remove the battery - Acer TravelMate 530 | User Guide - Page 51
module diagonally into the slot (a), then gently press it down (b) until it clicks into place. 4 Replace the memory cover and secure it with the screw. 5 Reinstall the battery pack, and reconnect the AC adapter. 6 Turn on the computer. The computer automatically detects and reconfigures the total - Acer TravelMate 530 | User Guide - Page 52
English 44 Using system utilities 2 Customizing my computer Notebook Manager The computer has a built-in system setup program called Notebook Manager. The Windows-based Notebook Manager allows you to set passwords, the startup sequence of the drives, and power management settings. It also shows - Acer TravelMate 530 | User Guide - Page 53
and optimized, and you do not need to run this utility. However, if you encounter configuration problems, you may need to run it. To activate the BIOS Utility, press F2 during the POST (power-on selftest) while the TravelMate logo is being displayed. See your online guide for more information. - Acer TravelMate 530 | User Guide - Page 54
English 46 2 Customizing my computer - Acer TravelMate 530 | User Guide - Page 55
3 Troubleshooting my computer - Acer TravelMate 530 | User Guide - Page 56
This chapter instructs you on how to deal with common system problems. Read it before calling a technician if a problem occurs. Solutions to more serious problems require opening up the computer. Do not attempt to open the computer by yourself. Contact your dealer or an authorized service center for - Acer TravelMate 530 | User Guide - Page 57
(non-system) diskette in the floppy drive? Remove or replace it with a system diskette and press Ctrl-AltDel to restart the system. • The operating system files may be damaged or missing. Insert the startup disk you created during Windows setup into the floppy drive and press Ctrl-Alt-Del to restart - Acer TravelMate 530 | User Guide - Page 58
3 Troubleshooting my expands to fill the computer display. Right-click on your Windows desktop and select Properties to bring up the Display Properties dialog drive tray without turning on the power. I cannot eject the optical drive tray. There is a mechanical eject button on the optical drive. - Acer TravelMate 530 | User Guide - Page 59
your dealer or an authorized service center as the internal keyboard cable may be loose. The . • During POST, press F2 to access the BIOS Utility and verify that the parallel port is enabled. HyperTerminal), you need to set up your location: (for Windows XP) 1 Click on Start, Control Panel. 2 Double- - Acer TravelMate 530 | User Guide - Page 60
You can view a list of technical support numbers by following these steps: (for Windows XP) 1 Click on Start. 2 Click on Help and Support. 3 Click on Contact Acer. Before you call Please have the following information available when you call Acer for online service, and please be at your computer - Acer TravelMate 530 | User Guide - Page 61
English 53 You are required to provide the following information: Name Address Telephone number Machine and model type Serial number Date of purchase - Acer TravelMate 530 | User Guide - Page 62
English 54 3 Troubleshooting my computer - Acer TravelMate 530 | User Guide - Page 63
Appendix A Specifications - Acer TravelMate 530 | User Guide - Page 64
This appendix lists the general specifications of your computer. - Acer TravelMate 530 | User Guide - Page 65
• PC2100 DDR-SDRAM (Double Data Rate-Synchronous Dynamic Random Access Memory) support • 512 KB Flash ROM BIOS Data storage • One high-capacity, Enhanced-IDE hard disk • One 5.25-inch internal optical drive • One 3.5-inch internal floppy drive or 5-in-1 card reader Display and video • Thin-Film - Acer TravelMate 530 | User Guide - Page 66
58 Appendix A Specifications English Keyboard and pointing device • 84-/85-/88-key Windows keyboard • Ergonomically-centered touchpad pointing device with 4-way scroll button I/O ports • Two type II / one type III CardBus PC Card slots • One RJ-45 jack (Ethernet - Acer TravelMate 530 | User Guide - Page 67
RH System • ACPI support • DMI 2.0-compliant • Microsoft Windows operating systems Power • Battery pack • 63Wh Li-Ion battery pack • 3-hour rapid charge/6-hour charge-in-use • AC adapter • 70-Watt • Auto sensing 100~240Vac, 50~60Hz Options • 128/256/512-MB memory upgrade modules • Additional Li-Ion - Acer TravelMate 530 | User Guide - Page 68
English 60 Appendix A Specifications - Acer TravelMate 530 | User Guide - Page 69
Appendix B Notices - Acer TravelMate 530 | User Guide - Page 70
This appendix lists the general notices of your computer. - Acer TravelMate 530 | User Guide - Page 71
to comply with the limits for a Class B digital device pursuant to Part 15 of the FCC Rules. These limits are designed to provide reasonable protection energy and, if not installed and used in accordance with the instructions, may cause harmful interference to radio communications. However, there is - Acer TravelMate 530 | User Guide - Page 72
notices FCC This equipment complies with Part 68 of the FCC rules. company may discontinue your service temporarily. If possible, problems, you should contact your equipment supplier in the first instance. Important safety instructions Read these instructions carefully. Save these instructions - Acer TravelMate 530 | User Guide - Page 73
parts that could result in a fire or electric shock. Never spill liquid of any kind on the product. 10 Do not attempt to service this product yourself, as opening or removing the operating instructions are followed. Adjust only those controls that are covered by the operating instructions since - Acer TravelMate 530 | User Guide - Page 74
exhibits a distinct change in performance, indicating a need for service. 12 Replace the battery with the same type as the product's battery we recommend. Use of another battery may present a risk of fire or explosion. 13 Warning! Batteries may explode if not handled properly. Do not disassemble or - Acer TravelMate 530 | User Guide - Page 75
vid felaktigt batteribyte. Anvãnd samma batterityp eller en ekvivalent typ som rekommenderas av apparattillverkaren. Kassera anvãnt batteri enligt fabrikantens instruktion. VAROITUS Päristo voi räjähtää, jos se on virheellisesti asennettu. Vaihda paristo ainoastaan laitevalmistajan suosittelemaan - Acer TravelMate 530 | User Guide - Page 76
68 Appendix B Notices English A-Tick notice For safety reasons, only connect headsets with a telecommunications compliance label. This includes customer equipment previously labelled permitted or certified. - Acer TravelMate 530 | User Guide - Page 77
frequently-asked questions 49 front view 3 H hard disk 23 help online services 52 Hibernation mode hotkey 16 hotkeys 16 I IEEE 1394 port 39 indicator lights 11 ITW. See warranty K keyboard 13 embedded numeric keypad 14 hotkeys 16 lock keys 13 troubleshooting 51 Windows keys 15 L LEDs 11 M media - Acer TravelMate 530 | User Guide - Page 78
63 general instructions 64 modem notices 64 scroll lock 13 security keylock 32 passwords 32 smart card 32 service when to call vi speakers hotkey 17 troubleshooting 50 specifications 56 Standby mode hotkey 16 status indicators 11 storage 23 AcerMedia drive 23 hard disk 23 support information 52

TravelMate 530 series
User’s guide