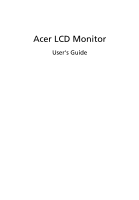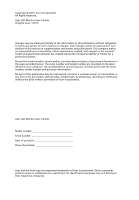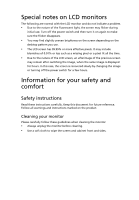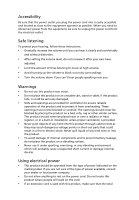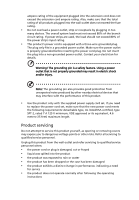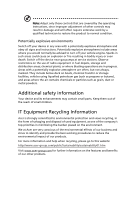Acer V193WV User Manual
Acer V193WV Manual
 |
View all Acer V193WV manuals
Add to My Manuals
Save this manual to your list of manuals |
Acer V193WV manual content summary:
- Acer V193WV | User Manual - Page 1
Acer LCD Monitor User's Guide - Acer V193WV | User Manual - Page 2
Acer Incorporated. All Rights Reserved. Acer LCD Monitor User's Guide Original Issue: 1/2010 Changes may be made periodically to the information in this publication without obligation to notify any person of such revisions or changes. Such changes will be incorporated in new editions of this manual - Acer V193WV | User Manual - Page 3
Special notes on LCD monitors The following are normal with the LCD monitor and do not indicate a problem. • Due to the nature and instructions marked on the product. Cleaning your monitor Please carefully follow these guidelines when cleaning the monitor: • Always unplug the monitor before cleaning - Acer V193WV | User Manual - Page 4
power from the equipment, be sure to unplug the power cord from the electrical outlet. Safe listening To protect your hearing, follow these instructions. • Gradually increase the volume until you can hear it clearly and comfortably and without distortion. • After setting the volume level, do not - Acer V193WV | User Manual - Page 5
or its equivalent, 4.6 meters (15 feet) maximum length. Product servicing Do not attempt to service this product yourself, as opening or removing covers may expose you to performance, indicating a need for service • the product does not operate normally after following the operating instructions - Acer V193WV | User Manual - Page 6
and obey all signs and instructions. Potentially explosive atmospheres include areas . Switch off the device near gas pumps at service stations. Observe restrictions on the use of radio equipment burden placed on the environment. We at Acer are very conscious of the environmental effects of - Acer V193WV | User Manual - Page 7
visit http://global.acer.com/about/sustainability.htm Mercury advisory For projectors or electronic products containing an LCD/CRT monitor or display: lamp(s) www.eiae.org. For lamp-specific disposal information, check www.lamprecycle.org. LCD pixel statement The LCD unit is produced with high- - Acer V193WV | User Manual - Page 8
your company's health and safety department. The following section provides tips for more comfortable computer use. Finding your comfort zone Find your comfort zone by adjusting the viewing angle of the monitor, using a footrest, or raising your sitting height to achieve maximum comfort. Observe the - Acer V193WV | User Manual - Page 9
eyes frequently. • Give your eyes regular breaks by looking away from the monitor and focusing on a distant point. • Blink frequently to keep your eyes good work habits Develop the following work habits to make your computer use more relaxing and productive: • Take short breaks regularly and - Acer V193WV | User Manual - Page 10
Via Cantonale, Centro Galleria 2 6928 Manno Switzerland Hereby declare that: Product: Trade Name: Model Number: SKU Number: LCD Monitor Acer V193WV V193WVxxxxxx ("x" = 0~9, a ~ z, or A ~ Z) Is compliant with the essential requirements and other relevant provisions of the following EC directives - Acer V193WV | User Manual - Page 11
. The following local manufacturer/importer is responsible for this declaration: Product name: LCD Monitor Model number: V193WV SKU number: V193WVxxxx (x can be 0-9, A-Z or blank) Name of responsible party: Acer America Corporation Address of responsible party: 333 West San Carlos St. San - Acer V193WV | User Manual - Page 12
- Acer V193WV | User Manual - Page 13
Special notes on LCD monitors iii Information for your safety and comfort iii Safety instructions iii Cleaning your monitor iii Connecting/disconnecting the device iii Accessibility iv Safe listening iv Warnings iv Using electrical power iv Product servicing v Additional safety - Acer V193WV | User Manual - Page 14
- Acer V193WV | User Manual - Page 15
that the following items are present when you unpack the box, and save the packing materials in case you need to ship or transport the monitor in the future. LCD monitor User's guide Quick start guide D-sub cable DVI cable (only dualinput models) AC power cord Audio Cable (Option) - Acer V193WV | User Manual - Page 16
English Attaching/removing the base Attaching: Align the release button on the bottom of the monitor with the corresponding slots on the bottom of the base. Removing: Press the release button as indicated, then pull in the direction of the arrow - Acer V193WV | User Manual - Page 17
long as your system supports the DDC protocol, the monitor is able to plug-and-play. The DDC is a communication protocol through which the monitor automatically informs the host system about its capabilities; for example, supported resolutions and corresponding timing. The monitor supports the DDC2B - Acer V193WV | User Manual - Page 18
pin assignment 1 5 6 10 11 15 15-pin color display signal cable PIN No. Description 1 Red 2 Green 3 Blue 4 Monitor ground 5 DDC-return 6 R-ground 7 G-ground 8 B-ground PIN No. Description 9 +5 V 10 Logic ground 11 Monitor ground 12 DDC-serial data 13 H-sync 14 V-sync 15 DDC-serial clock - Acer V193WV | User Manual - Page 19
English 24-pin color display signal cable PIN No. Description 1 TMDS data 2- 2 TMDS data 2+ 3 TMDS data 2/4 shield 4 NC 5 NC 6 DDC clock 7 DDC data 8 NC 9 TMDS data 1- 10 TMDS data 1+ 11 TMDS data 1/3 shield 12 NC PIN No. Description 13 NC 14 +5 V power 15 GND (return for +5 V - Acer V193WV | User Manual - Page 20
English Standard timing table Mode Resolut ion 1 640 x 480 60 Hz 2 640 x 480 72 Hz 3 4 MAC 5 VESA 640 x 480 640 x 480 720x400 75 Hz 66.66 Hz 70 Hz 6 SVGA 800 x - Acer V193WV | User Manual - Page 21
cord to the monitor, then to a properly grounded AC outlet. 3 Turn on the monitor and computer Turn on the monitor first, then the computer. This sequence is very important. 4 If the monitor does not function properly, please refer to the troubleshooting section to diagnose the problem. DVI D-Sub - Acer V193WV | User Manual - Page 22
English User controls Front panel controls 1 Power LED: Lights up to indicate the power is turned on. 2 Power Switch: Turn the power on or off. 3.4 < / > : Press < or > to navigate to the desired function, press Enter to select the function. Press < or > to change the settings of the current - Acer V193WV | User Manual - Page 23
exit and save, select the exit function. If you want to adjust any other function, repeat steps 2 to 4. A. Acer eColor Management: If "Acer eColor Management" is selected, the Acer eColor Management OSD will appear. B. User: If "User" is selected, the standard OSD will appear. I. Only analog-input - Acer V193WV | User Manual - Page 24
eColor Management • Operation instructions 1 Press the Empowering Key to open the Acer eColor Management OSD and access the scenario modes. 2 Press "" to select the mode. 3 Press the Auto-adjust button to confirm the mode and run - Acer V193WV | User Manual - Page 25
English User Main Sub menu menu icon icon Sub menu item Contrast Brightness Description Adjusts the contrast between the foreground and background of the screen image. Adjusts the background brightness of the screen image. ACM ACM (Adaptive Contrast Management) ACM On/Off switch, default Off. - Acer V193WV | User Manual - Page 26
signal from D-Sub or DVI-D or HDMI Select Wide mode setting for Full screen, Aspect ratio or 1:1 mode Turns on/off DDC/CI support Shows the resolution, H/V frequency, input port and serial number for current input. Clears Auto-configuration changes and sets the color temperature to Warm. Saves user - Acer V193WV | User Manual - Page 27
Before sending your LCD monitor for servicing, please check the troubleshooting list below to see if you can self-diagnose the problem. VGA mode Problem No picture visible LED status Blue Off Remedy Using the OSD, adjust brightness and contrast to maximum or reset to their default - Acer V193WV | User Manual - Page 28
maximum or reset to their default settings. Check the power switch. Amber Check if the AC power cord is properly connected to the monitor. Check if the video signal cable is properly connected at the back of monitor. Check that the computer system is switched on and in power saving/ standby mode.
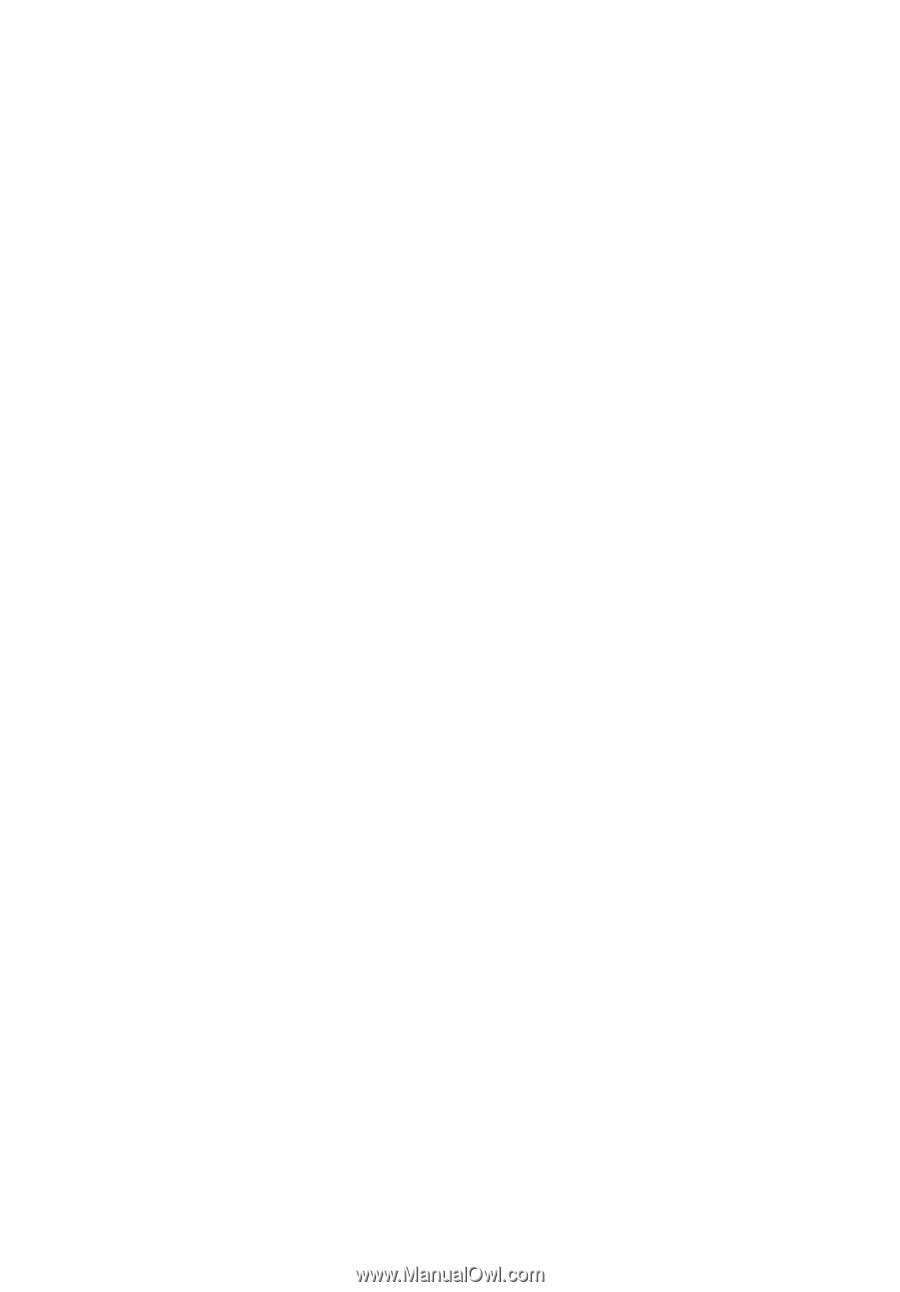
Acer LCD Monitor
User's Guide