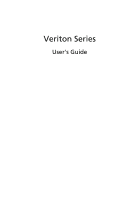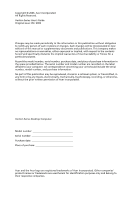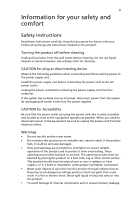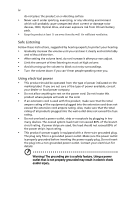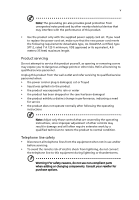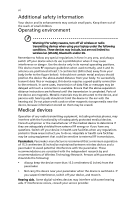Acer Veriton M420 User Guide
Acer Veriton M420 Manual
 |
View all Acer Veriton M420 manuals
Add to My Manuals
Save this manual to your list of manuals |
Acer Veriton M420 manual content summary:
- Acer Veriton M420 | User Guide - Page 1
Veriton Series User's Guide - Acer Veriton M420 | User Guide - Page 2
Acer Incorporated. All Rights Reserved. Veriton Series User's Guide Original Issue: 09 / 2006 Changes may be made periodically to the information in this publication without obligation to notify any person of such revisions or changes. Such changes will be incorporated in new editions of this manual - Acer Veriton M420 | User Guide - Page 3
instructions Read these instructions carefully. Keep this document for future reference. Follow all warnings and instructions power to the power supply unit: Install the power supply unit before connecting the power cord to the AC power outlet. Unplug the power cord before removing the power supply - Acer Veriton M420 | User Guide - Page 4
Safe Listening Follow these instructions, suggested by hearing power strip's input rating. • This product's power supply is equipped with a three-wire grounded plug. The plug only fits in a grounded power outlet. Make sure the power outlet is properly grounded before inserting the power supply - Acer Veriton M420 | User Guide - Page 5
power supply cord set. If you need to replace the power cord set, make sure that the new power cord meets the following requirements: detachable type, UL listed/CSA certified, type SPT-2, rated 7 A 125 V minimum, VDE approved or its equivalent, 4.6 meters (15 feet) maximum length. Product servicing - Acer Veriton M420 | User Guide - Page 6
. These devices may include, but are not limited to: wireless lan (WLAN), Bluetooth and/or 3G. Remember to follow any special regulations in health care facilities when any regulations posted in these areas instruct you to do so. Hospitals or health care facilities may be your service provider. - Acer Veriton M420 | User Guide - Page 7
with a potentially explosive atmosphere and obey all signs and instructions. Potentially explosive atmospheres include areas where you would normally off the device at refueling points such as near gas pumps at service stations. Observe restrictions on the use of radio equipment in fuel depots - Acer Veriton M420 | User Guide - Page 8
instructions Do not throw this electronic device into the trash when discarding. To minimize pollution and ensure utmost protection of the global environment, please recycle. For more information on the Waste from Electrical and Electronics Equipment (WEEE) regulations, visit http://global.acer - Acer Veriton M420 | User Guide - Page 9
computer's Sleep mode within 30 minutes of user inactivity. • Wake the computer from Sleep mode by pushing power button. • More power management settings can be done through Acer ePower Management. Tips and information for comfortable use Computer users may complain of eyestrain and headaches after - Acer Veriton M420 | User Guide - Page 10
enhanced text readability and graphics clarity. • Eliminate glare and reflections by: • placing your display in such a way that the side faces the window or any light source • minimizing room light by using drapes, shades or blinds • using a task light • changing the display's viewing angle • using - Acer Veriton M420 | User Guide - Page 11
breaks regularly, and do some stretching exercises. Note: For more information, please refer to "Regulations and safety notices" on page 55 in the AcerSystem User's Guide. - Acer Veriton M420 | User Guide - Page 12
English xii - Acer Veriton M420 | User Guide - Page 13
calls vii Disposal instructions viii Tips and information for comfortable use ix Empowering Technology 1 Acer Empowering Technology 3 Empowering Technology password 3 Acer eSettings Management 4 Acer eLock Management 5 Acer eDataSecurity Management 6 Acer ePerformance Management - Acer Veriton M420 | User Guide - Page 14
keyboard 26 Connecting a monitor 27 Connecting the power cable 28 Taking care of your AC adapter 41 BIOS utility 42 Reinstalling programs 42 Recovering your system 43 Using backup (Windows XP only) 49 How do I back up files from my hard drive? 49 Disk defragmenter (Windows XP only) - Acer Veriton M420 | User Guide - Page 15
Canada - Low-power license-exempt radio communication devices (RSS-210) 61 Federal Communications Comission Declaration of Conformity 63 64 Index 67 - Acer Veriton M420 | User Guide - Page 16
- Acer Veriton M420 | User Guide - Page 17
Empowering Technology - Acer Veriton M420 | User Guide - Page 18
Acer's innovative Empowering Technology makes it easy for you to access frequently used functions and manage your new Acer desktop. - Acer Veriton M420 | User Guide - Page 19
disk space, memory and registry settings. • Acer eAcoustics Management offers a useful tool to balance your computing power needs with your desired level of quietness. • Acer Acer eLock Management and Acer prompted to do so when running Acer eLock Management or Acer eRecovery Management for the first - Acer Veriton M420 | User Guide - Page 20
hardware specifications, change BIOS passwords or other Windows settings, and to monitor the system health status. Acer eSettings Management also: • Provides a simple graphical user interface for navigation. • Displays general system status and advanced monitoring for power users on Acer computer - Acer Veriton M420 | User Guide - Page 21
Acer eLock Management is a security utility that allows you to lock your removable data, optical and floppy drives to ensure that data can't be stolen while your computer is unattended. • Removable data devices - includes USB disk drives, USB pen drives, USB flash drives, USB MP3 drives, USB memory - Acer Veriton M420 | User Guide - Page 22
by unauthorized persons. It is conveniently integrated with Windows Explorer as a shell extension for quick and easy data encryption/decryption and also supports on-the-fly file encryption for MSN Messenger and Microsoft Outlook. The Acer eDataSecurity Management setup wizard will prompt you for - Acer Veriton M420 | User Guide - Page 23
Enmgplioswh ering Technology 7 - Acer Veriton M420 | User Guide - Page 24
. The user can also enable advanced options for full control over the following options: • Memory optimization - releases unused memory and check usage. • Disk optimization - removes unneeded items and files. • Speed optimization - improves the usability and performance of your Windows XP system. - Acer Veriton M420 | User Guide - Page 25
the CPU and system fans can run slower, thus reducing the amount of sound generated by these components. Using Acer eAcoustics Management To launch Acer eAcoustics Management: • Click on the Acer eAcoustics Management icon in the Empowering Technology toolbar shown on your desktop. • From the Start - Acer Veriton M420 | User Guide - Page 26
main page are two options for Acer eAcoustics Management, labeled as Quiet and Professional. Select the mode that suits your working requirements best, and exit the utility to apply the settings. Quiet Use this mode for tasks that require low processing power, like word processing, Web browsing, and - Acer Veriton M420 | User Guide - Page 27
EEnmgplioshwering Technology 11 Acer eRecovery Management Acer eRecovery Management is a powerful utility that does away with the need for recovery disks provided by the manufacturer. The Acer eRecovery Management utility occupies space in a hidden partition on your system's hard drive. By default, - Acer Veriton M420 | User Guide - Page 28
12 Empowering Technology Empowering TechEnnolgloigsyh Note: If your computer did not come with a Recovery CD or System CD, please use Acer eRecovery Management's "System backup to optical disk" feature to burn a backup image to CD or DVD. To ensure the best results when recovering your system - Acer Veriton M420 | User Guide - Page 29
English 1 System tour - Acer Veriton M420 | User Guide - Page 30
This chapter discusses the features and components of your computer. - Acer Veriton M420 | User Guide - Page 31
items are missing or damaged, contact your dealer immediately: Veriton computer or Veriton computer without optical drive Items contained in the accessory box • Keyboard • Mouse User's guide (for selected models), AC adapter and power cable warranty card and installation poster Other user - Acer Veriton M420 | User Guide - Page 32
tour English Accessing the User's Guide This User's Guide is also available on your computer as an Adobe Acrobat PDF file. To access the User's Guide (for Windows XP) 1. On the Windows XP taskbar, click on the start button then select All Programs, AcerSystem. 2. Click on Veriton Series User - Acer Veriton M420 | User Guide - Page 33
front and rear panels consist of the following: Icon Component Eject button Icon Component DVI port Power button CRT/LCD monitor port Media activity LAN indicator / Network port OBR (One Button Recovery) button Line-out jack USB ports Kensington lock DC-in jack Microphone-in jack Headphone - Acer Veriton M420 | User Guide - Page 34
see "Connecting your mouse and keyboard" on page 26. No. Description 1 Sleep button 3 Multimedia keys 5 e key (Scroll Lock) 7 Cursor keys 9 Windows logo key 11 Function keys No. Description 2 Internet/Email/Search keys 4 Volume control/mute keys 6 Num Lock key 8 Application key - Acer Veriton M420 | User Guide - Page 35
-ROMs, CD-I disks, and video CDs, but digital video disks (DVDs) as well. disks, use a clean, dust-free cloth and wipe in a straight line from the center to the edge. Do not wipe in a circular motion. • Clean your CD or DVD drive periodically. You may refer to the Cleaning Kit for instructions - Acer Veriton M420 | User Guide - Page 36
English 20 1 System tour - Acer Veriton M420 | User Guide - Page 37
2 Setting up your computer - Acer Veriton M420 | User Guide - Page 38
This chapter contains step-by-step instructions on how to set up your computer and connect additional peripherals. - Acer Veriton M420 | User Guide - Page 39
to consider: Adjusting your chair Having the right kind of chair does not necessarily mean you'll be properly supported. It is necessary to adjust your chair to fit your body. Proper body posture will make you more comfortable if you do not rest your body on the chair back. Positioning your PC - Acer Veriton M420 | User Guide - Page 40
English 24 2 Setting up your computer Take note of the following when selecting a location for your computer: • Do not put your computer near any equipment that might cause electromagnetic or radio frequency interference, such as radio transmitters, televisions, copy machines or heating and air- - Acer Veriton M420 | User Guide - Page 41
English 25 Positioning your monitor Place your monitor at a comfortable viewing distance, usually 50 to 60 cm away. Adjust the display in such a way that the top of the screen is at or slightly below eye level. Positioning your keyboard The location of the keyboard is a very important factor for - Acer Veriton M420 | User Guide - Page 42
up your computer is easy. For the most part, you only have four things to connect: the mouse, the keyboard, the monitor, and the power cable. Note: The peripherals shown in the connections below are for your reference only. Actual device models may vary in select countries. Connecting your mouse - Acer Veriton M420 | User Guide - Page 43
English 27 Connecting a monitor To connect a monitor, simply plug the monitor cable into the monitor port (blue port) or DVI port located on the rear panel of your computer . Note: Refer to the monitor manual for additional instructions and information. - Acer Veriton M420 | User Guide - Page 44
outlet. Caution: Before you proceed, check the voltage range in your area. Make sure that it matches your computer's voltage setting. Note: Plug the power cable in tightly to avoid accidental shutdown. Taking care of your AC adapter Here are some ways to take care of your AC adapter: • Do - Acer Veriton M420 | User Guide - Page 45
such as the monitor, printer, speakers, etc. 2 On the front panel of your computer, press the Power button. Important: Make sure that the power cable is properly plugged into an electrical outlet. If you are using a power strip or an AVR (Auto-Voltage Regulator), make sure that it is plugged in and - Acer Veriton M420 | User Guide - Page 46
1 On the Windows XP taskbar, click on the Start button, and click Turn Off Computer, then click Turn Off. 2 Turn off all peripherals connected to your computer. If you cannot shut down your computer normally, press and hold the power button for at least four seconds. Quickly pressing the button may - Acer Veriton M420 | User Guide - Page 47
English 31 Connecting options Connecting to the network You can connect your computer to a Local Area Network (LAN) using a network cable. To do so, simply plug the network cable into the network port on the rear panel of your computer. Note: Consult your - Acer Veriton M420 | User Guide - Page 48
English 32 2 Setting up your computer Connecting multimedia devices You can connect multimedia devices such as microphones, earphones or headphones, external speakers and audio line-in devices. These devices will let you take advantage of your computer's multimedia features. Note: The multimedia - Acer Veriton M420 | User Guide - Page 49
33 • Earphones, headphones: Connect to the headphone jack the front panel of your computer. located on English Note: To adjust the headphone volume, use the volume control buttons on the keyboard. You can also adjust the volume by using the volume icon on the taskbar at the bottom of your screen - Acer Veriton M420 | User Guide - Page 50
34 2 Setting up your computer English • Audio line-in device: Connects to the audio-in/line-in jack jack) located on the rear panel of your computer (light blue - Acer Veriton M420 | User Guide - Page 51
3 System utilities - Acer Veriton M420 | User Guide - Page 52
This chapter describes applications that are preinstalled on your computer. - Acer Veriton M420 | User Guide - Page 53
Reader • Norton AntiVirus • NTI CD-Maker • PowerDVD • BIOS utility • Acer Empowering Technology If your computer is configured with Microsoft Windows XP, the following utilities can be used to monitor and maintain system health: • Backup • Disk Defragmenter All of the applications that came with - Acer Veriton M420 | User Guide - Page 54
scan: 1 Start Norton AntiVirus. Double click on the Norton AntiVirus Icon on the desktop or click on the Start menu in the Windows taskbar, highlight Programs, and select Norton AntiVirus. 2 In the Norton AntiVirus main window, click Scans. 3 In the Scans panel, click Run Full System Scan. 4 When - Acer Veriton M420 | User Guide - Page 55
or DVD Burner) The NTI CD&DVD-Maker is optical disk-recording software that allows you to create and copy audio, data and videos to recordable or rewritable optical disks. To copy an audio or data disk: 1 Click the Quick Burning icon on the desktop. 2 Insert the CD you would like to copy into - Acer Veriton M420 | User Guide - Page 56
40 4 Click the Start button to begin copying. 3 System utilities English For more information about NTI CD&DVD-Maker and its other features, refer to the NTl CD&DVD-Maker Help menu. - Acer Veriton M420 | User Guide - Page 57
your multimedia PC. You can play back high-resolution DVD titles or MPEG-2 files with MPEG-2 video and Dolby Digital Power DVD Desktop Portal Page. How do I open and watch a DVD? In most cases, when you insert a DVD into your computer's optical drive, PowerDVD will automatically open a viewer window - Acer Veriton M420 | User Guide - Page 58
utility. However, if you encounter configuration problems and get the "Run Setup" message, you will need to run this utility. Note: Before you run BIOS, make sure that you have saved all application that you want to reinstall. 4 Follow all onscreen instructions until you finish the installation. - Acer Veriton M420 | User Guide - Page 59
can press Alt + F10 after the BIOS finishes running the Power On Self Test (POST). Warning: Initiating the recovery operation while the operating system is key during BIOS to enter hidden partition. This utility has same password protection with Acer eRecovery. Follow all onscreen instructions. - Acer Veriton M420 | User Guide - Page 60
44 3 System utilities English You can also follow the steps below: 1 Locate the OBR button. 2 Press the button. You can change the password in Acer eRecovery. - Acer Veriton M420 | User Guide - Page 61
45 a If you have not yet backed-up your system. English - Acer Veriton M420 | User Guide - Page 62
46 3 System utilities b If you have previously backed-up your system. English 3 Select "Recover to Default Settings" to restore your system to the default factory settings. Select "Recover data from last backup" to restore your system to the last system backup. - Acer Veriton M420 | User Guide - Page 63
English 47 4 If you chose the recovery option, you should see the following screen. Click OK to continue. 5 After 15 seconds the system will reboot and initiate the restore operation. - Acer Veriton M420 | User Guide - Page 64
so make sure to back up your important files before starting the recovery process. Note : This feature occupies 4GB in a hidden partition on your hard drive. If you attempt to restore your system using the One Button Recovery feature, and the system DOES NOT respond, contact your local vendor or - Acer Veriton M420 | User Guide - Page 65
Windows XP only) The Backup utility creates copies of information on your hard disk. In the event that the original data on your hard disk is erased or overwritten, or becomes inaccessible because of a hard disk starts, follow the onscreen instructions to set up your backup profile and schedule. For - Acer Veriton M420 | User Guide - Page 66
English 50 3 System utilities Disk defragmenter (Windows XP only) The disk degfragmentation utility consolidates files and folders on your computer's hard disk. This allows your computer to access files and folders and save new data more efficiently. By consolidating your files and folders, the - Acer Veriton M420 | User Guide - Page 67
4 Frequently asked questions - Acer Veriton M420 | User Guide - Page 68
This chapter tells you what to do in case your computer is not working properly. However, if a more serious problem arises, contact your dealer or the technical support center (www.acersupport.com) for assistance. - Acer Veriton M420 | User Guide - Page 69
reports a problem, then you may have to perform the recovery process to restore your system to its original default factory settings. Note: For more information about recovering your system, see "Acer eRecovery Management" on page 11. Nothing appears on the screen. Your computer's power management - Acer Veriton M420 | User Guide - Page 70
Do the following: • Make sure the printer is connected to a power outlet and that it is turned on. • Make sure the printer good (undamaged) disk. If your drive can not read the information on the good disk there may be a problem with the drive. Contact your dealer or technical support center for - Acer Veriton M420 | User Guide - Page 71
installation. This device generates, uses, and can radiate radio frequency energy and, if not installed and used in accordance with the instructions, may cause harmful interference to radio communications. However, there is no guarantee that interference will not occur in a particular installation - Acer Veriton M420 | User Guide - Page 72
Canada. Declaration of Conformity for EU countries Hereby, Acer, declares that this PC series is in compliance with the essential requirements and other harm to the telephone network, the telephone company may discontinue your service temporarily. If possible, they will notify you in advance. But, - Acer Veriton M420 | User Guide - Page 73
advance to give you an opportunity to maintain uninterrupted telephone service. If this equipment should fail to operate properly, disconnect the equipment from the phone line to determine if it is causing the problem. If the problem is with the equipment, discontinue use and contact your dealer or - Acer Veriton M420 | User Guide - Page 74
Specifications: a There shall be no more than 10 call attempts to the same number within any 30 minute period for any single manual that Telecom lines will always continue to support pulse dialing. 7 Use of pulse Should such problems occur, the user should NOT contact the telecom Fault Service. 8 This - Acer Veriton M420 | User Guide - Page 75
English English 59 Laser compliance statement The CD or DVD drive used with this computer is a laser product. The CD or DVD drive's classification label (shown below) is located on the drive. CLASS 1 LASER PRODUCT CAUTION: INVISIBLE LASER RADIATION WHEN OPEN. AVOID EXPOSURE TO BEAM. APPAREIL A - Acer Veriton M420 | User Guide - Page 76
it has been approved for wireless use. Depending on configurations, this product may or may not contain wireless radio devices (such as wireless LAN and/or Bluetooth modules). Below information is for products with such devices. European Union (EU) R&TTE Directive 1999/5/EC as attested by conformity - Acer Veriton M420 | User Guide - Page 77
local office in the country of use. The FCC RF safety requirement The radiated output power of the wireless LAN Card and Bluetooth card is far below the FCC radio frequency exposure limits. Nevertheless, the PC series shall be used in such a manner that the potential for human contact during normal - Acer Veriton M420 | User Guide - Page 78
any interference, including interference that may cause undesired operation of the device. b Operation in 2.4 GHz band To prevent radio interference to the licensed service, this device is intended to be operated indoors and installation outdoors is subject to licensing. c Operation in 5 GHz band - Acer Veriton M420 | User Guide - Page 79
following local manufacturer/importer is responsible for this declaration: Product name: PC Machine type: Veriton 1000 SKU number: Veriton 100xx ("x" = 0 - 9, a - z, or A - Z) Name of responsible party: Acer America Corporation Address of responsible party: 2641 Orchard Parkway San Jose, CA - Acer Veriton M420 | User Guide - Page 80
English 64 We, Acer Computer (Shanghai) Limited 3F, No. 168 Xizang medium road, Huangpu District, Shanghai, China Contact Person: Mr. Easy Lai Tel: 886-2-8691-3089 Fax: 886-2-8691-3000 E-mail: [email protected] Hereby declare that: Product: Personal Computer Trade Name: Acer Machine Type:Veriton - Acer Veriton M420 | User Guide - Page 81
65 RoHS Directive 2002/95/EC on the Restriction of the Use of certain Hazardous Substances in Electrical and Electronic Equipment English English - Acer Veriton M420 | User Guide - Page 82
English 66 - Acer Veriton M420 | User Guide - Page 83
67 Index A accessing the online User's Guide 16 applications 37 B BIOS utility 42 C connecting options multimedia devices 32 audio line-in device 34 earphones/headphones 33 external speakers 32 microphone 32 network 31 serial mouse 31 D disk drives CD-ROM/DVD-ROM/CD-RW drive inserting CDs/DVDs 19 - Acer Veriton M420 | User Guide - Page 84
68 Index
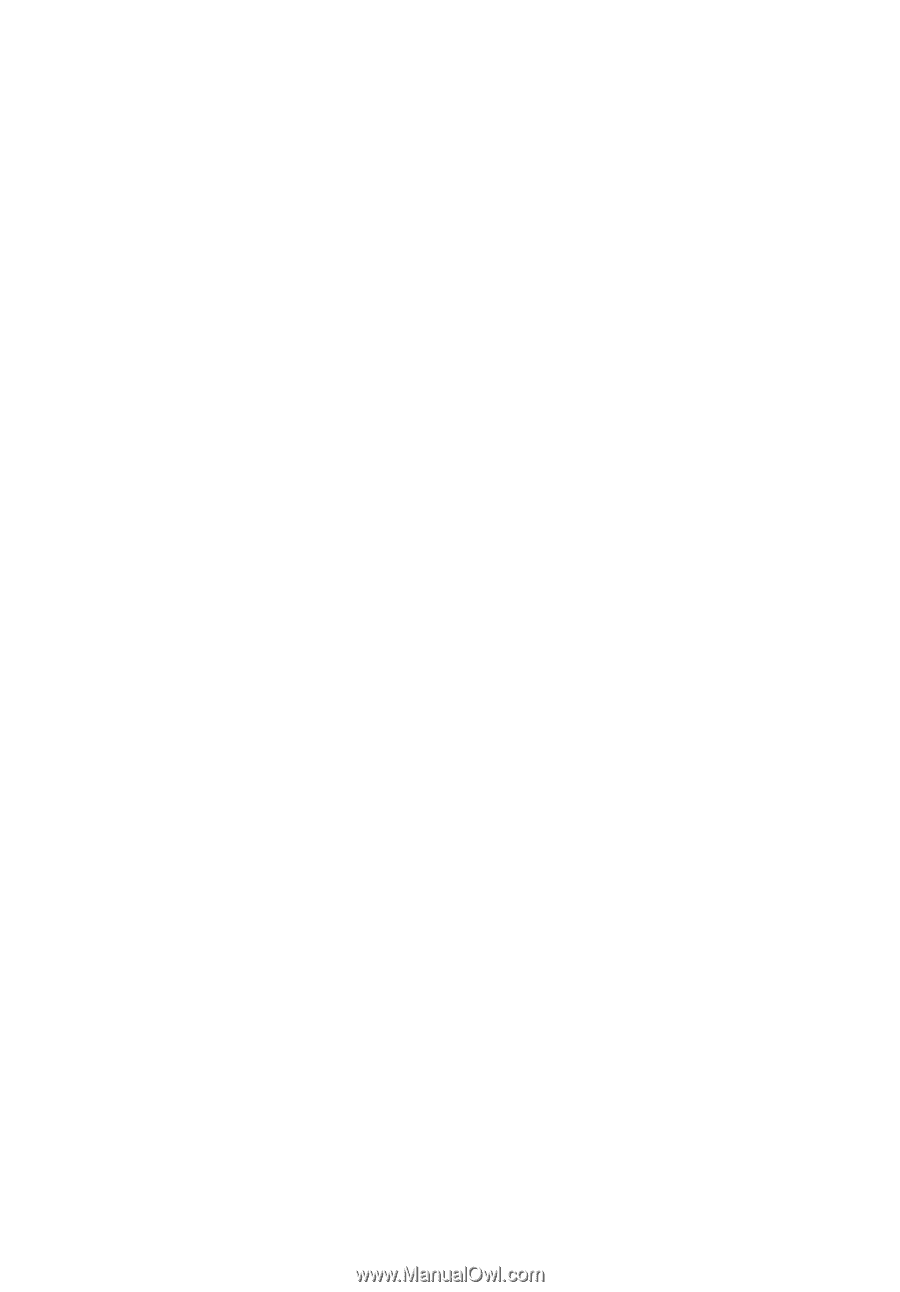
Veriton Series
User's Guide