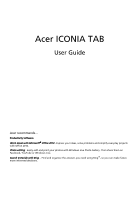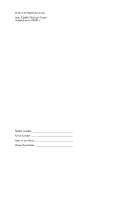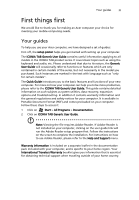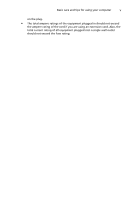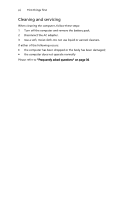Acer W500 User Manual
Acer W500 Manual
 |
View all Acer W500 manuals
Add to My Manuals
Save this manual to your list of manuals |
Acer W500 manual content summary:
- Acer W500 | User Manual - Page 1
Acer ICONIA TAB User Guide Acer recommends... Productivity Software Work Great with Microsoft® Office 2010 - Express your ideas, solve problems and simplify everyday projects with Office 2010. Photo editing - Easily edit and print your photos with Windows Live Photo Gallery. Then share them on - Acer W500 | User Manual - Page 2
© 2011 All Rights Reserved. Acer ICONIA TAB User Guide Original Issue: 03/2011 Model number Serial number Date of purchase Place of purchase - Acer W500 | User Manual - Page 3
can help you to be more productive, please refer to the ICONIA TAB Generic User Guide. This guide contains detailed information on such subjects as system utilities, data recovery, expansion options and troubleshooting. In addition it contains warranty information and the general regulations and - Acer W500 | User Manual - Page 4
. Please refer to the setup poster for the location of the power button. To turn the power off, do any of the following: • Use the Windows shutdown command Click on Start then click on Shut Down. • Use the power button Note: If you cannot power off the computer normally, press and - Acer W500 | User Manual - Page 5
Basic care and tips for using your computer v on the plug. • The total ampere ratings of the equipment plugged in should not exceed the ampere rating of the cord if you are using an extension cord. Also, the total current rating of all equipment plugged into a single wall outlet should not exceed - Acer W500 | User Manual - Page 6
vi First things first Cleaning and servicing When cleaning the computer, follow these steps: 1 Turn off the computer and remove the battery pack. 2 Disconnect the AC adapter. 3 Use a soft, moist cloth. Do - Acer W500 | User Manual - Page 7
vii Information for your safety and comfort Safety instructions Read these instructions carefully. Keep this document for future reference. Follow all warnings and instructions marked on the product. Turning the product off before cleaning Unplug this product from the wall outlet before - Acer W500 | User Manual - Page 8
on power cord requirements, contact an authorized reseller or service provider. Protecting your hearing Warning: Permanent hearing loss volume for prolonged periods of time. To protect your hearing, follow these instructions. • Increase the volume gradually until you can hear clearly and comfortably. - Acer W500 | User Manual - Page 9
this product through cabinet slots as they may touch dangerous voltage points or short-out parts that case has been damaged. • The product exhibits a distinct change in performance, indicating a need for service. • The product does not operate normally after following the operating instructions - Acer W500 | User Manual - Page 10
are covered by the operating instructions, since improper adjustment of other pressurized container, and do not expose it to temperatures over 60° C (140° F). Failure to follow these guidelines may Use only Acer approved batteries, and recharge your battery only with Acer approved chargers designated - Acer W500 | User Manual - Page 11
to www.acer.com for are not limited to: wireless lan (WLAN), Bluetooth and/or 3G. Remember to follow any special regulations in force in any area cases, transmission of data files or messages may be delayed until such a connection is available. Ensure that the above separation distance instructions - Acer W500 | User Manual - Page 12
your device in health care facilities when any regulations posted in these areas instruct you to do so. Hospitals or health care facilities may be using with some hearing aids. If interference occurs, consult your service provider. Vehicles RF signals may affect improperly installed or inadequately - Acer W500 | User Manual - Page 13
as near gas pumps at service stations. Observe restrictions on the call system. Disposal instructions Do not throw this acer-group.com/public/Sustainability/sustainability01.htm Tips and information for comfortable use Computer users may complain of eyestrain and headaches after prolonged use. Users - Acer W500 | User Manual - Page 14
incorrect glasses or contact lenses, glare, excessive room lighting, poorly focused screens, very small typefaces and low-contrast displays could stress your eyes. The display in such a way that the side faces the window or any light source. • Minimizing room light by using drapes, shades or blinds. - Acer W500 | User Manual - Page 15
the display's top front edge. • Avoid adjusting your display to an awkward viewing angle. • Avoid looking at bright light sources, such as open windows, for extended periods of time. Developing good work habits Develop the following work habits to make your computer use more relaxing and productive - Acer W500 | User Manual - Page 16
xvi Information for your safety and comfort - Acer W500 | User Manual - Page 17
Medical devices xi Vehicles xii Potentially explosive environments xii Emergency calls xiii Disposal instructions xiii Tips and information for comfortable use xiii Your Acer tablet PC tour 1 Tablet PC 1 Front view 1 Back view 2 Top view 3 Bottom view 3 Left view 4 Right - Acer W500 | User Manual - Page 18
content 25 Settings 26 Acer Backup Manager 27 Power BIOS utility 35 Boot sequence 35 Frequently asked questions 36 Requesting service 37 Locating the Microsoft Certificate of Authenticity37 International Travelers Warranty 38 Before you call 38 Troubleshooting 39 Troubleshooting - Acer W500 | User Manual - Page 19
communication devices (RSS-210) 44 Exposure of humans to RF fields (RSS-102) 44 - Acer W500 | User Manual - Page 20
PC. The views are labeled as if you are holding the Tablet with the screen towards you and the cameras at the top. Front view 1 2 3 4 No. Item 1 Latch 2 Microphones 3 Integrated webcam Description Secures the tablet to the keyboard dock when closed. Two internal microphones for stereo sound - Acer W500 | User Manual - Page 21
Your Acer tablet PC tour No. Item 4 Windows key / power status indicator Description Press once to open the Start menu or wake tablet from Sleep mode. Press the power button while holding the Windows key to perform the + < Alt> + function (this is referred to as the "Windows Security - Acer W500 | User Manual - Page 22
. USB port may also be used as a standard USB port. Accepts a 3G SIM card (configuration may vary depending on model). Note: Display orientation may be . These include games and other full-screen applications. When making video calls, you should always hold the tablet in landscape orientation. - Acer W500 | User Manual - Page 23
4 Your Acer tablet PC tour Left view English 12 3 4 5 67 No. Icon 1 2 3 4 +/- 5 6 7 Item Headphone jack Battery LED Power button Volume key Ventilation slot 2-in-1 card reader HDMI port Description Connects to audio devices (e.g., speakers, headphones). Supports compatible 3.5 mm headsets - Acer W500 | User Manual - Page 24
to factory defaults from the supplied recovery discs. Please refer to Recovering your system in the User Guide. Key functions for boot menus For menus displayed before Windows boots: Windows key: Select the highlighted menu option. Volume up/down: Move the cursor up or down. Connect the tablet to - Acer W500 | User Manual - Page 25
Your Acer tablet PC tour Secure the tablet to the keyboard dock Place the tablet on the dock, ensuring you hear two clicks. Use the latch to secure the tablet. English Note: Remove the tablet by releasing the latch and lifting the tablet from the camera side. Warning: Do not lift the tablet from - Acer W500 | User Manual - Page 26
English Keyboard dock 7 No. Item Description 3 Acer FineTrack pointing device Pointing device to control cursor movement. 4 Latch Secures the tablet to the keyboard dock when closed. 5 Left and right buttons Function like the left and right mouse buttons. Front view No. Item 1 Latch Left - Acer W500 | User Manual - Page 27
8 Your Acer tablet PC tour Right view English No. Icon 1 Item USB 2.0 port 1 Description Connect to USB 2.0 devices (e.g., USB mouse, USB camera). Environment • Temperature: • Operating: 5 °C to 35 °C • Non- - Acer W500 | User Manual - Page 28
Description Opens the data synchronization tool. Game Opens Acer GameZone. Calculator Opens the Windows Calculator. Webcam Opens the Acer CrystalEye webcam utility. Snipping tool Opens the Windows Snipping Tool. Disk Clean Opens the disk cleaning tool. Device Control Adjust settings for - Acer W500 | User Manual - Page 29
all existing sync/backup jobs, including sync jobs created in the Migration and Synchronization Wizard. Please refer to Acer Backup Manager on page 27. Clean Disk function The Clean Disk functions lists files that have not been used recently and have been successfully backed up. You can delete the - Acer W500 | User Manual - Page 30
English 11 TouchBrowser TouchBrowser is specifically designed to offer you a more comfortable web surfing experience when using touch input. Open Acer Ring and tap the TouchBrowser AppCard to launch the browser. The toolbar at the top of the screen gives you easy control over the open page. - Acer W500 | User Manual - Page 31
keyboard and enter text, or use handwriting to enter the URL. 12 3 4 5 6 7 8 9 10 11 12 13 14 No. Item 1 Back 2 Forward 3 Home 4 Tabs 5 Open new tab 6 URL bar 7 Refresh 8 Add to favorites 9 Favorites 10 Web Clip 11 Print 12 Help 13 Minimize 14 Close Description Go back one - Acer W500 | User Manual - Page 32
English 13 Adding a page to your Favorites To add a page to your Favorites, tap the Add to Favorites icon, give the page a name (the page title will be used by default) and select a folder to save the URL to. - Acer W500 | User Manual - Page 33
from a number of sources on a single, easy-to-view page. Open Acer Ring and scroll through the AppCards to My Journal. Tap the AppCard to is automatically updated each time you open the journal page. Use the tabs along the top of the screen to switch between your journal pages, or tap the icons on - Acer W500 | User Manual - Page 34
want. You can also move web clips to other pages by dragging the web clip to the tab for the page you want to move the clip to. Tap the name of a tab to rename the tab. You can use either the virtual keyboard or the keyboard on the dock. When you have - Acer W500 | User Manual - Page 35
English 16 My Journal Tap the browser screen to select the area you want to crop; tap and drag on any of the circles on the corner of the crop window to expand it to include all the information you want to capture. When you have finished selecting the area you want to - Acer W500 | User Manual - Page 36
Web Clip 17 In My Journal, tap a clip to select it, then you can position it on the page and stretch it by dragging the corners to the desired size. English To delete a web clip, tap the clip in My Journal and tap the trash can icon. Note: If the web clip comes from a site that requires a login, - Acer W500 | User Manual - Page 37
devices. These devices store content and make it available to DMP (Digital Media Player) and DMR (Digital Media Renderer) devices. Acer clear.fi will list DMS devices on the main screen, and you can choose ALL DEVICES or a specific device to browse the media stored. Display media content If you want - Acer W500 | User Manual - Page 38
. Search media If you want to search your media content, you need to choose the media type first; then enter a keyword in the search bar. Acer clear.fi will list the media content that matches the keyword. Media sharing settings You can adjust settings according to your requirements. - Acer W500 | User Manual - Page 39
Device Control is a convenient way for you to control the screen brightness and adjust the volume to suit your needs. It also or place it in Sleep mode. The Device Control UI also indicates if the tablet is docked: Or if the tablet is undocked: If you have any devices plugged into a USB port or the - Acer W500 | User Manual - Page 40
English 21 inserted a storage device into a USB port, you may tap the USB icon to open a context menu. Tap Open to view the files in Windows Explorer. To safely remove the device, select Eject from the menu. There is also a context menu available for the HDMI connector. - Acer W500 | User Manual - Page 41
Using the virtual keyboard Microsoft Windows provides a convenient virtual keyboard for entering data. To use the keyboard, tap a text box to display the keyboard icon. Tap the icon to open the keyboard. Alternatively, tap and drag the keyboard tab displayed on the left-hand side of the screen. - Acer W500 | User Manual - Page 42
English 23 SocialJogger Open Acer Ring and tap the SocialJogger AppCard. SocialJogger gives you one-touch access to popular social networking sites: Facebook, YouTube and Flickr. - Acer W500 | User Manual - Page 43
English 24 SocialJogger Tap Log In to open the login wizard. You can log into all three supported services from a single login wizard. If you don't already have an account with the supported services, you can create an account from the wizard. Tap Continue to log into your account(s): Facebook - Acer W500 | User Manual - Page 44
English YouTube Flickr Sharing content 25 Sharing content You can upload content to each service by tapping the Share on icon in the upper right-hand corner of the page. This will open a file browser above the - Acer W500 | User Manual - Page 45
English 26 SocialJogger three service pages. Drag and drop the content you want to share to the desired service. Settings You can adjust the settings for each service by tapping the Settings icon. This opens the settings window with a tab for each service. - Acer W500 | User Manual - Page 46
English 27 Acer Backup Manager Acer Backup Manager includes a Migration and Synchronization Wizard which runs after Windows 7 setup is complete. libraries on the tablet PC will be kept synchronized with their shadows on the other PC. Acer Backup Manager also includes the Disk Clean function (please - Acer W500 | User Manual - Page 47
When programs designed for a specific orientation are running. Note: You are advised to keep your tablet in landscape orientation with the webcam above the screen while you are making a video call. Please rotate your display to the landscape orientation and use the lock switch to set the orientation - Acer W500 | User Manual - Page 48
information. While the tablet is turned off, plug in an external DVD drive, insert the first disc into the DVD drive. Press the Windows key, volume up key, and power button simultaneously to turn on the system. Follow the onscreen instructions to complete the recovery process. You will be reminded - Acer W500 | User Manual - Page 49
technology standards. • Delivers a battery-low warning. The battery is recharged whenever you connect the computer to the AC adapter. Your computer supports charge-in-use, enabling you to recharge the battery while you continue to operate the computer. However, recharging with the computer turned - Acer W500 | User Manual - Page 50
day. Charging the battery overnight before traveling enables you to start the next day with a fully-charged battery. Checking the battery level The Windows power meter indicates the current battery level. Rest the cursor over the battery/power icon on the taskbar to see the battery's present charge - Acer W500 | User Manual - Page 51
32 Battery pack Battery low warning When using battery power pay attention to the Windows power meter. English Warning: Connect the AC adapter as soon as possible after the battery-low warning appears. Data will be lost if the battery - Acer W500 | User Manual - Page 52
computing experience. Connectivity options Ports allow you to connect peripheral devices to your computer as you would with a desktop PC. For instructions on how to connect different external devices to the computer, read the following section. Network feature Note: The network feature is a part - Acer W500 | User Manual - Page 53
USB peripherals without taking up system resources. High-Definition Multimedia Interface HDMI (High-Definition Multimedia Interface) is an industry-supported, uncompressed, all-digital audio/video interface. HDMI provides an interface between any compatible digital audio/video source, such as - Acer W500 | User Manual - Page 54
configured and optimized, and you do not need to run this utility. However, if you encounter configuration problems, you may need to run it. To activate the BIOS utility, connect a USB keybaord to your tablet PC and press during the POST; while the computer logo is displayed. Note: To access - Acer W500 | User Manual - Page 55
to the power outlet. Nothing appears on the screen. The computer's power management system automatically blanks the screen to save power. Press any key to turn the computer. Check the following: • The volume may be muted. In Windows, look at the volume control (speaker) icon on the taskbar. If it - Acer W500 | User Manual - Page 56
securely to a USB port and the printer. Requesting service Locating the Microsoft Certificate of Authenticity The Microsoft Certificate of on a slide-out tab located just above the SD Card slot. To view the COA, you will need to pull out the tab. 1 Place the tablet screen down on a suitable - Acer W500 | User Manual - Page 57
you call Please have the following information available when you call Acer for online service, and please be at your computer when you call. With your support, we can reduce the amount of time a call takes and help solve your problems efficiently. If there are error messages or beeps reported by - Acer W500 | User Manual - Page 58
Keyboard interface error Contact your dealer or an authorized service center. Memory size mismatch Press (during POST) to enter the BIOS utility, then press Exit in the BIOS utility to reboot. If you still encounter problems after going through the corrective measures, please contact your - Acer W500 | User Manual - Page 59
energy and, if not installed and used in accordance with the instructions, may cause harmful interference to radio communications. However, there is reception, which can be determined by turning the device off and on, the user is encouraged to try to correct the interference by one or more of the - Acer W500 | User Manual - Page 60
devices (such as wireless LAN and/or Bluetooth modules). Below information is for products with such devices. Declaration of Conformity for EU countries Hereby, Acer, declares that this computer is in compliance with the essential requirements and other relevant provisions of Directive 1999/5/EC. - Acer W500 | User Manual - Page 61
wireless frequency bands Some areas of France have a restricted frequency band. The worst case maximum authorized power indoors is: • 10 mW for the entire 2.4 GHz band Loir et Cher 45 Loret 50 Manche 55 Meuse 58 Nievre 59 Nord 60 Oise 61 Orne 63 Puy Du Dome 64 Pyrenees Atlantique 66 Pyrenees 67 - Acer W500 | User Manual - Page 62
a manner that the potential for human contact during normal operation is minimized as follows: 1 Users are requested to follow the RF safety instructions on wireless option devices that are included in the user's manual of each RF option device. 2 This device is restricted to indoor use due to its - Acer W500 | User Manual - Page 63
"To prevent radio interference to the licensed service, this device is intended to be operated indoors and away from windows to provide maximum shielding. Equipment (or its -channel mobile satellite systems. High power radar is allocated as the primary user of the 5.25- to 5.35-GHz and 5.65 to 5.85-
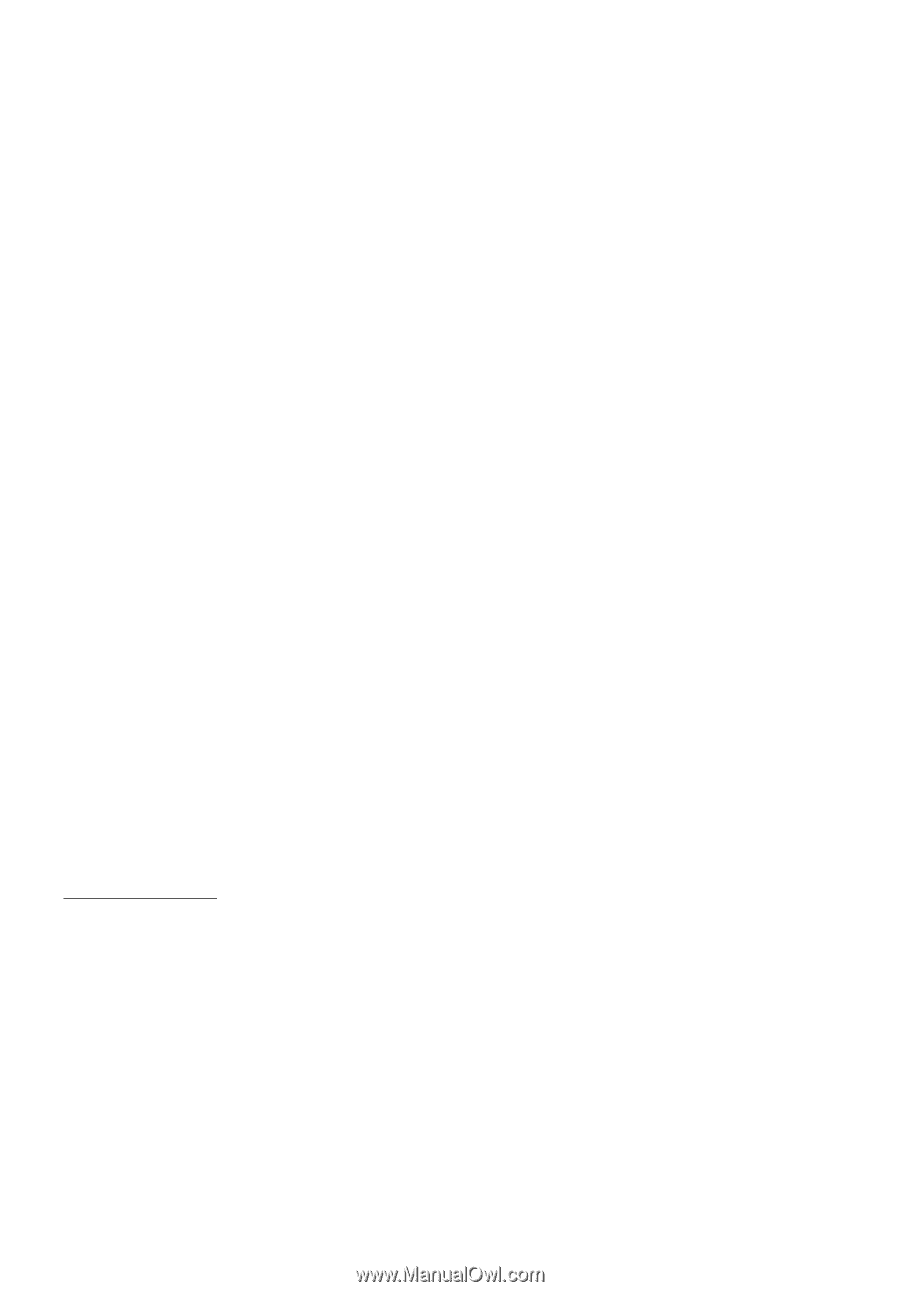
Acer ICONIA TAB
User Guide
Acer recommends...
Productivity Software
Work Great with Microsoft
®
Office 2010
- Express your ideas, solve problems and simplify everyday projects
with Office 2010.
Photo editing
- Easily edit and print your photos with Windows Live Photo Gallery. Then share them on
Facebook, YouTube or Windows Live.
Search & Decide with Bing
-- Find and organize the answers you need using Bing
™
, so you can make faster,
more informed decisions.