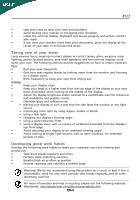Acer X173 X173 LCD User's Guide EN
Acer X173 Manual
 |
View all Acer X173 manuals
Add to My Manuals
Save this manual to your list of manuals |
Acer X173 manual content summary:
- Acer X173 | X173 LCD User's Guide EN - Page 1
does not function properly, please refer to the troubleshooting section to diagnose the problem. Troubleshooting Tips No Power - The monitor's power indicator is off. Make sure the monitor power cable is fully inserted in the monitor's power port and the electrical outlet. Test the electrical - Acer X173 | X173 LCD User's Guide EN - Page 2
5 Attaching/Removing the base 6 Screen position adjustment 6 Connecting the power cord 7 Safety precaution 7 Cleaning your monitor 7 Power saving 8 DDC 8 Connector Pin Assignment 9 Standard Timing Table 11 Installation 12 User controls 13 How to adjust a setting 14 Troubleshooting 19 - Acer X173 | X173 LCD User's Guide EN - Page 3
X173 SPECIAL NOTES ON LCD MONITORS The following symptoms are normal with LCD monitor and do not indicate a problem. NOTES · Due to the nature of the fluorescent light, the screen may flicker during initial use. Turn off the Power Switch and then turn it - Acer X173 | X173 LCD User's Guide EN - Page 4
X173 Information for your safety and comfort Safety instructions Read these instructions carefully. Keep this document for future reference. Follow all warnings and instructions marked on the product. CAUTION for plug as disconnecting device Observe the follwing guidelines when connecting and - Acer X173 | X173 LCD User's Guide EN - Page 5
performance, indicating a need for service • the product does not operate normally after following the operating instructions Note: Adjust only those zone Find your comfort zone by adjusting the viewing angle of the monitor, using a footrest, or raising your sitting height to achieve maximum - Acer X173 | X173 LCD User's Guide EN - Page 6
X173 • take short rests to relax your neck and shoulders • avoid tensing your muscles or shrugging your shoulders • install the external display, keyboard and mouse properly and within comfort able reach • if you view your monitor as open windows, for acer.com/about/sustainability.htm EN-4 - Acer X173 | X173 LCD User's Guide EN - Page 7
the following items are present when you unpack the box, and save the packing materials in case you will need to ship or transport the monitor in future. · LCD Monitor · D-Sub Cable · DVI Cable · AC Power Cord (Only Dual-Input Model) · User Manual · Quick Start Guide EN-5 - Acer X173 | X173 LCD User's Guide EN - Page 8
X173 Attaching / Removing the Base Install: Align the release button on the bottom of the monitor with the corresponding slots on the bottom of the base. Remove: Depress the release button as indicated first before removing the base and follow the - Acer X173 | X173 LCD User's Guide EN - Page 9
X173 CONNECTING THE POWER CORD · Check first to make sure that the power cord you use is the correct type required for your area. · This monitor has a universal power supply that allows operation in either 100/120V AC or 220/240 V AC voltage area. No user-adjustment is required. · Plug one - Acer X173 | X173 LCD User's Guide EN - Page 10
X173 Power saving The monitor will be driven into supports DDC protocol. The DDC (Display Data Channel) is a communication protocol through which the monitor automatically informs the host system about its capabilities, for example, supported resolutions and corresponding timing. The monitor supports - Acer X173 | X173 LCD User's Guide EN - Page 11
X173 CONNECTOR PIN ASSIGNMENT 15-Pin Color Display Signal Cable PIN NO. 1. 2. 3. 4. 5. 6. 7. 8. DESCRIPTION Red Green Blue Monitor Ground DDC-return R-Ground G-Ground B-Ground PIN NO. 9. 10. 11. 12. 13. 14. 15. DESCRIPTION +5V Logic Ground Monitor Ground DDC-Serial Data H-Sync V-Sync DDC-Serial - Acer X173 | X173 LCD User's Guide EN - Page 12
X173 24-Pin Color Display Signal Cable PIN Meaning PIN Meaning 1. TMDS Data2- 13. NC 2. TMDS Data2+ 14. +5V Power 3. TMDS Data 2/4 Shield 15. GND(return for +5V hsync.vsync) 4. NC 16. Hot Plug Detect 5. NC 17. TMDS Data0- 6. DDC Clock 18. TMDS Data0+ 7. DDC Data 19. - Acer X173 | X173 LCD User's Guide EN - Page 13
X173 Standard Timing Table To reduce the need for adjustment for different modes, the monitor has default setting modes that are most commonly used as given in the table below. For optimum adjustment, the user is suggested to perform the Auto Setup under Windows VESA 17 VESA 18 VESA Resolution 720 - Acer X173 | X173 LCD User's Guide EN - Page 14
to the monitor, then to a properly grounded AC outlet. 3. Power-ON Monitor and Computer Power-ON the monitor first, then power-ON the computer. This sequence is very important. 4. If the monitor still does not function properly, please refer to the troubleshooting section to diagnose the problem. EN - Acer X173 | X173 LCD User's Guide EN - Page 15
X173 USER CONTROLS 3 4 6 5 5 12 Front Panel Controls 1.Power Switch: To turn ON or OFF the power. 2.Power LED: Lights up to indicate the power is turned - Acer X173 | X173 LCD User's Guide EN - Page 16
X173 HOW TO ADJUST A SETTING 1. Press the MENU-button to activate the OSD window. 2. Press < or > to select the desired function MENU" button on front bezel A B A. Acer eColor Management If selected to "Acer eColor Management " item, will appear the Acer eColor" OSD B. USER If selected to " - Acer X173 | X173 LCD User's Guide EN - Page 17
· ADJUSTING THE PICTURE The descriptions for function control LEDS A. Acer eColor Management X173 Main Menu icon Sub Menu icon N/A N/A N/A N/A N/A Sub Menu item Description User mode User defined. Settings can be fine-tuned to suit any situation Optimal balance - Acer X173 | X173 LCD User's Guide EN - Page 18
X173 Main Menu Icon Sub Menu Icon N/A N/A Sub Menu Item H. Position V. Position Warm Cool Description Adjust the horizontal position. (available in Analog mode only) Adjust the - Acer X173 | X173 LCD User's Guide EN - Page 19
Main Menu Icon X173 Sub Menu Icon Sub Menu Item H. Position Description Adjust the horizontal position of DVI) (only Dual-Input Model) N/A DDC/CI Turn ON/OFF DDC/CI support N/A Information Show the resolution, H/V frequency andinput port of current input timing. N/A Reset Clear each old - Acer X173 | X173 LCD User's Guide EN - Page 20
Management OSD X173 · Operation instructions Acer eColor Management Step 1: Press " Key " to open the Acer eColor Management OSD and access the scenario modes Step 2: Press "" to select the mode Step 3: Press " Auto Key " to confirm the mode and run - Acer X173 | X173 LCD User's Guide EN - Page 21
X173 TROUBLESHOOTING Before sending your LCD monitor for servicing, please check the troubleshooting list below to see if you can self-diagnose the problem. (VGA Mode) Problems Current Status Remedy LED ON · Using OSD, adjust brightness and contrast to maximum or reset to their default settings. - Acer X173 | X173 LCD User's Guide EN - Page 22
(DVI Mode) X173 Problems No Picture Current Status Remedy LED ON · Using OSD, adjust brightness and contrast to maximum or reset to their default settings. LED OFF · Check the power switch. · Check if AC power cord is properly connected to the monitor. LED displays amber color · Check if - Acer X173 | X173 LCD User's Guide EN - Page 23
English X173 Regulations and safety notices FCC notice radio frequency energy and, if not installed and used in accordance with the instructions, may cause harmful interference to radio communica- tions. However, there is est conforme a la norme NMB-003 du Canada. LCD Monitor Quick Setup Guide - Acer X173 | X173 LCD User's Guide EN - Page 24
environment. For more information about where you can drop off your waste equipment for recycling, please contact your local city office, your household waste disposal service or the shop where you purchased the product. LCD Monitor Quick Setup Guide - Acer X173 | X173 LCD User's Guide EN - Page 25
Dot Clock Max. Resolution Plug & Play ENERGY STAR ON Mode OFF Mode Power Consumption ( Maximum ) Input Connector Input Video Signal Maximum Screen Size Power Source X173 TFT Color LCD 17.0" 0.264mm( H Horizontal :337.92mm Vertical : 270.34mm 100-240VAC,50/60Hz LCD Monitor Quick Setup Guide - Acer X173 | X173 LCD User's Guide EN - Page 26
English X173 SPECIFICATION Environmental Considerations Operating Temp: 50 to 400C Storage Temp.: -200 to 600C Operating Dual input model) DDCCI On/Off Display information Reset Exit * All specifications are subject to change without notice. Regulatory Compliance LCD Monitor Quick Setup Guide

LCD Monitor Quick Setup Guide
X173
English
Safety Instructions
Observe the folowing safety guidelines when connection and using your monitor:
•
Be sure that your monitor is electrically rated to operate with the AC power available in your location.
•
Locate your monitor near an easily accessible electrical outlet.
•
Place the monitor on a solid surface and treat it carefully. The screen can be damaged if dropped, sharply hit, or touched
with a sharp or abrasive implement.
•
Put your monitor in a location with low humidity and a minimum of dust.
•
Never use your monitor if the power cable has been damaged. Do not allow anything to rest on the power cable, and keep
the cable away from where people could trip over it.
•
Never insert anything metallic into the monitor openings. Doing so may create the danger of electric shock.
•
To avoid electric shock, never touch the inside of the monitor. Only a qualified technician should open the monitor’s case.
•
Be sure to hold the plug, not the cable, when disconnecting the monitor from an electrical outlet.
•
Openings in the monitor cabinet are provided for ventilation. To prevent overheating, these openings should not be
blocked or covered. Also, avoid using the monitor on a bed, sofa, rug, or other soft surface.
•
Doing so may block the ventilation openings in the bottom of the cabinet. If you put the monitor in a bookcase or some
other enclosed space, be sure to provide adequate ventilation.
•
Do not expose the monitor to rain or use it near water. If the monitor accidentally gets wet, unplug it and contact an
authorized dealer immediately. You can clean the exterior of the monitor with a damp cloth when necessary, but be sure
to unplug the monitor first. If your monitor does not operate normally-in particular, if there are any unusual sounds or smells
coming from it -unplug the monitor immediately and contact an authorized dealer or service center.
Connecting Your Monitor to a Computer
1.Connect Video Cable
a. Make sure both the monitor and computer are powered-OFF.
b. Connect the video cable to the computer.
c. (only Dual-Input Model) Connect one end of the 24-pin DVI cable to the back of the
monitor and connect the other
end to the computer’s port.
2. Connect power cord
Connect the power cord to the monitor, then to a properly grounded AC outlet.
3. Connect the Audio Cable.(optional)
4. Power-ON Monitor and Computer
Power-ON the monitor first, then power-ON the computer.
This sequence is very important.
5. If the monitor still does not function properly, please refer to the troubleshooting section to diagnose the problem.
Troubleshooting Tips
No Power - The monitor’s power indicator is off.
Make sure the monitor power cable is fully inserted in the monitor’s power port and the electrical outlet.
Test the electrical oulet by plugging in a working electrical device such as a lamp.
Try another power cable on the monitor. You can use the computer’s power cable to perform this test.
No Video - The monitor’s power indicator is on but theere are no
image on the screen.
Ensure that the video connector is properly connected to the computer.
Ensure that the computer is on and functioning properly.
Turn off the monitor and check the video cable pins. Make sure no pins are bent.
Operationg Detail
Please refer to user’s guide in CD-ROM packaged with this monitor