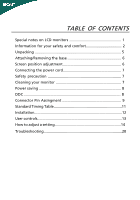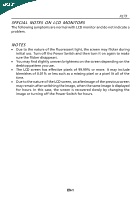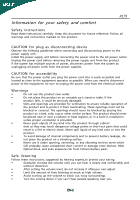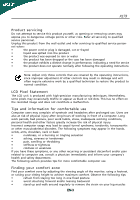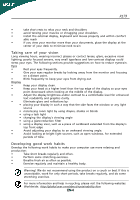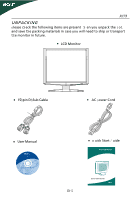Acer X173Wb User Guide
Acer X173Wb - 17" LCD Monitor Manual
 |
UPC - 099802363352
View all Acer X173Wb manuals
Add to My Manuals
Save this manual to your list of manuals |
Acer X173Wb manual content summary:
- Acer X173Wb | User Guide - Page 1
5 Attaching/Removing the base 6 Screen position adjustment 6 Connecting the power cord 7 Safety precaution 7 Cleaning your monitor 7 Power saving 8 DDC 8 Connector Pin Assingment 9 Standard Timing Table 11 Installation 12 User controls 13 How to adjust a setting 14 Troubleshooting 20 - Acer X173Wb | User Guide - Page 2
X173 SPECIAL NOTES ON LCD MONITORS The following symptoms are normal with LCD monitor and do not indicate a problem. NOTES · Due to the nature of the fluorescent light, the screen may flicker during initial use. Turn off the Power Switch and then turn it - Acer X173Wb | User Guide - Page 3
short current or damage rotor devices, HDD, Optical drive, and even exposure risk from lithium battery pack. Safe listening Follow these instructions, suggested by hearing experts,to protect your earing. • Gradually increase the volume until you can hear it clearly and comfortably and - Acer X173Wb | User Guide - Page 4
performance, indicating a need for service • the product does not operate normally after following the operating instructions Note: Adjust only those zone Find your comfort zone by adjusting the viewing angle of the monitor, using a footrest, or raising your sitting height to achieve maximum - Acer X173Wb | User Guide - Page 5
display, keyboard and mouse properly and within comfort able reach • if you view your monitor more than your documents, place the display at the center of your desk to minimize neck recycling, please visit the following websites: Worldwide: http://global.acer.com/about/sustainability.htm EN-4 - Acer X173Wb | User Guide - Page 6
o S S S X173 S i I. hh o w / 2007 EN-5 - Acer X173Wb | User Guide - Page 7
Install: Align the release button on the bottom of the monitor with the corresponding slots on the bottom of the base. Remove can adjust the tilt of the monitor by using both of your hands to hold the edges of the monitor as shown in the figure below. The monitor can be adjusted to 15 degrees - Acer X173Wb | User Guide - Page 8
X173 CONNECTING THE POWER CORD · Check first to make sure that the power cord you use is the correct type required for your area. · This monitor has a universal power supply that allows operation in either 100/120V AC or 220/240 V AC voltage area. No user-adjustment is required. · Plug one - Acer X173Wb | User Guide - Page 9
system if your system also supports DDC protocol. The DDC (Display Data Channel) is a communication protocol through which the monitor automatically informs the host system about its capabilities, for example, supported resolutions and corresponding timing. The monitor supports DDC2B standard. EN-8 - Acer X173Wb | User Guide - Page 10
PIN ASSIGNMENT 15-Pin Color Display Signal Cable PIN NO. 1. 2. 3. 4. 5. 6. 7. 8. DESCRIPTION Red Green Blue Monitor Ground DDC-return R-Ground G-Ground B-Ground PIN NO. 9. 10. 11. 12. 13. 14. 15. DESCRIPTION +5V Logic Ground Monitor Ground DDC-Serial Data H-Sync V-Sync DDC-Serial Clock EN-9 - Acer X173Wb | User Guide - Page 11
the user can store their preferred modes in the user modes. The monitor is capable of storing up to 9 user modes. The only condition 7 VESA 8 VESA 9 VESA 10 VESA 11 VESA 12 VESA 13 VESA 14 VESA 15 MAC 16 MAC 17 MAC Resolution 640 x 480 640 x 480 640 x 480 800 x 600 800 x 600 800 x 600 800 x 600 - Acer X173Wb | User Guide - Page 12
to the monitor, then to a properly grounded AC outlet. 3. Power-ON Monitor and Computer Power-ON the monitor first, then power-ON the computer. This sequence is very important. 4. If the monitor still does not function properly, please refer to the troubleshooting section to diagnose the problem. EN - Acer X173Wb | User Guide - Page 13
X173 USER CONTROLS 3 4 6 5 5 12 Front Panel Controls 1.Power Switch: To turn ON or OFF the power. 2.Power LED: Lights up to indicate the power is turned ON. 3.Empowering / Exit: 1) When OSD menu is in active status, this button will act as EXIT-KEY(EXIT OSD menu). 2) When OSD menu is in off - Acer X173Wb | User Guide - Page 14
function, repeat steps 2-4. · P/X Series OSD behave When user press "MENU" button on front bezel 1 2 1. Acer eColor Management If selected to "Acer eColor Management " item, will appear the Acer eColor" OSD · OSD and" Key " locations Value Line Value Line w/speaker Office Line EN-13 - Acer X173Wb | User Guide - Page 15
eColor Management OSD X173 · Operation instructions Acer eColor Management Step 1: Press " Key " to open the Acer eColor Management OSD and access the scenario modes Step 2: Press "" to select the mode Step 3: Press " Key " to confirm the mode and run Auto - Acer X173Wb | User Guide - Page 16
· Features and Benefits X173 2. USER If selected to "USER" item, will appear the Standard OSD I. Only Analog Input Model EN-15 - Acer X173Wb | User Guide - Page 17
X173 II. Only Dual Input Model · ADJUSTING THE PICTURE The descriptions for function control LEDS Main Menu icon Sub Menu icon Sub Menu item Description Contrast Adjusts the contrast between the foreground andbackground of the screen image. Brightness Adjusts the background brightness of - Acer X173Wb | User Guide - Page 18
User /Green Adjusts Red/Green/Blue intensity. User /Blue N/A English N/A N/A Deutsch N/A Francais Multi-language selection. N/A Espanol N/A Italiano N/A N/A N/A Suomi N/A Nederlands EMEA version OSD only N/A Pyccknn EN-17 - Acer X173Wb | User Guide - Page 19
input signal from digital(DVI) Dual-Inp- (only Dual-Input Model) utModel) N/A DDC/CI Turn ON/OFF DDC/CI support N/A Informati- Show the resolution, H/V frequency on andinput port of current input timing. N/A Reset Clear each old status of Autoconfigurationand set the color temperature - Acer X173Wb | User Guide - Page 20
LCD monitor for servicing, please check the troubleshooting list below to see if you can self-diagnose the problem. (VGA Mode) Problems specification of graphics adapter and monitor is in compliance which may be causing the input signal frequency mismatch. Display is · Using OSD, adjust RESOLUTION
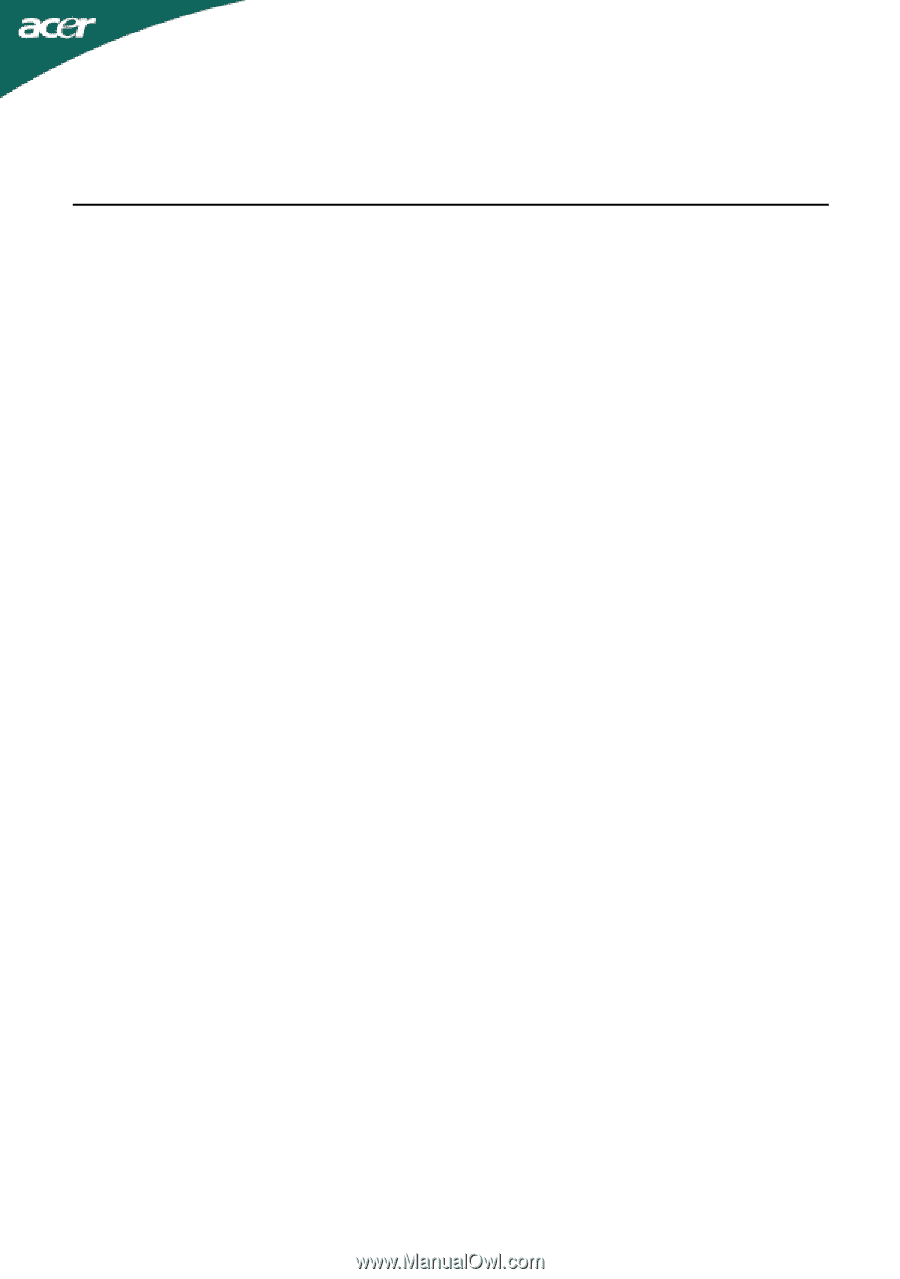
TABLE OF CONTENTS
Special notes on LCD monitors
..................................................
1
Information for your safety and
comfort
..................................
2
Unpacking
...................................................................................
5
Attaching/Removing the base
....................................................
6
Screen position adjustment
........................................................
6
Connecting the power cord
........................................................
7
Safety precaution
.......................................................................
7
Cleaning your monitor
...............................................................
7
Power saving
...............................................................................
8
DDC
..............................................................................................
8
Connector Pin Assingment
.........................................................
9
Standard Timing Table
..................................................................
11
Installation
.....................................................................................
12
User controls
..................................................................................
13
How to adjust a setting
................................................................
14
Troubleshooting
............................................................................
20