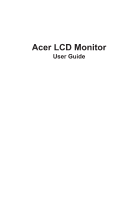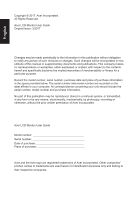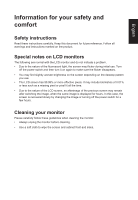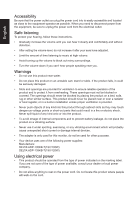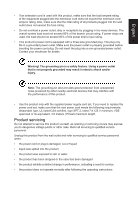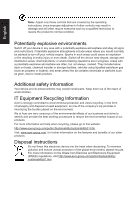Acer XZ321QU User Manual
Acer XZ321QU Manual
 |
View all Acer XZ321QU manuals
Add to My Manuals
Save this manual to your list of manuals |
Acer XZ321QU manual content summary:
- Acer XZ321QU | User Manual - Page 1
Acer LCD Monitor User Guide - Acer XZ321QU | User Manual - Page 2
Reserved. Acer LCD Monitor User Guide Original Issue: 3/2017 Changes may be made periodically to the information in this publication without obligation to notify any person of such revisions or changes. Such changes will be incorporated in new editions of this manual or supplementary documents and - Acer XZ321QU | User Manual - Page 3
carefully. Keep this document for future reference. Follow all warnings and instructions marked on the product. Special notes on LCD monitors The following are normal with the LCD monitor and do not indicate a problem. • Due to the nature of the fluorescent light, the screen may flicker during - Acer XZ321QU | User Manual - Page 4
power from the equipment, be sure to unplug the power cord from the electrical outlet. Safe listening To protect your hearing, follow these instructions. • Gradually increase the volume until you can hear it clearly and comfortably and without distortion. • After setting the volume level, do not - Acer XZ321QU | User Manual - Page 5
or its equivalent, 4.6 meters (15 feet) maximum length. Product servicing Do not attempt to service this product yourself, as opening or removing covers may expose you to performance, indicating a need for service • the product does not operate normally after following the operating instructions - Acer XZ321QU | User Manual - Page 6
/public/Sustainability/sustainability01.htm Visit www.acer-group.com for further information on the features and benefits of our other products. Disposal instructions Do not throw this electronic device into the trash when discarding. To minimize pollution and ensure utmost protection of the global - Acer XZ321QU | User Manual - Page 7
English LCD pixel statement The LCD unit is produced with high-precision manufacturing techniques. Nevertheless, some pixels may occasionally misfire or appear as black or red dots. This has no effect on the recorded image and does not constitute a malfunction. This product has been shipped enabled - Acer XZ321QU | User Manual - Page 8
English Taking care of your vision Long viewing hours, wearing incorrect glasses or contact lenses, glare, excessive room lighting, poorly focused screens, very small typefaces and low-contrast displays could stress your eyes. The following sections provide suggestions on how to reduce eyestrain. - Acer XZ321QU | User Manual - Page 9
English Acer Incorporated 8F, 88, Sec. 1, Xintai 5th Rd., Xizhi New Taipei City 221, Taiwan Declaration of Conformity We, Acer Incorporated 8F, 88, Sec. 1, Xintai 5th Rd., Xizhi, New Taipei City 221, Taiwan And, Acer Italy s.r.l. Via Lepetit, 40, 20020 Lainate (MI) Italy Tel: +39-02-939-921 ,Fax: - Acer XZ321QU | User Manual - Page 10
English Acer America Corporation 333 West San Carlos St., San Jose Suite 1500 CA 95110, U. S. A. Tel : 254-298-4000 Fax : 254-298-4147 www.acer.com Federal Communications Commission Declaration of Conformity This device complies with Part 15 of the FCC Rules. Operation is subject to the following - Acer XZ321QU | User Manual - Page 11
iv Product servicing v Potentially explosive environments vi Additional safety information vi IT Equipment Recycling Information vi Disposal instructions vi LCD 8 Panel controls 8 Using the Shortcut Menu 9 The Function page 10 Troubleshooting 15 HDMI/DP Mode (Optional) 15 - Acer XZ321QU | User Manual - Page 12
unpack the box, and save the packing materials in case you need to ship or transport the monitor in the future. LCD monitor Quick start guide AC Adapter XZ321Q DP Cable (Optional) HDMI cable (Optional) AC Power cord USB cable (Optional) Wall mount BKT MHL cable (Optional) - Acer XZ321QU | User Manual - Page 13
English SCREEN POSITION ADJUSTMENT In oder to optimize the best viewing position, you can adjust the height/tilt of the monitor. • Height Adjustment After pressing the top of the monitor then you can adjust the height of the monitor. 1 2 120mm • Tilt Please see the illustration below for an example - Acer XZ321QU | User Manual - Page 14
English Connecting the adapter and AC Power cord • Check first to make sure that the power cord you use is the correct type required for your area. • The monitor has a universal power supply that allows operation in either 100/120 V AC or 220/240 V AC voltage area. No user-adjustment is required. • - Acer XZ321QU | User Manual - Page 15
a communication protocol through which the monitor automatically informs the host system about its capabilities; for example, supported resolutions and corresponding timing. The monitor supports the DDC2B standard. 20-pin color display signal cable PIN No. Description 1 ML_Lane 0+ 3 ML_Lane 05 GND - Acer XZ321QU | User Manual - Page 16
19-pin color display signal cable English PIN No. Description 1 TMDS Data2+ 3 TMDS Data25 TMDS Data1 Shield 7 TMDS Data0+ 9 TMDS Data011 TMDS Clock Shield 13 CEC 15 SCL 17 DDC/CEC Ground 19 Hot Plug Detect PIN No. Description 2 TMDS Data2 Shield 4 TMDS Data1+ 6 TMDS Data18 TMDS Data0 Shield 10 - Acer XZ321QU | User Manual - Page 17
English Standard timing table MODE 1 2 3 4 5 6 7 8 9 10 11 12 13 VGA SVGA SVGA XGA XGA XGA SXGA WXGA WXGA+ WSXGA+ UXGA QHD QHD VESA MODE Resolution 640x480 800x600 800x600 1024x768 1280x960 1280x720 1280x1024 1280x800 1440x900 1680x1050 1920x1080 2560x1440 2560x1440 60Hz 56Hz 60Hz 60Hz 60Hz - Acer XZ321QU | User Manual - Page 18
cord to the monitor, then to a properly grounded AC outlet. MHL USB DP Note: Audio output is only for audio output model. Please check user manual for more instruction. - Acer XZ321QU | User Manual - Page 19
four directions. Press the button to select desired option. Red indicates operable. Grey indicates inoperable. FreeSync: It can allow a FreeSync supported graphics source to dynamically adjust display refresh rate based on typical content frame rates for power efficient, virtually stutter free and - Acer XZ321QU | User Manual - Page 20
mode(G1, G2, G3) which user-defined profile to use or scenario mode (User, Standard, ECO, Graphics, HDR) Modes Action Racing Sports User Standard Move ECO Graphics HDR OK Hot key2 (default: Brightness) Open the Brightness control and select your preferred brightness setting . When you are - Acer XZ321QU | User Manual - Page 21
Hot Key : To change Modes Hot Key menu. Picture Picture Color Audio Gaming OSD System Mode - Standard Brightness Contrast Black Boost Blue Light ACM HDR Super Sharpness 80 50 9 Off Off Off X Off Move Enter 1. Press the MENU key to open the OSD. 2. Toggle the joystick to the up or down to - Acer XZ321QU | User Manual - Page 22
Off and Auto, the default is Off, set to Auto will automatically detect and deal with HDR signal Note: 1. When HDR = Auto, the Modes will also be automatically set to "HDR". 2. When HDR = "Auto", some parameters :(ACM, Gamma, Contrast, Blue Light, Black Boost) function is gray out and disable - Acer XZ321QU | User Manual - Page 23
, such as printers and digital cameras Note: When sRGB in "On" status change any of the following conditions a sRGB is set to "Off." (HDR=Auto, Gamma, Color Temp, 6-axis (Hue & Saturate),Brightness, Contrast, ACM, Modes, Blue Light) 8. 6-axis Hue: Adjust the red, green, blue, yellow, magenta and - Acer XZ321QU | User Manual - Page 24
or Intel graphic card, Non-FreeSync Environment no effect. 6. MPRT: To choose whether to support dynamic picture more clean control, default is Off Note: 1. PIP/PBP mode is not support MPRT. 2. HDR setting: "Auto" is not support MPRT. 3. MPRT set "On", when to turn on FreeSync, will auto set MPRT - Acer XZ321QU | User Manual - Page 25
to adjust the sliding scales. 4. Input: Select the source from DP In, Mini DP, HDMI 2.0 or HDMI(MHL2.1). 5. Auto Source:The default is "On", can support auto search for signal source in order Note: Surround application must set Auto Source is "Off". 6. DP Format :Default is DP1.2, can selection DP - Acer XZ321QU | User Manual - Page 26
9. Hotkey Assignment: Select the function of shortcut key 1(Modes, Brightness, Volume, Gamma, Contrast, Blue Light, Over Drive,PIP/PBP) and shortcut keys 2 (Modes, Brightness, Volume, Gamma, Contrast, Blue Light, Over Drive,PIP/PBP Note: Hot Key 1 and Hot Key 2 can't repeat the same function. 10. - Acer XZ321QU | User Manual - Page 27
Before sending your LCD monitor for servicing, please check the troubleshooting list below to see if you can self-diagnose the problem. English HDMI/DP Mode (Optional) Problem No picture visible LED status Blue Off Remedy Using the OSD menu, adjust brightness and contrast to maximum
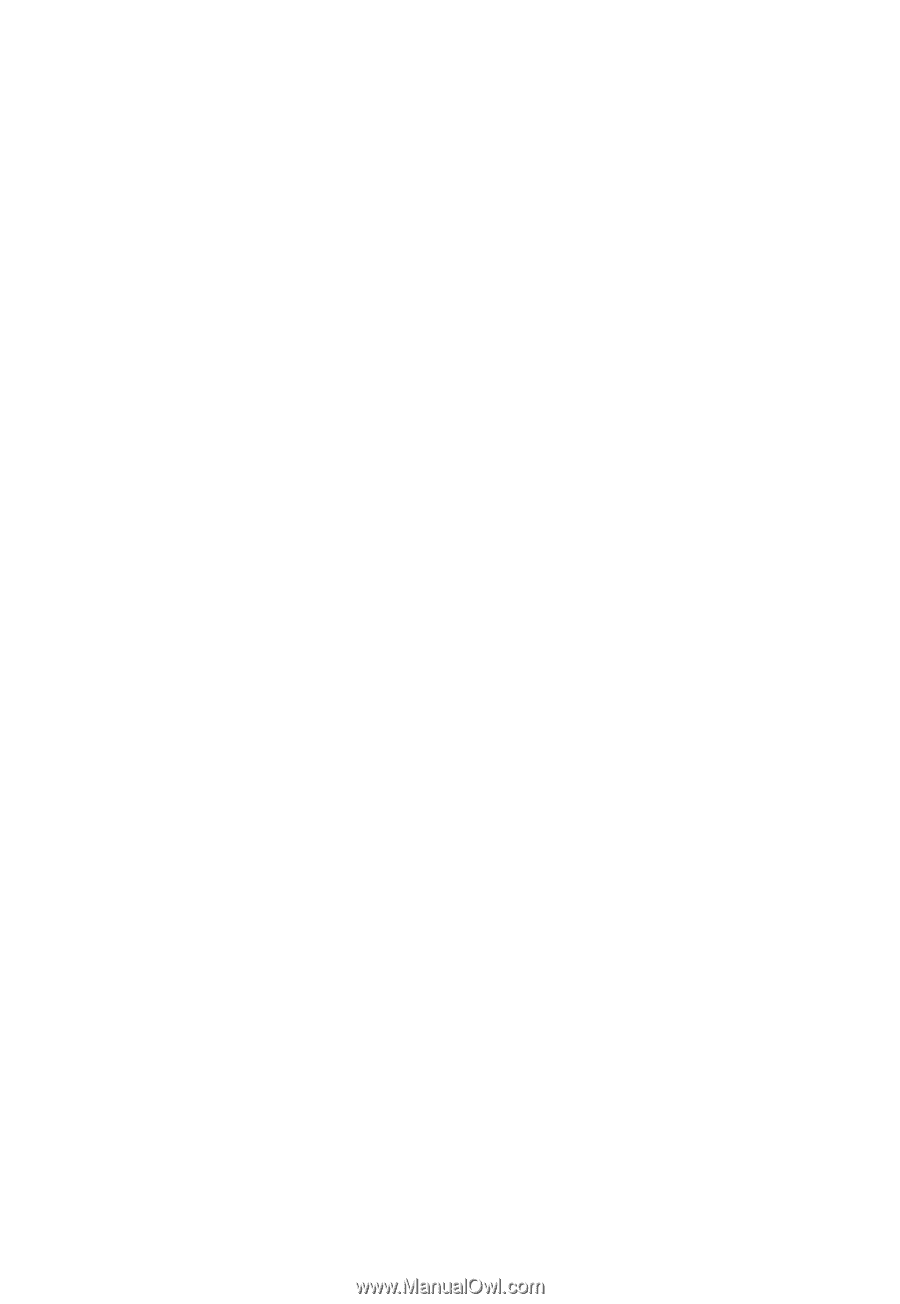
Acer LCD Monitor
User Guide