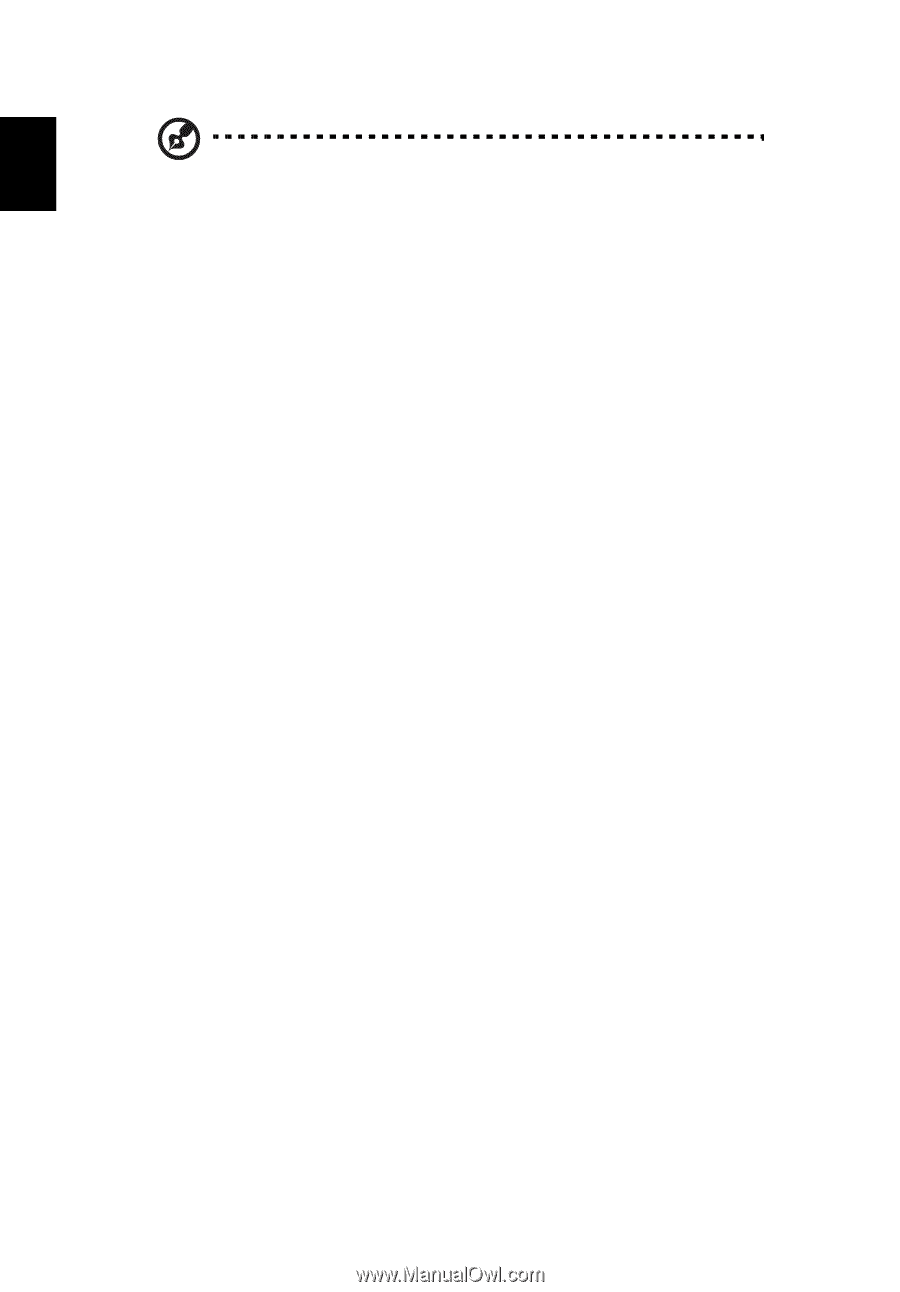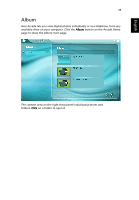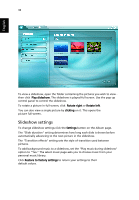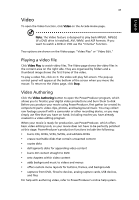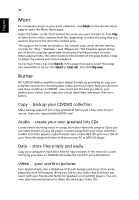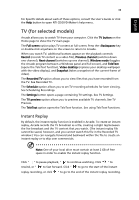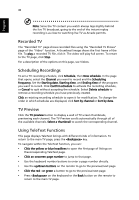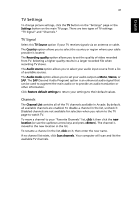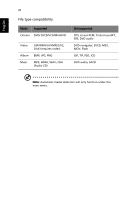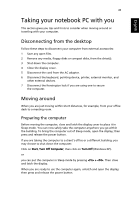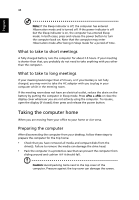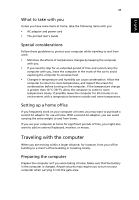Acer Aspire 3000 Aspire 3000 / 5000 User's Guide - Page 48
Recorded TV, Scheduling Recordings, TV Preview, Using TeleText Functions
 |
View all Acer Aspire 3000 manuals
Add to My Manuals
Save this manual to your list of manuals |
Page 48 highlights
English 40 Note: Since the TV content you watch always lags slightly behind the live TV broadcast, going to the end of the instant replay recording is as close to watching live TV as Arcade permits. Recorded TV The "Recorded TV" page shows recorded files using the "Recorded TV Shows" page of the "Video" function. A thumbnail image shows the first frame of the file. To play a recorded TV file, click it. The video will play full screen. To return to the TV page, click Stop. For a description of the options on this page, see Videos. Scheduling Recordings To set a TV recording schedule, click Schedule, then New schedule. In the page that opens, select the Channel you want to record and the Scheduling frequency. Set the Starting date, Starting time, and Ending time of the program you want to record. Click Confirm schedule to activate the recording schedule, or Cancel to quit without accepting the schedule. Select Delete schedule to remove a recording schedule you have previously created. Click an existing recording schedule to open it for modification. To change the order in which schedules are displayed, click Sort by channel or Sort by date. TV Preview Click the TV preview button to display a wall of TV screen thumbnails, previewing each channel. The TV Preview scrolls automatically through all of the available channels. Select a thumbnail to watch the corresponding channel. Using TeleText Functions This page displays TeleText listings with different kinds of information. To return to the main TV page, press the key. To navigate within the TeleText function, you can: • Click the yellow or blue headlines to open the first page of listings on thecorresponding TeleText page. • Click an onscreen page number to jump to that page. • Use the keyboard number buttons to enter a page number directly. • Use the up/down buttons on the remote to go to the previous/next page. • Click the red - or green + button to go to the previous/next page. • Press on the keyboard or the Back button on the remote to return to the main TV page.