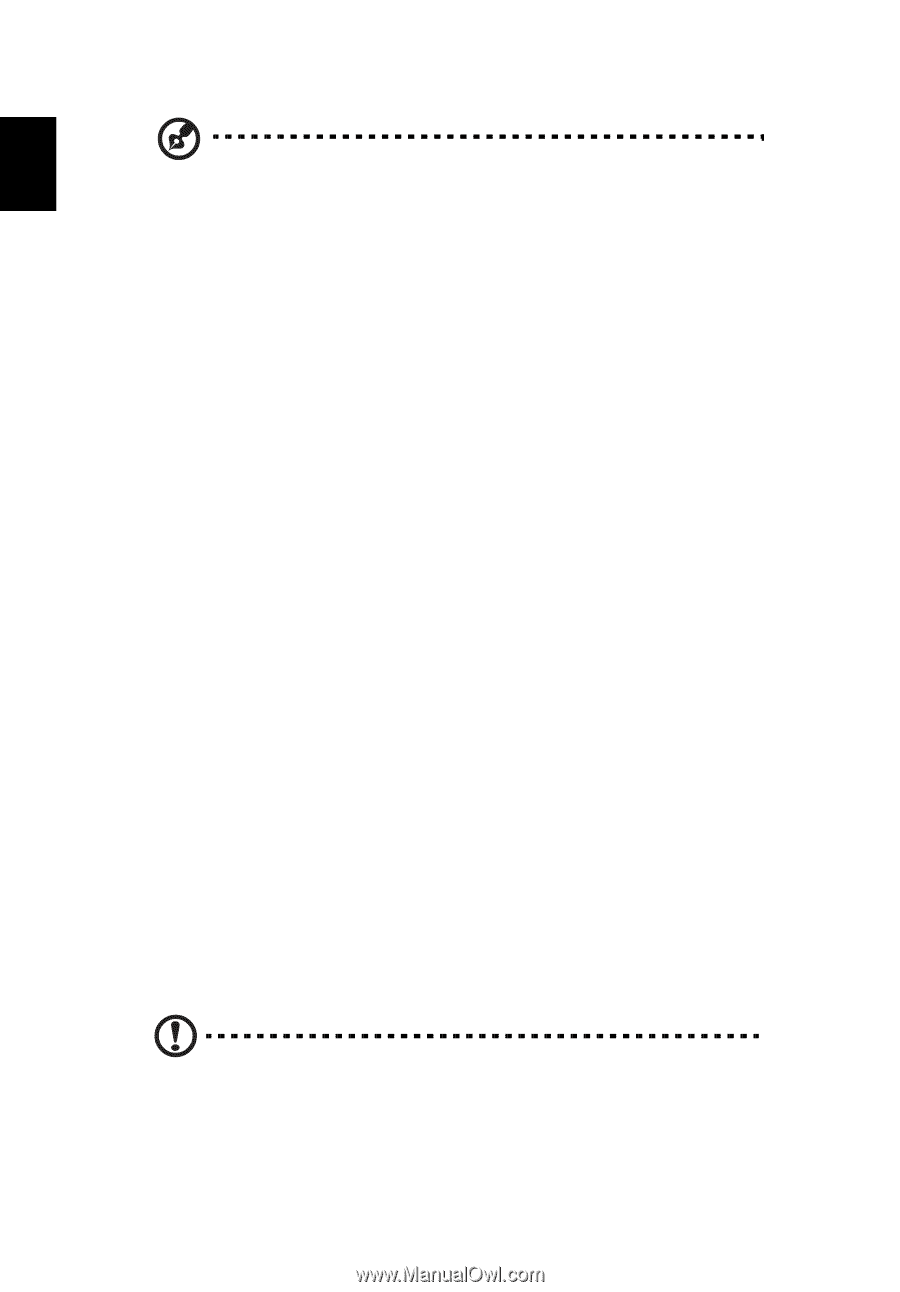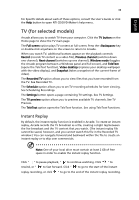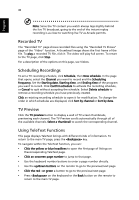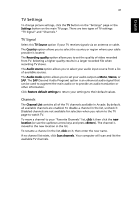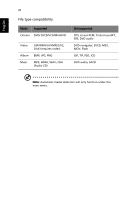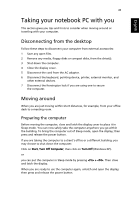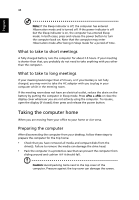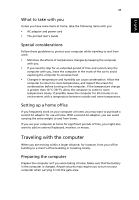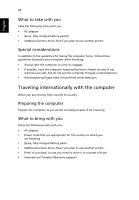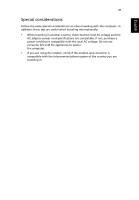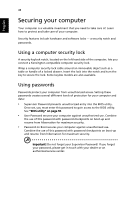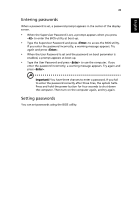Acer Aspire 3000 Aspire 3000 / 5000 User's Guide - Page 52
Taking the computer home, What to take to short meetings, Preparing the computer
 |
View all Acer Aspire 3000 manuals
Add to My Manuals
Save this manual to your list of manuals |
Page 52 highlights
English 44 Note: If the Sleep indicator is off, the computer has entered Hibernation mode and is turned off. If the power indicator is off but the Sleep indicator is on, the computer has entered Sleep mode. In both cases, press and release the power button to turn the computer back on. Note that the computer may enter Hibernation mode after being in Sleep mode for a period of time. What to take to short meetings A fully charged battery runs the computer for about 2.5 hours. If your meeting is shorter than that, you probably do not need to take anything with you other than the computer. What to take to long meetings If your meeting lasts longer than 2.5 hours, or if your battery is not fully charged, you may want to take the AC adaptor with you to plug in your computer while in the meeting room. If the meeting room does not have an electrical outlet, reduce the drain on the battery by putting the computer in Sleep mode. Press + or close the display cover whenever you are not actively using the computer. To resume, open the display (if closed); then press and release the power button. Taking the computer home When you are moving from your office to your home or vice versa. Preparing the computer After disconnecting the computer from your desktop, follow these steps to prepare the computer for the trip home: • Check that you have removed all media and compact disks from the drive(s). Failure to remove the media can damage the drive head. • Pack the computer in a protective case that can prevent the computer from sliding around and cushion it if it should fall. Caution: Avoid packing items next to the top cover of the computer. Pressure against the top cover can damage the screen.