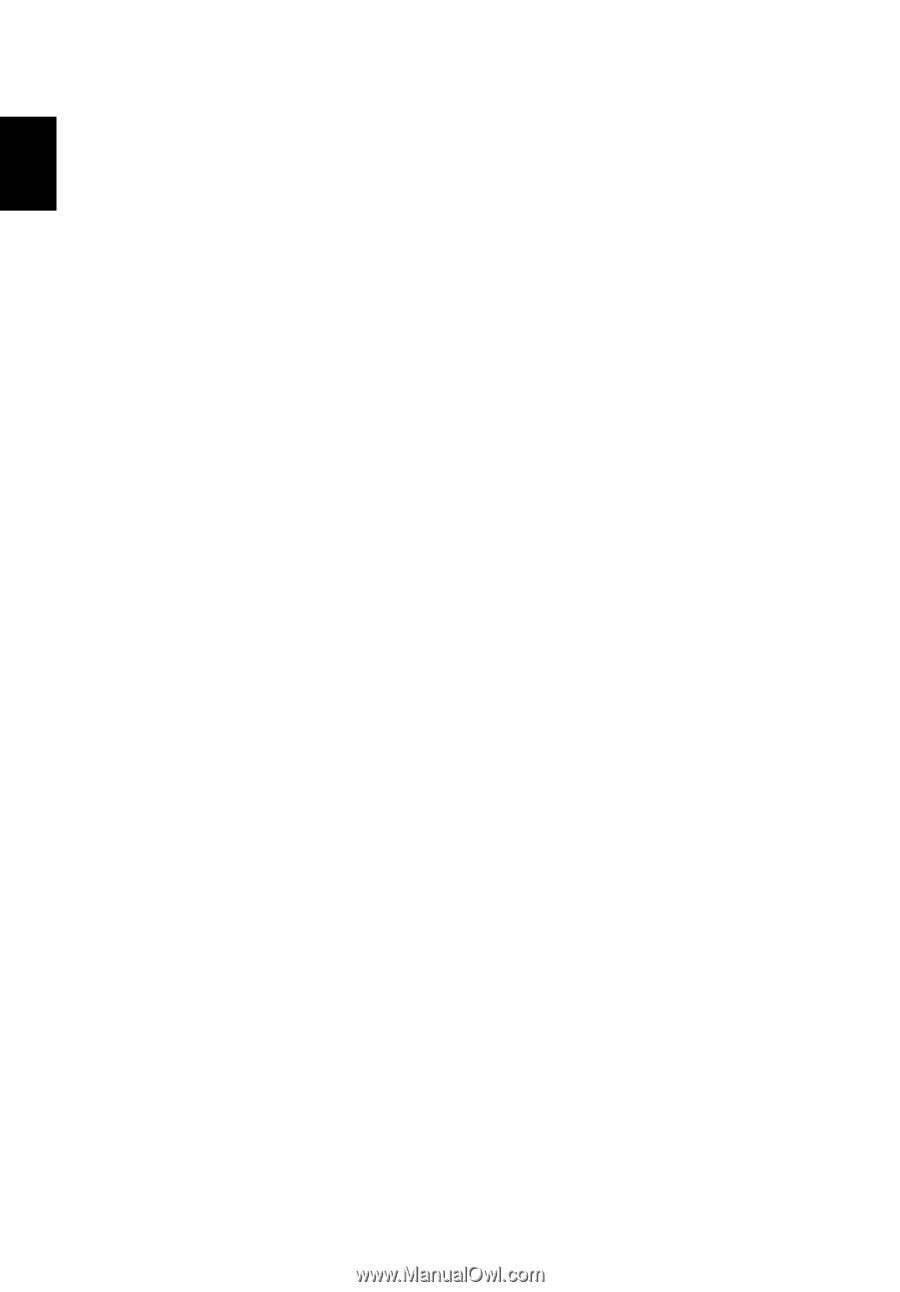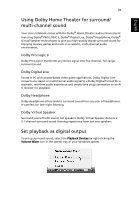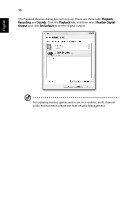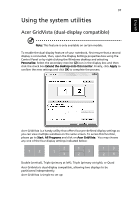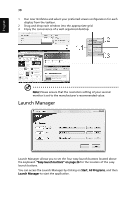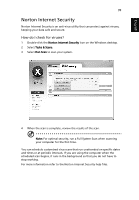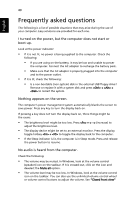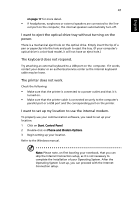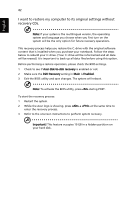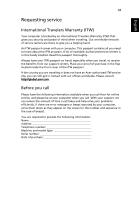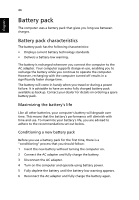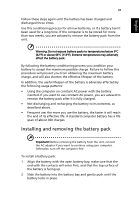Acer Aspire 4520 Aspire 4220 / 4520 User's Guide EN - Page 59
Frequently asked questions - screen replacement
 |
View all Acer Aspire 4520 manuals
Add to My Manuals
Save this manual to your list of manuals |
Page 59 highlights
English 40 Frequently asked questions The following is a list of possible situations that may arise during the use of your computer. Easy solutions are provided for each one. I turned on the power, but the computer does not start or boot up. Look at the power indicator: • If it is not lit, no power is being supplied to the computer. Check the following: • If you are using on the battery, it may be low and unable to power the computer. Connect the AC adapter to recharge the battery pack. • Make sure that the AC adapter is properly plugged into the computer and to the power outlet. • If it is lit, check the following: • Is a non-bootable (non-system) disk in the external USB floppy drive? Remove or replace it with a system disk and press + + to restart the system. Nothing appears on the screen. The computer's power management system automatically blanks the screen to save power. Press any key to turn the display back on. If pressing a key does not turn the display back on, three things might be the cause: • The brightness level might be too low. Press + (increase) to adjust the brightness level. • The display device might be set to an external monitor. Press the display toggle hotkey + to toggle the display back to the computer. • If the Sleep indicator is lit, the computer is in Sleep mode. Press and release the power button to resume. No audio is heard from the computer. Check the following: • The volume may be muted. In Windows, look at the volume control (speaker) icon on the taskbar. If it is crossed-out, click on the icon and deselect the Mute all option. • The volume level may be too low. In Windows, look at the volume control icon on the taskbar. You can also use the unlimited volume control wheel or volume control buttons to adjust the volume. See "Closed front view"