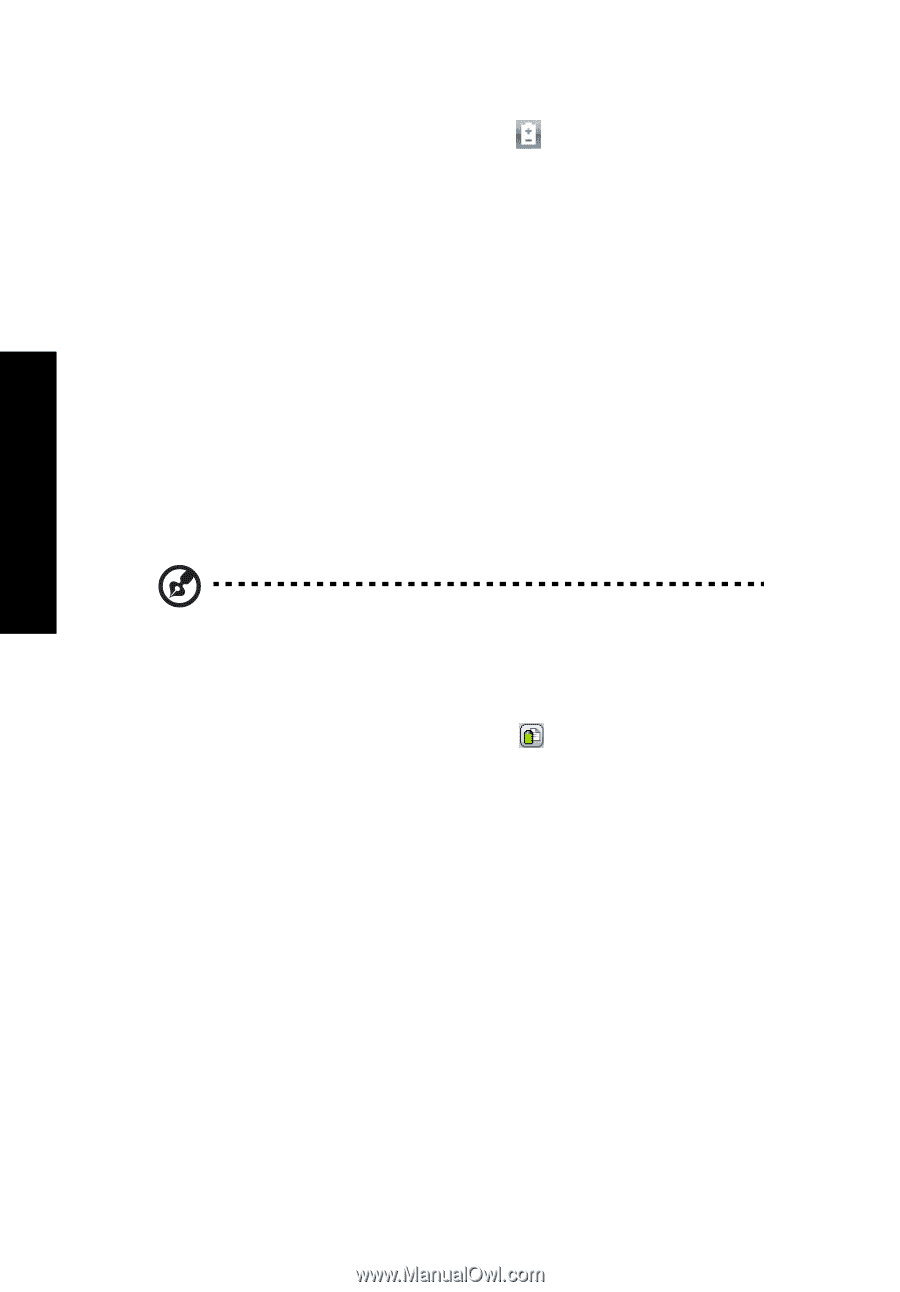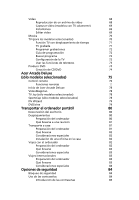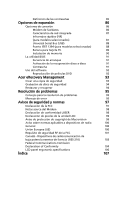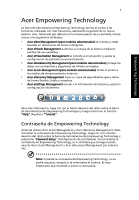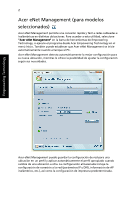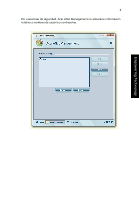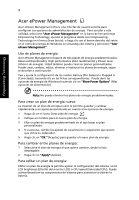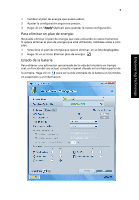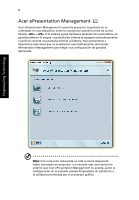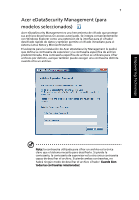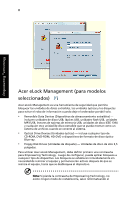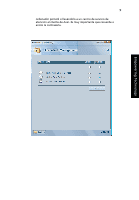Acer Aspire 5570 Aspire 3680/5570/5570Z/5580 User's Guide ES - Page 24
Acer ePower Management, Uso de planes de energía, Para crear un plan de energía nuevo
 |
View all Acer Aspire 5570 manuals
Add to My Manuals
Save this manual to your list of manuals |
Page 24 highlights
Empowering Technology 4 Acer ePower Management Acer ePower Management ofrece una interfaz de usuario sencilla para configurar sus opciones de administración de energía. Para acceder a esta utilidad, seleccione "Acer ePower Management" en la barra de herramientas Empowering Technology, ejecute el programa desde Acer Empowering Technology en el menú Start (Inicio), o haga clic con el botón derecho del ratón en el icono de energía de Windows en la bandeja del sistema y seleccione "Acer ePower Management". Uso de planes de energía Acer ePower Management dispone de tres planes de energía predeterminados: Balanced (Equilibrado), High performance (Alto rendimiento) y Power saver (Ahorro de energía). Usted también puede crear sus planes personalizados. Puede crear, cambiar, editar, eliminar o restaurar los planes de energía, según se describe a continuación. Vea y ajuste la configuración de los modos: Battery (Por batería) o Plugged In (Conectado), haciendo clic en las fichas correspondientes. Puede abrir las opciones de energía de Windows haciendo clic en "More Power Options" (Más opciones de alimentación). Nota: No puede eliminar los planes de energía predeterminados. Para crear un plan de energía nuevo: La creación de un plan de energía nuevo le permite guardar y cambiar rápidamente a un ajuste personalizado en cuanto a las opciones de energía. 1 Haga clic en el icono Crear plan de energía. 2 Indique un nombre para el nuevo plan de energía. 3 Elija un plan de energía predeterminado en el que basar su plan personalizado. 4 Si es preciso, cambie los ajustes de visualización y suspensión que quiere que utilice su ordenador. 5 Haga clic en "OK "(Aceptar) para guardar el nuevo plan de energía. Para cambiar entre planes de energía: 1 Seleccione el plan de energía al que quiere cambiar, desde la lista desplegable. 2 Haga clic en "Apply"(Aplicar). Para editar un plan de energía: Editar un plan de energía le permite ajustar la configuración del sistema, como LCD brightness (El brillo del monitor LCD) o CPU speed (Velocidad CPU). Puede activar/desactivar los componentes del sistema para aumentar la vida de la batería.