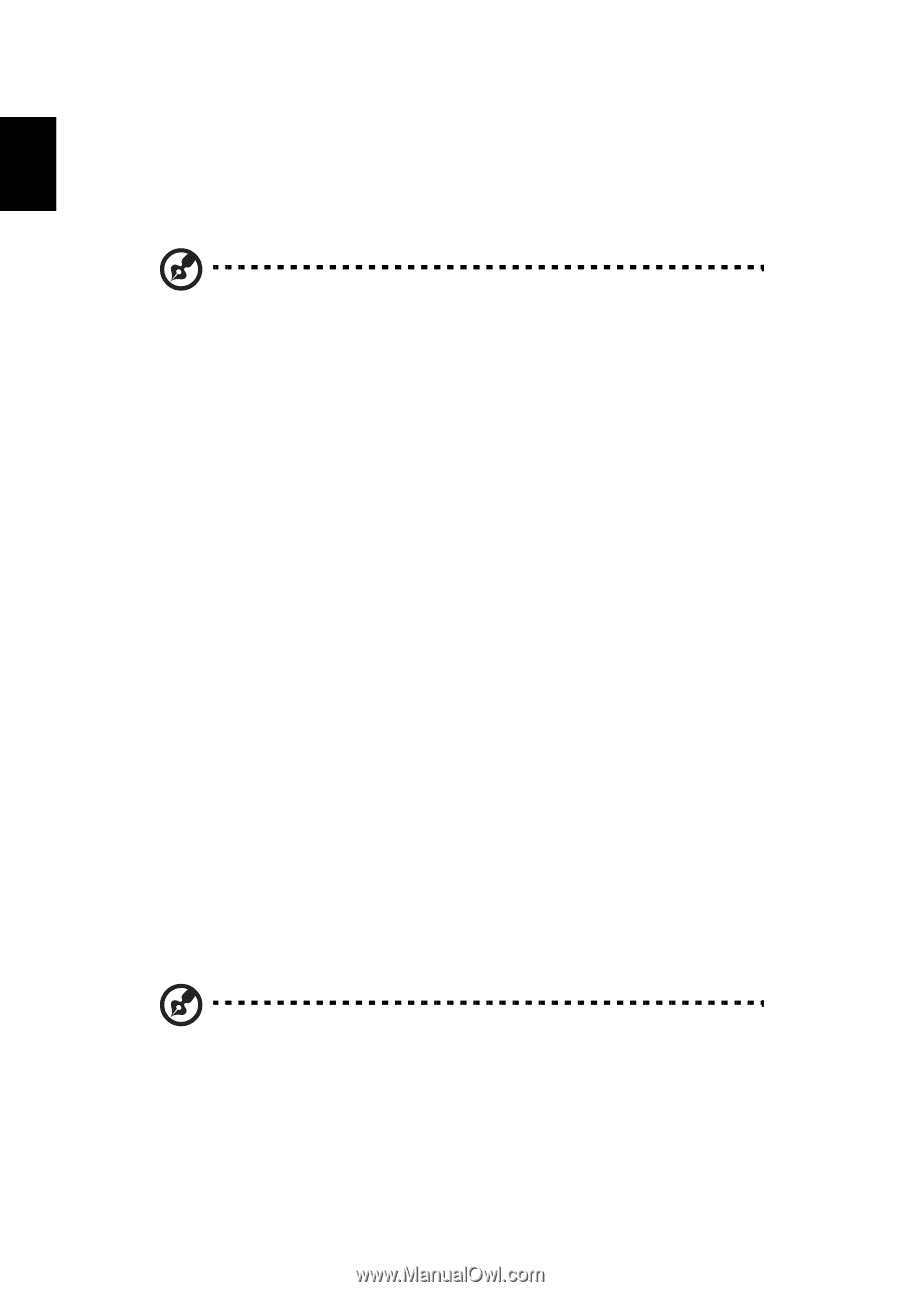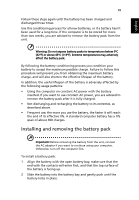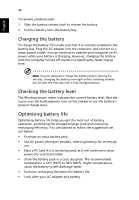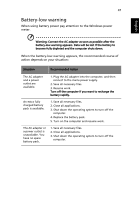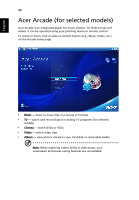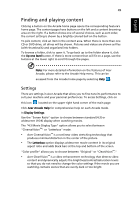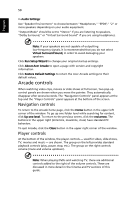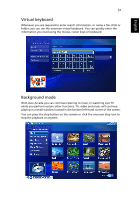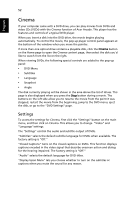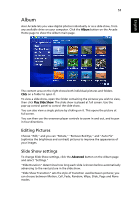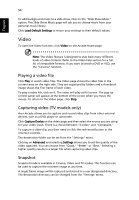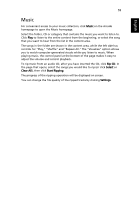Acer Aspire 7720ZG Aspire 7720 Series User's Guide EN - Page 71
Arcade controls, Navigation controls, Player controls
 |
View all Acer Aspire 7720ZG manuals
Add to My Manuals
Save this manual to your list of manuals |
Page 71 highlights
English 50 In Audio Settings: Use "Speaker Environment" to choose between "Headphones," "SPDIF," "2" or more speakers depending on your audio equipment. "Output Mode" should be set to "Stereo" if you are listening to speakers, "Dolby Surround," or "Virtual Surround Sound" if you are using headphones. Note: If your speakers are not capable of outputting low-frequency signals, it is recommended that you do not select Virtual Surround Sound, in order to avoid damaging your speakers. Click Run Setup Wizard to change your original startup settings. Click About Acer Arcade to open a page with version and copyright information. Click Restore Default Settings to return the Acer Arcade settings to their default values. Arcade controls When watching video clips, movies or slide shows at full screen, two pop-up control panels are shown when you move the pointer. They automatically disappear after several seconds. The "Navigation Controls" panel appears at the top and the "Player Controls" panel appears at the bottom of the screen. Navigation controls To return to the Arcade home page, click the Home button in the upper-left corner of the window. To go up one folder level while searching for content, click Up one level. To return to the previous screen, click the red arrow. The buttons in the upper right (minimize, maximize, close) have standard PC behaviors. To quit Arcade, click the Close button in the upper right corner of the window. Player controls At the bottom of the window, the player controls - used for video, slide shows, TV, movies and music - are shown. The group on the left provides standard playback controls (play, pause, stop, etc.). The group on the right controls volume (mute and volume up/down). Note: When playing DVDs and watching TV, there are additional controls added to the right of the volume controls. These are discussed in more detail in the Cinema and TV sections of this guide.