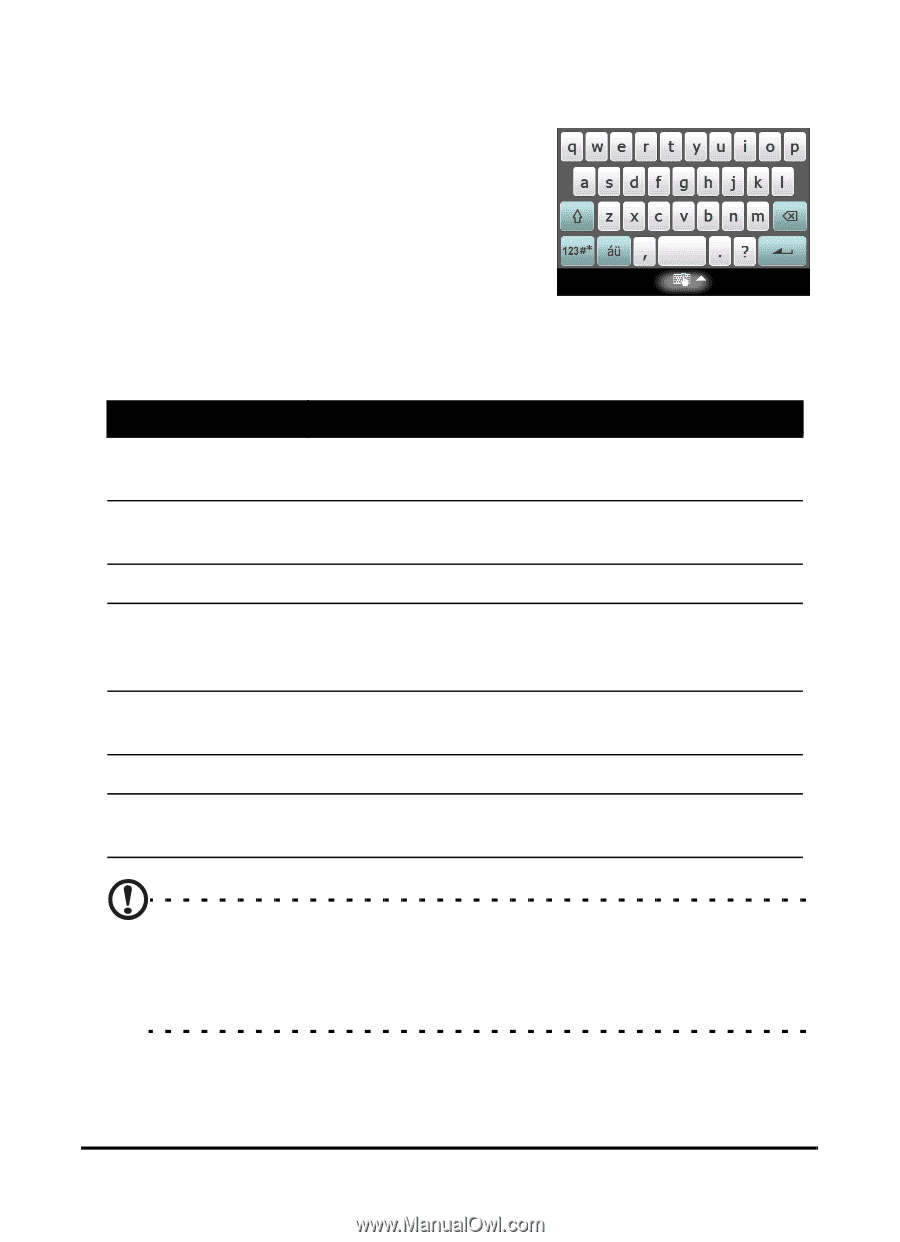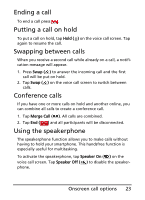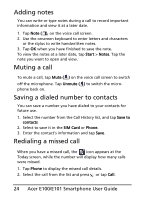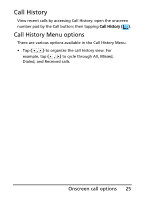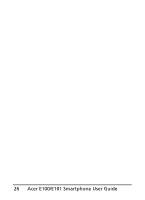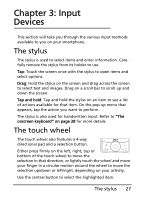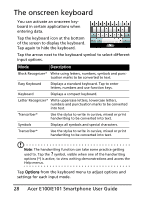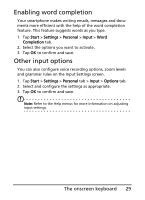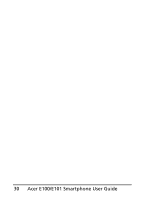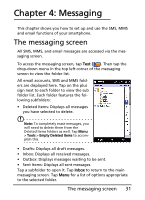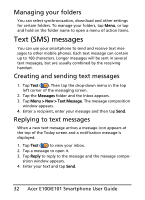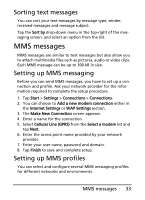Acer E101 User Manual - Page 28
The onscreen keyboard
 |
View all Acer E101 manuals
Add to My Manuals
Save this manual to your list of manuals |
Page 28 highlights
The onscreen keyboard You can activate an onscreen keyboard in certain applications when entering data. Tap the keyboard icon at the bottom of the screen to display the keyboard. Tap again to hide the keyboard. Tap the arrow next to the keyboard symbol to select different input options. Mode Description Block Recognizer* Write using letters, numbers, symbols and punctuation marks to be converted to text. Easy Keyboard Displays a standard keyboard. Tap to enter letters, numbers and use function keys. Keyboard Displays a compact keyboard. Letter Recognizer* Write uppercase letters, lowercase letters, numbers and punctuation marks to be converted into text. Transcriber* Use the stylus to write in cursive, mixed or print handwriting to be converted into text. Symbols Displays all symbols and special characters. Transcriber* Use the stylus to write in cursive, mixed or print handwriting to be converted into text. Note: The handwriting function can take some practice getting used to. Tap the ? symbol, visible when one of the handwriting options (*) is active, to view writing demonstrations and access the Help menus. Tap Options from the keyboard menu to adjust options and settings for each input mode. 28 Acer E100/E101 Smartphone User Guide