Adobe 22020403 Accessibility Guide
Adobe 22020403 - Acrobat Professional - PC Manual
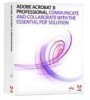 |
UPC - 883919018614
View all Adobe 22020403 manuals
Add to My Manuals
Save this manual to your list of manuals |
Adobe 22020403 manual content summary:
- Adobe 22020403 | Accessibility Guide - Page 1
Adobe® Acrobat® 9 Pro Accessibility Guide: PDF Accessibility Repair Workflow - Adobe 22020403 | Accessibility Guide - Page 2
Adobe, the Adobe logo, Acrobat, Acrobat Connect, the Adobe PDF logo, Creative Suite, LiveCycle, and Reader are either registered trademarks or trademarks of Adobe Systems Incorporated in the United States and/or other countries. AutoCAD is either a registered trademark or a trademark of Autodesk, - Adobe 22020403 | Accessibility Guide - Page 3
a Tagged PDF File How to Tell if a PDF File is Tagged What to do if the PDF File is Not Tagged What to do if the PDF File is Tagged Step 6: Determine if the PDF File is Properly Tagged | i 3 3 3 4 5 6 6 7 7 8 9 13 13 14 14 15 17 17 18 18 20 21 21 Making PDF Accessible with Adobe Acrobat 9 Pro - Adobe 22020403 | Accessibility Guide - Page 4
the Existing Tag Structure 33 Remove All Tags from a PDF 33 Complex Structures 33 Content Panel 33 Order Panel 35 Tags Panel 36 Correct Table Tags with the Tags Tab 41 Step 7: Use the Accessibility Checker to Evaluate the PDF File 42 Making PDF Accessible with Adobe Acrobat 9 Pro - Adobe 22020403 | Accessibility Guide - Page 5
is to place a paper copy of a document into a scanner and then opening the resulting electronic version using Adobe Acrobat to view the newly scanned document as a PDF file. Unfortunately, this process results in creating an image of text and not the actual text itself. This means the content - Adobe 22020403 | Accessibility Guide - Page 6
as shown in the top sample illustrating the word "Ozone" in Figure 2 on page 5 Use the marquee zoom tool in Acrobat to define the area and magnify the edges of curved letters such as "c", "s", and "o". Text that has undergone the OCR process using the PDF Accessible Repair with Adobe Acrobat 9 Pro - Adobe 22020403 | Accessibility Guide - Page 7
Exact" will work with assistive technology but will result in a PDF file that cannot be reflowed. • Downsample should be set to the lowest downsampling which results in the highest resolution as measured in dots per inch (dpi). This should be 600 dpi. PDF Accessible Repair with Adobe Acrobat 9 Pro - Adobe 22020403 | Accessibility Guide - Page 8
clear to someone listening to the form that they are indicating their desire to attend a luncheon. You can have Acrobat Pro detect and create the form fields automatically or you can manually create the necessary fields using Acrobat Pro's form tools. PDF Accessible Repair with Adobe Acrobat 9 Pro - Adobe 22020403 | Accessibility Guide - Page 9
PDF forms. For a more detailed discussion of forms, refer to the Adobe Acrobat 9 Online Help. PDF Form Fields A PDF form created with Acrobat and then follow the on-screen instructions. • To convert an existing electronic document (for example Word or PDF) to a PDF form, select An Existing Electronic - Adobe 22020403 | Accessibility Guide - Page 10
the document in Forms Editing Mode without automatically creating any fields. You can now add new form fields to the PDF form. Proceed to the next section "Forms Editing Mode" on page 9 for further instruction. Figure 5 Add or Edit Form Fields Dialog PDF Accessible Repair with Adobe Acrobat 9 Pro - Adobe 22020403 | Accessibility Guide - Page 11
Forms Editing Mode With the PDF form in Forms Editing Mode, you can add new fields and buttons to the form and edit or delete any existing field or button (See "Figure 6 Adobe Acrobat 9 Forms Editing Mode" on page 9) The Forms Editing Mode changes the Acrobat user interface slightly. • A Forms - Adobe 22020403 | Accessibility Guide - Page 12
Box" on page 10) • To display the readers. You can make form fields accessible to people with disabilities by adding tags to the PDF and by properly structuring it. In addition, you can use the tool tip form field property to provide the user with information PDF Accessible Repair with Adobe Acrobat - Adobe 22020403 | Accessibility Guide - Page 13
Acrobat 9 Pro PDF Accessibility Repair Workflow about the field or to provide instructions. For example, using the tool tip property value, the screen reader could say "Your first name." Without the tool tip property, a screen reader Button Value field. PDF Accessible Repair with Adobe Acrobat 9 Pro - Adobe 22020403 | Accessibility Guide - Page 14
delete and do any of the following. • Right mouse click and select delete • Press the delete key. • From the menu, select Edit > Delete (ALT + ED) PDF Accessible Repair with Adobe Acrobat 9 Pro - Adobe 22020403 | Accessibility Guide - Page 15
You can also choose the order manually by dragging and dropping fields in the 10 on page 14 , the check box labelled "operating system" is in the fifth position. Selecting the entry for operating system in the Forms panel highlights the corresponding field in PDF Accessible Repair with Adobe Acrobat - Adobe 22020403 | Accessibility Guide - Page 16
a PDF enables some screen readers to switch to the appropriate language. You can set the document language for an entire document with Acrobat Pro, Acrobat Pro Extended, or Acrobat Standard. all elements nested under it in the logical structure tree. PDF Accessible Repair with Adobe Acrobat 9 Pro - Adobe 22020403 | Accessibility Guide - Page 17
| 15 Acrobat 9 Pro PDF Accessibility Repair Workflow Figure 11 Setting the document language Set Security That Permits Accessibility You should ensure the Acrobat 9 security settings permit access to the document by assistive technology. You can verify the Acrobat 9 or Adobe Reader 9 security - Adobe 22020403 | Accessibility Guide - Page 18
" is checked. This is the default setting for Adobe Acrobat 9 and Adobe Reader 9 (See "Figure 13 Password Security Settings" on page 16) Figure 13 Password Security Settings Certain applications allow you to set the security settings for PDF files you plan to generate from within the application - Adobe 22020403 | Accessibility Guide - Page 19
Adobe PDF during conversion from an authoring application, the links and URLs in the document are probably already active and included in the tag tree so that they are accessible to screen readers. You probably don't have to do this task unless you want to add more links. Acrobat Acrobat Standard - Adobe 22020403 | Accessibility Guide - Page 20
the lower left hand corner of the Description tab, is an indication as to whether or not the document is tagged (See "Figure 14 Tagged PDF File Property" on page 19) PDF Accessible Repair with Adobe Acrobat 9 Pro - Adobe 22020403 | Accessibility Guide - Page 21
tags options icon and ensure a check mark appears before the entry "Document is Tagged PDF." If it does not, simply select this entry to add the missing check mark (See "Figure 15 Document is Tagged PDF Indicator in a Structured Document" on page 20) PDF Accessible Repair with Adobe Acrobat 9 Pro - Adobe 22020403 | Accessibility Guide - Page 22
) What to do if the PDF File is Not Tagged Add tags to the document using Adobe Acrobat 9 Pro. • From the menu, select Advanced > Accessibility > Add Tags to Document (Keyboard Accelerator is ALT + AAA) About the Add Tags Report If Acrobat encounters potential problems while running the Add Tags To - Adobe 22020403 | Accessibility Guide - Page 23
, not an illustration that conveys valuable reader, you would add the missing alternate text (See " Step 6: Determine if the PDF File is Properly Tagged" on page 21) Note: The Add Tags Report highlights tagging-related problems problems by using Full Check. If adding tags to a PDF in Adobe Acrobat - Adobe 22020403 | Accessibility Guide - Page 24
22 | Acrobat 9 Pro PDF Accessibility Repair Workflow • Tag fillable form fields and their labels • Add alternative text to figures and descriptions to order of page content (See "Figure 17 Result of Selecting the TouchUp Reading Order Tool" on page 23) PDF Accessible Repair with Adobe Acrobat 9 Pro - Adobe 22020403 | Accessibility Guide - Page 25
. Text contained within a figure tag is defined as part of the image and is not read by screen readers. • Form Field . Tags the selection as a form field. • Figure/Caption . Tags a selected figure this option to merge cells that are incorrectly split. PDF Accessible Repair with Adobe Acrobat 9 Pro - Adobe 22020403 | Accessibility Guide - Page 26
screen reader or PDF. Reading-order problems are readily apparent when you use the TouchUp Reading Order tool. Each section of contiguous page content appears as a separate highlighted region and is numbered according to its placement in the reading order. PDF Accessible Repair with Adobe Acrobat - Adobe 22020403 | Accessibility Guide - Page 27
. Unless page content overlaps or is contained within two highlighted regions, no reading order problem is indicated. Page content should belong to no more than one highlighted region. You . After you drag an item to a new location, the highlighted PDF Accessible Repair with Adobe Acrobat 9 Pro - Adobe 22020403 | Accessibility Guide - Page 28
numbered lists, line breaks, and hyphens. Before you clear the existing structure, make sure that manual tagging is your only recourse. Tag a region • Using the TouchUp Reading Order tool, drag into two regions • Select the TouchUp Reading Order tool. PDF Accessible Repair with Adobe Acrobat 9 Pro - Adobe 22020403 | Accessibility Guide - Page 29
To help readers navigate a document illustrative photographs. If background elements that shouldn't be read are tagged as figures, redefine them as background. • Select the TouchUp Reading Order tool, and then click Show Tables And Figures in the dialog box. PDF Accessible Repair with Adobe Acrobat - Adobe 22020403 | Accessibility Guide - Page 30
Alternate Text with the TouchUp Reading Order Tool If you want screen readers to describe graphical elements that illustrate important concepts in a document, you must provide the description using 18 Add / Edit Alternate Text with TouchUp Reading Order PDF Accessible Repair with Adobe Acrobat 9 Pro - Adobe 22020403 | Accessibility Guide - Page 31
recognition problems. To tags manually. table might not use standard table formatting. Re-create reader or other assistive technology. Place the Table in Editing Mode There are two ways to place Tables in Table Editing Mode with the TouchUp Reading Order Tool: PDF Accessible Repair with Adobe Acrobat - Adobe 22020403 | Accessibility Guide - Page 32
30 | Acrobat 9 Pro PDF Accessibility Repair Workflow • With the cursor over the table, right click to select Table Editor from the drop down effecient method for selecting the first row of data cells in a table which need to be changed to header cells. PDF Accessible Repair with Adobe Acrobat 9 Pro - Adobe 22020403 | Accessibility Guide - Page 33
| 31 Acrobat 9 Pro PDF Accessibility Repair Workflow Figure 21 Table Editing Mode Once in Table Editing Mode, you can right click to display a unique header ID for Table Headers or associate Data cells with Header IDs that have been created for the table PDF Accessible Repair with Adobe Acrobat 9 Pro - Adobe 22020403 | Accessibility Guide - Page 34
headers are displayed by Acrobat when using the TouchUp Reading Order Table Editor (See "Figure 23 Table Editor Options" on page 32). Figure 23 Table Editor Options Note: To correct complex tagging problems for tables, you often must use the Tags Panel. PDF Accessible Repair with Adobe Acrobat 9 Pro - Adobe 22020403 | Accessibility Guide - Page 35
from the tree. If adding tags to a PDF in Adobe Acrobat results in a tagging structure that is overly complicated the existing structure, make sure that manual tagging is your only recourse. To for manipulating PDF tags. Content Panel Use the Content Panel to correct reflow problems in a PDF that can - Adobe 22020403 | Accessibility Guide - Page 36
to move the container to, and choose Paste from the Options menu. Then, drag the container out one level to the location that you want. PDF Accessible Repair with Adobe Acrobat 9 Pro - Adobe 22020403 | Accessibility Guide - Page 37
items. • Create Artifact . Defines selected objects as artifacts. Artifacts are not read by a screen reader or by the Read Out Loud feature. Page numbers, headers, and footers are often best tagged as You can select and move multiple, adjacent regions. PDF Accessible Repair with Adobe Acrobat 9 Pro - Adobe 22020403 | Accessibility Guide - Page 38
tags manually to Acrobat highlight items in the document view when the associated item in the Tags Panel is selected. From the Content Panel Options menu, select "Highlight Content" (See "Figure 26 Set Content Highlighting On for the Tags Panel" on page 37). PDF Accessible Repair with Adobe Acrobat - Adobe 22020403 | Accessibility Guide - Page 39
| 37 Acrobat 9 Pro PDF Accessibility Repair Workflow Figure 26 Set Content Highlighting On for the Tags Panel Edit tags with the Tags Panel : • Right click and select Properties from the context menu • Select Properties from the Tags Panel Option Menu PDF Accessible Repair with Adobe Acrobat 9 Pro - Adobe 22020403 | Accessibility Guide - Page 40
38 | Acrobat 9 Pro PDF Accessibility Repair Workflow Figure 27 Revealing TouchUp Properties for Tags Edit a tag title • In the Tags tab, expand use the Options menu or right-click a tag in the logical structure tree to choose from the following options: PDF Accessible Repair with Adobe Acrobat 9 Pro - Adobe 22020403 | Accessibility Guide - Page 41
fully accessible. For example, if you want to make a document available to a screen reader, the PDF should contain alternate text for figures, language properties for portions of the text that use and that it is spell-checked with the correct dictionary. PDF Accessible Repair with Adobe Acrobat 9 Pro - Adobe 22020403 | Accessibility Guide - Page 42
text you can have a screen reader tell a user to "go to the Acrobat accessibility page of adobe.com" rather than "go to http://www.adobe.com/products/acrobat/ solutionsacc.html." You add alternate type the unabbreviated version of the term. Click Close. PDF Accessible Repair with Adobe Acrobat 9 Pro - Adobe 22020403 | Accessibility Guide - Page 43
the table in the authoring application before you convert it as an accessible PDF. Adding tags on a cell level in Acrobat is a laborintensive procedure. Before you make any changes to table elements, application, and then convert it to a tagged PDF. PDF Accessible Repair with Adobe Acrobat 9 Pro - Adobe 22020403 | Accessibility Guide - Page 44
Once you have performed the previous steps. Check the PDF file using the Adobe Acrobat 9 Pro accessibility checker. See the document Adobe® Acrobat® 9 Pro Accessibility Guide: Using the Accessibility Checker for complete instructions. Note: The accessibility checker tools (Quick Check and Full

Adobe® Acrobat® 9 Pro Accessibility Guide:
PDF
Accessibility Repair Workflow









