Adobe 29170516 Getting Started Guide
Adobe 29170516 - Photoshop Album - PC Manual
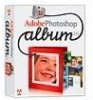 |
UPC - 718659338725
View all Adobe 29170516 manuals
Add to My Manuals
Save this manual to your list of manuals |
Adobe 29170516 manual content summary:
- Adobe 29170516 | Getting Started Guide - Page 1
. For instructions on connecting your device, see the documentation that came with it. 2 When the Adobe Photo Downloader appears, choose the name of the connected camera or card reader from the Get Photos From pop-up menu. Usually the connected device's name automatically appears. Photoshop Album - Adobe 29170516 | Getting Started Guide - Page 2
Adobe Photo Downloader. For information on getting photos, see "Getting photos" on page 1. Two important notes: • If your mobile phone stores photos on a removable flash or memory card, you can use a card reader to transfer the photos to your catalog. • If you're having trouble in Photoshop Album - Adobe 29170516 | Getting Started Guide - Page 3
ADOBE PHOTOSHOP ALBUM STARTER EDITION 3.0 3 Getting photos from your computer When you import photos from your computer's hard drive, Photoshop Album Starter Edition 3.0 creates a link to the location of the photos. The original photo files remain protected in their locations on your computer. If - Adobe 29170516 | Getting Started Guide - Page 4
ADOBE PHOTOSHOP ALBUM STARTER EDITION 3.0 4 2 Select a search option from the Look In images. You can adjust the appearance of the thumbnails by dragging the slider below the Photo Well. Photoshop Album Starter Edition 3.0 also gives you different ways to sort your catalog in the Photo Well. In - Adobe 29170516 | Getting Started Guide - Page 5
ADOBE PHOTOSHOP ALBUM STARTER EDITION 3.0 5 Viewing photos in a full screen slideshow Full Screen or click the Exit button . Viewing video clips You can view video clips in your catalog using Photoshop Album Starter Edition 3.0. To view video clips: In the Photo Well, the first frame of a - Adobe 29170516 | Getting Started Guide - Page 6
ADOBE PHOTOSHOP ALBUM STARTER EDITION 3.0 6 Viewing your photos in the Calendar View In Well, click the Show in Photo Well button under the photo. Organizing your photos with tags Photoshop Album Starter Edition 3.0 automatically organizes your photos in the Photo Well based on when they were taken - Adobe 29170516 | Getting Started Guide - Page 7
ADOBE PHOTOSHOP ALBUM STARTER EDITION 3.0 7 To open the Tag pane: To use tags, you first need to open the Tag pane. Attach one or more tags from - Adobe 29170516 | Getting Started Guide - Page 8
ADOBE PHOTOSHOP ALBUM STARTER EDITION 3.0 8 • Select one or more tags. Then drag the tags onto any of the selected photos. • Select one or more tags. Then drag - Adobe 29170516 | Getting Started Guide - Page 9
ADOBE PHOTOSHOP ALBUM STARTER EDITION 3.0 9 The Collections pane displays all of the collections and collection groups, as well as commands for creating, renaming, and deleting them. You - Adobe 29170516 | Getting Started Guide - Page 10
ADOBE PHOTOSHOP ALBUM STARTER EDITION 3.0 10 To see which collections a photo is in, hold as you select the tags in the Tags pane. You can also use collections to find photos. Photoshop Album Starter Edition 3.0 automatically organizes your photos in the Timeline of the Photo Well. From the Timeline - Adobe 29170516 | Getting Started Guide - Page 11
ADOBE PHOTOSHOP ALBUM STARTER EDITION 3.0 11 To find photos using tags: 1 In the a tag, category or subcategory and choose Add Name of Tag, Category, or Subcategory To Search Criteria. Photoshop Album Starter Edition 3.0 finds photos that have all those tags attached. If no photo matches all the - Adobe 29170516 | Getting Started Guide - Page 12
you'll have to rotate a photo is in the Adobe Photo Downloader. After a photo is in Photoshop Album Starter Edition, you can rotate a photo directly in Auto Smart Fix automatically identifies and fixes problems in a photo. It repairs color problems and balances out shadows and highlights to - Adobe 29170516 | Getting Started Guide - Page 13
photo, Photoshop Album flash. Adobe Reader software. PDF provides a better photo-viewing experience for your recipients by packaging up all the individual photos into a slideshow, complete with transitions. Your recipients can download the free Adobe Reader from the Adobe Web site (http://www.adobe - Adobe 29170516 | Getting Started Guide - Page 14
ADOBE PHOTOSHOP ALBUM STARTER EDITION 3.0 14 To create a PDF the on-screen instruction to save and view your PDF slideshow. Editing Edit Mobile Movie dialog box: 1 Select a supported video file in the Photo Well and choose Player > Fast Backward. • To manually navigate through the video, drag the - Adobe 29170516 | Getting Started Guide - Page 15
ADOBE PHOTOSHOP ALBUM STARTER EDITION 3.0 15 If you want to mark an In or Out the work of creating attachments for e-mail by generating a preaddressed e-mail message with attached images or PDF slideshows. Before you start e-mailing, you need to set e-mail preferences (see "Setting e-mail preferences - Adobe 29170516 | Getting Started Guide - Page 16
ADOBE PHOTOSHOP the recipient to have the best viewing experience, or if download speed isn't a big concern (if you and the you. You'll need to manually attach the file that Photoshop Album Starter Edition 3.0 produces instructions to choose recipients and specify a format for the attachment. ReadMe - Adobe 29170516 | Getting Started Guide - Page 17
ADOBE PHOTOSHOP ALBUM STARTER EDITION 3.0 17 Photoshop Album Starter Edition 3.0 automatically resizes and compresses your photos for a smoother e-mail delivery. You can also package up multiple photos into a slideshow by clicking the PDF Slideshow button in the E-mail window. Photoshop trouble - Adobe 29170516 | Getting Started Guide - Page 18
ADOBE PHOTOSHOP ALBUM STARTER EDITION 3.0 18 Note: Photoshop Album Starter Edition may rotate your photos and Backward button below the page preview. It may take Photoshop Album Starter Edition 3.0 a few seconds to update the preview. 10 When you're done setting options and previewing the print job - Adobe 29170516 | Getting Started Guide - Page 19
Adobe Update Manager. If you are connected to the internet, the Adobe Update Manager prompts you to download the latest features and information. If you would like to opt-out of update alerts, deselect the Automatically Check for New Services and Updates option in the Photoshop Services preferences

1
ReadMe
Getting Started with Adobe Photoshop
Album Starter Edition 3.0
Welcome to the Adobe
®
Photoshop
®
Album Starter Edition 3.0 application, the fast and easy way to organize your
lifetime of photos so that you can instantly find the ones you want and share your experiences with anyone,
anywhere. This document will get you started using Photoshop Album Starter Edition 3.0 immediately.
Getting photos
Photoshop Album Starter Edition 3.0 automatically detects your camera as soon as you connect it with a USB cable
to your computer. If you’re having trouble getting photos directly into Photoshop Album Starter Edition 3.0, you can
save the photos in a folder on your computer and then bring them into Photoshop Album Starter Edition 3.0 as
described in “Getting photos from your computer” on page 3.
Sometimes you may try to get photos that already exist in your catalog. If this happens, Photoshop Album Starter
Edition 3.0 displays a dialog box letting you know which photos you already have. These photos won’t be reimported.
To get photos from a digital camera or card reader:
1
Connect your camera or card reader to your computer. For instructions on connecting your device, see the
documentation that came with it.
2
When the Adobe Photo Downloader appears, choose the name of the connected camera or card reader from the
Get Photos From pop-up menu. Usually the connected device’s name automatically appears.
Photoshop Album Starter Edition should automatically detect your camera. If the downloader does not appear, click
the Get Photos button
in the shortcuts bar and then choose From Camera, Mobile Phone, or Card Reader.
3
Thumbnail images of every photo on your camera’s memory card display. To remove photos from the import
batch, click the check box (to remove the green check mark). To change the size of the thumbnails, drag the slider.
You can rotate any photo you bring in from a digital camera. Select one or more photos you want to rotate. Then click
the Rotate Left button
or the Rotate Right button
.
4
Under Save Files, accept the folder location listed, or click Browse to choose a new location for the files.
5
Under Create Subfolder Using, choose Date/Time of Import if you want the photos you’re getting to be stored in
their own folder whose name includes the date and time they were imported, or choose New Name to create a folder
using the name you type in the text box.
6
Select Rename Files to and enter a file name in the text box to over-write the name assigned by your digital camera.
Each photo in the import batch will share the name, but each photo has a unique number after the name.
7
Click the Get Photos button.
The photos are brought into Photoshop Album Stater Edition and appear in the Photo Well.
Note:
If at some point you no longer want the Adobe Photo Downloader to launch when you connect your camera, click
the Adobe Photo Downloader icon
in the system tray, and then choose Disable.









