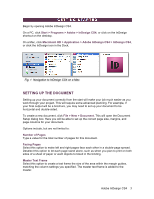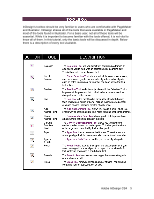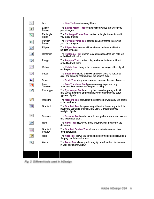Adobe 65024500 User Guide
Adobe 65024500 - InDesign CS4 - PC Manual
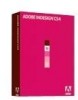 |
UPC - 883919166476
View all Adobe 65024500 manuals
Add to My Manuals
Save this manual to your list of manuals |
Adobe 65024500 manual content summary:
- Adobe 65024500 | User Guide - Page 1
ADOBE INDESIGN CS4 - Adobe 65024500 | User Guide - Page 2
illustration capabilities into its interface. It also allows for cross platform interaction with Illustrator, Photoshop, and Acrobat the Document Page 7 Column Specifications Page 8 Rulers Page 9 Guides Page 10 Inserting/Formatting Text Page 11 Type Menu Page 12 PDF Page 21 Adobe InDesign CS4 2 - Adobe 65024500 | User Guide - Page 3
on the InDesign shortcut on the desktop. On a Mac, click Macintosh HD > Application > Adobe InDesign CS4 > InDesign CS4, or click the InDesign icon in the Dock. Fig. 1 size of the area within the margin guides, matching the column settings you specified. The master text frame is added to the master - Adobe 65024500 | User Guide - Page 4
the trim line of your printed document. Slug After clicking More Options, the slug area is used for instructions to the printer, sign-off forms, or other information related to your document. The slug area is can make changes at any time by clicking File > Document Setup. Adobe InDesign CS4 4 - Adobe 65024500 | User Guide - Page 5
shares all of the tools that were available in PageMaker and most of the tools found in Illustrator. For a basic user, not all of these tools will be essential. While it is important basic tools will be discussed in depth. Below there is a description of every tool available. Adobe InDesign CS4 5 - Adobe 65024500 | User Guide - Page 6
Fig. 2 Different tools used in InDesign Adobe InDesign CS4 6 - Adobe 65024500 | User Guide - Page 7
on how you can use the available Rulers, Guides, and Column Specifications to make your final Using the Zoom Tool in conjunction with the Guides and Rulers is helpful because it allows you to (Page 8) • Rulers (Page 9) • Guides (Page 10) Fig. 3 Zoom Tool found on the Tool Box Fig. 4 - Adobe 65024500 | User Guide - Page 8
broken if you would like InDesign to ..........automatically make all the settings the same throughout the rest of your ..........document. Fig. 5 Margins and Columns box Adobe InDesign CS4 8 - Adobe 65024500 | User Guide - Page 9
the box where the horizontal and vertical rulers meet adjusts the placement of the ruler. NOTE: The rulers must be shown in order to draw Guides, which are described in the next section. Fig. 6 Show Rulers Fig. 7 Hide Rulers - Adobe 65024500 | User Guide - Page 10
, click View > Grids and Guides > Snap to Guides (Fig. 8). HIDING GUIDES If you would like to view your document without the aid of the Guides, you can hide them temporarily by going to View > Grids and Guides > Hide Guides (Fig. 9). Fig. 8 Snap to Guides Fig. 9 Hiding Guides Adobe InDesign CS4 10 - Adobe 65024500 | User Guide - Page 11
Text Tool ` Fig. 11 Top box shows text that fits in the ..........Element. Bottom box shows that ..........all text is not showing in the Element. Adobe InDesign CS4 11 - Adobe 65024500 | User Guide - Page 12
within the Element, even if you adjust the width of the Element. Fig. 12 Control Palette for type Fig. 13 Paragraph Box from Type Menu Adobe InDesign CS4 12 - Adobe 65024500 | User Guide - Page 13
on your palette. You can remove colors from the Swatches Palette by clicking and dragging. Fig. 15 Swatches Palette Fig. 14 Color and Effects Palette Adobe InDesign CS4 13 - Adobe 65024500 | User Guide - Page 14
: .jpg, .gif, .tif, .pct, or .bmp. • Graphic - Tables, charts, graphs, vector art, etc. created in another program such as Microsoft Excel or Adobe Illustrator. InDesign is a linking device; it does not create images or graphics, rather, it pulls existing ones from various places and allows you to - Adobe 65024500 | User Guide - Page 15
it, hold down the Shift key as you perform the resizing action. Fig. 18 Navigation to select image to place Fig. 19 Free Transform Tool Adobe InDesign CS4 15 - Adobe 65024500 | User Guide - Page 16
at the bottom of the window denote how much "buffer space" should be maintained between the image and the text. Fig. 20 Text Wrap box Adobe InDesign CS4 16 - Adobe 65024500 | User Guide - Page 17
), or to the very back (below all Layers) by clicking Object > Arrange > Bring to Front (or Send to Back to put it below everything else). Adobe InDesign CS4 17 - Adobe 65024500 | User Guide - Page 18
objects and hit Object > Ungroup. Fig. 22 Left image shows objects not grouped. Right image objects grouped. Fig. 23 Navigation to Group or Ungroup Objects Adobe InDesign CS4 18 - Adobe 65024500 | User Guide - Page 19
). NOTE: As with Grouping, you can hold down the Shift key to select multiple objects. Fig. 24 Locking an Object Fig. 25 Unlocking an Object Adobe InDesign CS4 19 - Adobe 65024500 | User Guide - Page 20
sure that your document is saved in the place you intended. Fig. 26 Save your file in the desired place in the Save As box Adobe InDesign CS4 20 - Adobe 65024500 | User Guide - Page 21
printed without access to the original application that created it. Viewing and printing is done from Adobe Acrobat Reader, software that can be copied and freely distributed. Another feature of PDF files is their compact nature. These files are compressed in multiple ways to render a document that

ADOBE INDESIGN CS4