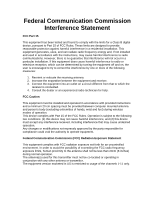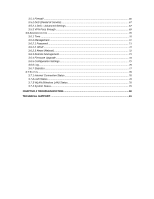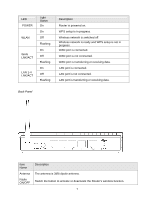Airlink AR570W User Manual
Airlink AR570W Manual
 |
UPC - 658729081673
View all Airlink AR570W manuals
Add to My Manuals
Save this manual to your list of manuals |
Airlink AR570W manual content summary:
- Airlink AR570W | User Manual - Page 1
Wireless N 150 Router Model # AR570W User's Manual Ver. 2A - Airlink AR570W | User Manual - Page 2
This equipment must be installed and operated in accordance with provided instructions and a minimum 20 cm spacing must be provided between computer and person's body (excluding extremities of hands, wrist and feet) during wireless modes of operation. This device complies with Part 15 of the FCC - Airlink AR570W | User Manual - Page 3
1.3 ROUTER INTERFACE ...6 CHAPTER 2 INSTALLING THE ROUTER 9 2.1 USING EZ SETUP WIZARD ...9 2.2 CONNECTING TO THE ROUTER WIRELESSLY 16 CHAPTER SEEMS TO WORK 60 3.4 ACCESS RESTRICTIONS ...61 3.4.1 IP & Port Filtering ...61 3.4.2 MAC Filtering ...63 3.4.3 URL/Keyword Filtering ...64 3.5 SECURITY - Airlink AR570W | User Manual - Page 4
73 3.6.4 Firmware Upgrade ...74 3.6.5 Configuration Settings ...75 3.6.6 Log...76 3.6.7 Statistics ...77 3.7 STATUS ...78 3.7.1 Internet Connection Status ...78 3.7.2 LAN Status ...78 3.7.3 WLAN (Wireless LAN) Status 78 3.7.4 System Status...79 CHAPTER 4 TROUBLESHOOTING 80 TECHNICAL SUPPORT...81 - Airlink AR570W | User Manual - Page 5
Introduction Congratulations on your purchase of Airlink101 Wireless N 150 Router AR570W. This product is ideal for wireless connection • Easy Setup Button for easy connection to existing wireless network • QoS (Quality of Service) designed for prioritizing various data traffic to allow downloading - Airlink AR570W | User Manual - Page 6
LAN 1-4 LNK/ACT Light Status On On Off Flashing On Off Flashing On Off Flashing Description Router is powered on. WPS setup is in progress. Wireless network is switched off. Wireless network is ready and WPS setup is not in progress. WAN port is connected. WAN port is not connected. WAN port is - Airlink AR570W | User Manual - Page 7
1 - 4 WAN Power Reset the router to factory default settings (clear all settings) or start security synchronization function (WPS). Press this button and hold for 10 seconds to restore all settings to factory defaults. Press this button for no longer than 1 second to start security synchronization - Airlink AR570W | User Manual - Page 8
Chapter 2 Installing the Router 2.1 Using EZ Setup Wizard Step 1 Insert the Setup CD into your CD-ROM drive. Step 2 Click Next to start the configuration. 9 - Airlink AR570W | User Manual - Page 9
Step 3 Connect one end of a network cable to the WAN port of the router and connect the other end to your DSL/Cable modem. Step 4 Connect one end of another network cable to the LAN port of the router and connect the other end to your computer. 10 - Airlink AR570W | User Manual - Page 10
the computer is connected to are lit. If not, try the above steps again. Step 7 Enter the Router's password to log in to the Router. The default password is "admin". It is recommended to change the router's password to protect it from being accessed by other users. If you do not wish to change the - Airlink AR570W | User Manual - Page 11
contact your Internet Service Provider for this information. Step 9 Enter the settings for your Internet Connection Type. Dynamic IP (Cable Modem users) Click on Clone to clone the MAC address of your PC to the modem then click Next. PPPoE (DSL users) Enter the user name and password provided by - Airlink AR570W | User Manual - Page 12
Step 10 Please wait while the Wizard trying to connect to the Internet. If you see the window "Internet Connection Succeed", your router has been successfully connected to the Internet. Please click Next to configure the wireless settings. 13 - Airlink AR570W | User Manual - Page 13
Step 11 Configure a name for your wireless network. Click Next. Step 12 Configure the security key for your wireless network. Check Enable WPA Pre-Share Key. Enter 8 to 63 characters into WPA-Pre-Share Key. Click Next. 14 - Airlink AR570W | User Manual - Page 14
Step 13 Verify the settings you just configured for the Router. Click Finish to restart the Router. Congratulations! Your router configuration has been finished. 15 - Airlink AR570W | User Manual - Page 15
to the Router Wirelessly You must configure your wireless computer in order to establish a wireless connection to the router. In this section, you can find the instructions of how to connect to the router wirelessly with your Vista computer. You can also refer to the manual of your wireless network - Airlink AR570W | User Manual - Page 16
Step 3 Enter the Security key you configured for the Router (see Step 12 in Chapter 2.1). Click Connect. Step 4 Click on Close. Now the wireless connection has been established successfully with the Router. You should be able to connect to Internet wirelessly now. 17 - Airlink AR570W | User Manual - Page 17
system password, save/reload the router configuration, upgrade firmware and so on. 3.7 Status You can see Router's router with an Ethernet cable, open the web browser (i.e. Internet Explorer or Mozilla Firefox) and type 192.168.2.1 or the IP address you assigned to this router in the URL address - Airlink AR570W | User Manual - Page 18
Step 2 Enter your user name and password and click OK. (The default user name and password are both "admin".) Step 3 When you see this page coming up, you have successfully logged in to the router. You can now access the complete features/settings of the router. 19 - Airlink AR570W | User Manual - Page 19
router. If you have gone through the EZ Setup Wizard on the provided CD, you do not need to set up the router again. Step 1 Configure the Time Zone Settings of the Router Time Enable NTP Update Time Zone Display the router's current time. You can manually configure it or Click on Copy Time from PC - Airlink AR570W | User Manual - Page 20
Internet through a cable modem. When the Dynamic IP settings appear below, click Clone MAC and click NEXT. Parameter Host Name MAC Address DNS Address Description Please input the host name of your router; this is optional and only required if your service provider asks you to do so. Please input - Airlink AR570W | User Manual - Page 21
DNS Secondary DNS Please input the IP address of DNS server provided by your service provider. Please input the IP address of another DNS server provided by your service provider, this is optional. PPPoE (for DSL users) For DSL users, your Internet type is either Dynamic IP or PPPoE. If you are - Airlink AR570W | User Manual - Page 22
) has provided you a set of IP addresses for your Internet connection. Enter the IP address, Subnet Mask, DNS addresses and Default Gateway provided by your ISP. Note: You must use the addresses provided by your Internet service provider, wrong setting value will cause connection problem. 23 - Airlink AR570W | User Manual - Page 23
(setup IP address) and PPTP setting (PPTP user name and password). Here we start from WAN interface setting: Select the type of how you obtain IP address from your service provider here. You can choose "Obtain an IP address automatically, or "Use the following IP address" (i.e. static IP address - Airlink AR570W | User Manual - Page 24
can use default value. Setting item BEZEQ-ISRAEL is only required to check if you're using the service provided by BEZEQ IP address from your service provider here. You can choose "Obtain an IP address automatically, or "Use the following IP address" (i.e. static IP address) for IP and DNS address - Airlink AR570W | User Manual - Page 25
here. Please input the password assigned by your Internet service provider here. Please input the IP address of L2TP gateway assigned by your Internet service provider here. Please input the MTU value of your network connection here. If you don't know, you can use default value. Please select the - Airlink AR570W | User Manual - Page 26
Password Assign login server manually Server IP Address Please input the password assigned by Telstra. Check this box to choose login server by yourself. Please input the IP address of login server here. When you finish with all settings, please click NEXT. Step 3 Keep the default LAN IP and DHCP - Airlink AR570W | User Manual - Page 27
150Mbps for 802.11n clients). This is the name of the wireless network. You can type any alphanumerical characters here, maximum 32 characters. SSID is used to identify your own wireless router from others when there are multiple wireless routers in the same area. The default SSID is 'airlink101 - Airlink AR570W | User Manual - Page 28
and Key) you configured for the Router on a piece of paper and keep it for you to add more wireless device to your network in the future. Step 6 Click Apply to restart the router. Step 7 Click OK, you will go back to the Status page with valid IP address assigned by you ISP (or configured - Airlink AR570W | User Manual - Page 29
If each field has valid numbers or IP addresses being assigned, the router is connected to the Internet. 30 - Airlink AR570W | User Manual - Page 30
Please choose one type and complete the detail settings below. Please see Step 2 in the previous chapter, 3.0 Setup Wizard for the detailed description of each WAN type. 3.1.2 LAN This page allows you to specify an IP address for your router, configure the DHCP Server and Static DHCP Lease Table. 31 - Airlink AR570W | User Manual - Page 31
the router will automatically give your LAN clients an IP address. If the DHCP server is not enabled then you'll have to manually set your LAN client's IP addresses; make sure the LAN Client is in the same subnet as this broadband router if you want the router to be your LAN client's default gateway - Airlink AR570W | User Manual - Page 32
IP address) of every IP address assigned by this router from dropdown menu. Please input the start IP address of the IP range. Please input the end IP address of the IP to assign a static IP address to a specific computer forever, so you don't have to manually set the IP address for a computer, and - Airlink AR570W | User Manual - Page 33
30 seconds while router is rebooting). 3.1.3 NAT / Static Routing Network address translations (NAT) shares a single public IP address to multiple computers. All computers must be assigned a valid public IP address to be able to get connected to Internet, but Internet service providers provide very - Airlink AR570W | User Manual - Page 34
as a computer, print server, or router. This interface tells you whether the Destination IP Address is on the LAN & Wireless (Ethernet and wireless networks) or the WAN (Internet). Click on Add to add the routing rule to Router's routing table. You can also click 'Reset' button to clear all data you - Airlink AR570W | User Manual - Page 35
map the static domain name to a dynamic IP address. You must get an account, password and a static domain name from a DDNS service provider. This router supports DynDNS (www.dyndns.org), and TZO (www.tzo.com). Parameters Dynamic DNS Default Disable Description Enable/Disable the DDNS function of - Airlink AR570W | User Manual - Page 36
name that use DDNS. The account/username that your DDNS service provider assigned to you. The password you set for the DDNS service account above. After you finish with all settings, please click "Apply" button. If you want to reset all settings in this page, please click "Cancel" button. After - Airlink AR570W | User Manual - Page 37
11Mbps*). 2.4 GHz (N): 2.4GHz band, only allows 802.11n wireless network client to connect this router (maximum transfer rate 150Mbps*). 2.4 GHz (B+G):2.4GHz band, only allows 802.11b and 802.11g wireless network client to connect this router (maximum transfer rate 11Mbps for 802.11b clients, and - Airlink AR570W | User Manual - Page 38
page to continue on other setup procedures, or click "Apply" to reboot the router so the settings will take effect (Please wait for about 30 seconds while router is rebooting). 3.2.2 Wireless Security The AR570W Wireless 150 Router provides complete wireless LAN security functions, including WEP - Airlink AR570W | User Manual - Page 39
want to reset all settings in this page, please click "Cancel" button. After you clicked Apply, the following message will be displayed on your web browser: You can click "Continue" to back to previous setup page to continue on other setup procedures, or click "Apply" to reboot the router so the - Airlink AR570W | User Manual - Page 40
3.2.2.1 WEP Select "WEP" for the "Encryption" mode if you wish to use WEP to encrypt your wireless network. Parameters Key Length Key Format Default Tx Key Encryption Key 1~4 Description You can select the WEP key length for encryption, 64-bit or 128bit. Larger WEP key length will provide higher - Airlink AR570W | User Manual - Page 41
WPA2 Mixed. WPA2 (Mixed) support both WPA-PSK(TKIP/AES) and WPA2-PSK(TKIP/AES). Please make sure your wireless client supports the cipher you selected. Every user must use a valid account to login to this wireless router before accessing the wireless LAN. The authentication is processed by a RADIUS - Airlink AR570W | User Manual - Page 42
to make sure your wireless client support the cipher you selected. Please input the IP address of your Radius authentication server here. Please input the port number of your Radius authentication server here. Default setting is 1812. Please input the password of your Radius authentication server - Airlink AR570W | User Manual - Page 43
Add Clear Delete Delete All Description Check/Uncheck to enable/disable wireless MAC control. Input the MAC address of your wireless devices here, format 'xx:xx:xx:xx:xx:xx'. You can input any text here as the comment of this MAC address, like 'ROOM 2A Computer' or anything. Click "Add" button to - Airlink AR570W | User Manual - Page 44
page to continue on other setup procedures, or click "Apply" to reboot the router so the settings will take effect (Please wait for about 30 seconds while router is rebooting). 3.2.4 Advanced Settings You can set advanced wireless LAN parameters of this router. The parameters include Authentication - Airlink AR570W | User Manual - Page 45
your wireless router). The short of Wi-Fi MultiMedia, it will enhance the data transfer performance of multimedia contents when they are being transferred over wireless network. The default value is "Disable". After you finish with all settings, please click "Apply" button. If you want to reset all - Airlink AR570W | User Manual - Page 46
3.2.5 WPS The Airlink101 Wireless 150 Router AR570W has a built-in Easy Setup Button which allows you to connect your wireless computer with the router easily and safely. Your wireless adapter must support this feature as well. If not, you will need to set up the wireless security manually and you - Airlink AR570W | User Manual - Page 47
up on the computer monitor. Step 3 Within the following 2 minutes, push the Easy Setup Button the Router. The WLAN LED will stay solid green instead of blinking. Step 4 The Router will now start the handshake with the wireless adapter which will take about 30 seconds. When you see the window similar - Airlink AR570W | User Manual - Page 48
Description Enable WPS Wi-Fi Protected Setup Information Config Mode Check this box to enable WPS function, uncheck it to disable WPS. WPS-related system information will be displayed here: WPS Status: If the wireless security (encryption) function of this wireless router is properly set, you'll - Airlink AR570W | User Manual - Page 49
Click "Start PBC" to start Push-Button style WPS setup procedure. This wireless router will wait for WPS requests from wireless clients for 2 minutes. The "WLAN" LED on the wireless router will be steady on for 2 minutes when this wireless router is waiting for incoming WPS request. Please input the - Airlink AR570W | User Manual - Page 50
allows you to re-direct a particular range of service port numbers (from the Internet/WAN Ports) to a particular LAN IP address. It helps you to host some servers behind the router NAT firewall. Parameter Enable Virtual Server Private IP Computer Name Private Port Type Description Enable Virtual - Airlink AR570W | User Manual - Page 51
All Reset Input the port number of Internet IP address which will be redirected to the port number of local IP address defined setup page to continue on other setup procedures, or click "Apply" to reboot the router so the settings will take effect (Please wait for about 30 seconds while router - Airlink AR570W | User Manual - Page 52
the computer that you need to enable the Special Application function. Select a PC from here if you do not know its IP address and click on the - Airlink AR570W | User Manual - Page 53
want to reset all settings in this page, please click "Cancel" button. After you clicked Apply, the following message will be displayed on your web browser: You can click "Continue" to back to previous setup page to continue on other setup procedures, or click "Apply" to reboot the router so the - Airlink AR570W | User Manual - Page 54
that are connected to your network. Click "Add" button to add the public IP address and associated private IP address to the DMZ table. Click "Reset" to remove the value you inputted in Public IP address and Client PC IP address field. From the table, you can check each DMZ setting. If you want - Airlink AR570W | User Manual - Page 55
want to reset all settings in this page, please click "Cancel" button. After you clicked Apply, the following message will be displayed on your web browser: You can click "Continue" to back to previous setup page to continue on other setup procedures, or click "Apply" to reboot the router so the - Airlink AR570W | User Manual - Page 56
can click "Continue" to back to previous setup page to continue on other setup procedures, or click "Apply" to reboot the router so the settings will take effect (Please wait for about 30 seconds while router is rebooting). 3.3.5 QoS Quality of service, QoS provides an efficient way for computers - Airlink AR570W | User Manual - Page 57
Description Check this box to enable QoS, and uncheck this box to disable QoS. You can set the limit of total download bandwidth in kbits. To disable download bandwidth limitation, input 0 here. You can set the limit of total upload bandwidth in kbits. To disable upload bandwidth limitation, input - Airlink AR570W | User Manual - Page 58
Local IP Address Local Port Range Remote IP Address Remote Port Range Traffic Type Description Please give a name to this QoS rule (up to 15 alphanumerical characters). Set the bandwidth limitation of this QoS rule. You have to select the data direction of this rule (Upload of Download), and - Airlink AR570W | User Manual - Page 59
IP address reset all settings in this page, please click "Cancel" button. After you clicked Apply, the following message will be displayed on your web browser: You can click "Continue" to back to previous setup page to continue on other setup procedures, or click "Apply" to reboot the router - Airlink AR570W | User Manual - Page 60
users from accessing certain Internet applications/services (e.g. Internet websites, email, FTP etc.) by their IP addresses, then you can set up the filtering rules here. Entries in this table are restricted to use certain type of connections from the router. IP filters can be helpful in securing - Airlink AR570W | User Manual - Page 61
Please input the starting IP address in the left field, and input the end IP address in the right field to define a range of IP addresses, or just input the IP address in the left field to define a single IP address. Please check all services you want to allow or deny this IP address to use, you can - Airlink AR570W | User Manual - Page 62
IP filtering table. After you finish with all settings, please click "Apply" button. If you want to reset router is rebooting). 3.4.2 MAC Filtering If you want to restrict users from accessing certain Internet applications/services (e.g. Internet websites, email, FTP etc.) by their MAC addresses - Airlink AR570W | User Manual - Page 63
the computers connected to the router will be listed here. You can easily select the computer name without checking the IP address of the computer. If you one MAC addresses). If you want to delete all MAC addresses listed here, please click 'Delete All' button. You can also click 'Reset' button to - Airlink AR570W | User Manual - Page 64
want to reset all settings in this page, please click "Cancel" button. After you clicked Apply, the following message will be displayed on your web browser: You can click "Continue" to back to previous setup page to continue on other setup procedures, or click "Apply" to reboot the router so the - Airlink AR570W | User Manual - Page 65
block outbound traffics. The Wireless 150 Router AR570W has built in SPI Firewall , please click "Apply" button. If you want to reset all settings in this page, please click "Cancel" button back to previous setup page to continue on other setup procedures, or click "Apply" to reboot the router so the - Airlink AR570W | User Manual - Page 66
) Denial of Service (DoS) is a common attack measure, by transmitting a great amount of data or request to your Internet IP address and server, the Internet connection will become very slow, and server may stop responding because it is not capable to handle too much traffics. This router has a built - Airlink AR570W | User Manual - Page 67
threshold of when this DoS prevention mechanism will be activated. After you finish with all settings, please click "Apply" button. If you want to reset all settings in this page, please click "Cancel" button. After you clicked Apply, the following message will be displayed on your web browser: 68 - Airlink AR570W | User Manual - Page 68
want to reset all settings in this page, please click "Cancel" button. After you clicked Apply, the following message will be displayed on your web browser: You can click "Continue" to back to previous setup page to continue on other setup procedures, or click "Apply" to reboot the router so the - Airlink AR570W | User Manual - Page 69
system password and to specify a remote management port, to upgrade firmware, to save/reload configuration settings, to enable system log, to view the statistics information, and to enable/disable UPnP for the Router. 3.6.1 Time Parameter Current Time Enable NTP Update Time Zone Time Server Address - Airlink AR570W | User Manual - Page 70
. Parameters Current Password New Password Confirmed Password Description Enter the current password of the router. Enter your new password. Enter your new password again for verification purposes. Note: If you forget your password, you'll have to reset the router to the factory default (user name - Airlink AR570W | User Manual - Page 71
setup page to continue on other setup procedures, or click "Apply" to reboot the router so the settings will take effect (Please wait for about 30 seconds while router support UPnP, like Windows Vista, can discover this router automatically. 3.6.2.3 Reset (Reboot) Click Apply button under the Reset - Airlink AR570W | User Manual - Page 72
access. "0.0.0.0" means any remote IP address. If you specify an IP address here, then the router will only allow remote access from this specific IP address. You can define the port number this router should expect an incoming request. If you're providing a web service (default port number is 80 - Airlink AR570W | User Manual - Page 73
a few minutes for the upgrade to complete). NOTE: Never interrupt the upgrade process by closing the web browser or physically disconnect your computer from router. If the firmware you uploaded is corrupt, the firmware upgrade will fail, and you may contact Airlink101 Technical Support for help. 74 - Airlink AR570W | User Manual - Page 74
Settings screen allows you to save (Backup) the router's current configuration setting. Saving the configuration settings provides an added protection and convenience should problems occur with the router and you have to reset to factory default. When you save the configuration settings (Backup) you - Airlink AR570W | User Manual - Page 75
3.6.6 Log All important system events and system security are logged. You can use this function to check the log of your router. Parameters Save Clear Refresh Description Save current event log to a text file. Delete all event logs displayed here. Refresh the event log display. 76 - Airlink AR570W | User Manual - Page 76
3.6.7 Statistics View the statistics of packets sent and received on WAN, LAN and Wireless LAN. Click Refresh to display the latest information. 77 - Airlink AR570W | User Manual - Page 77
connection, Wireless status, and the current firmware version of the Router. 3.7.1 Internet Connection Status You can use this function to view the status of current Internet connection. 3.7.2 LAN Status You can use this function to view the LAN status of your router, including TCP/IP setting, DHCP - Airlink AR570W | User Manual - Page 78
You can use this function to show the Wireless LAN status of your router, including ESSID (the name of your wireless network), Channel number, and Security. 3.7.4 System Status You can use this function to know the system information and firmware version (Runtime Code Version) of this router. 79 - Airlink AR570W | User Manual - Page 79
down. Step 3 Turn on the router and wait for the lights on the router to settle down. Step 4 Turn on the computer. Step 5 Log in to the router and you will see the Internet Connection Status. Step 6 Verify that the Internet IP Address, Subnet Mask, and Default Gateway under WAN Status section have - Airlink AR570W | User Manual - Page 80
Technical Support E-mail: [email protected] Toll Free: 1-888-746-3238 Website: www.airlink101.com *Theoretical maximum wireless signal rate derived from IEEE standard 802.11 specifications. Actual data throughput will vary. Network conditions and environmental factors, including volume of

Wireless N 150 Router
Model # AR570W
User’s Manual
Ver. 2A