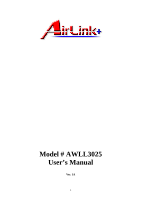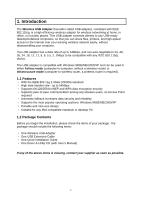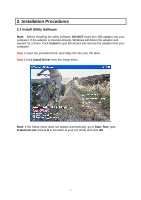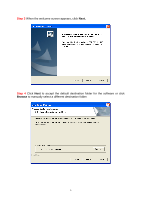Airlink AWLL3025 Manual
Airlink AWLL3025 Manual
 |
View all Airlink AWLL3025 manuals
Add to My Manuals
Save this manual to your list of manuals |
Airlink AWLL3025 manual content summary:
- Airlink AWLL3025 | Manual - Page 1
Model # AWLL3025 User's Manual Ver. 1A 1 - Airlink AWLL3025 | Manual - Page 2
FCC Caution This equipment must be installed and operated in accordance with provided instructions and a minimum 5 cm spacing must be provided between computer mounted antenna and person's body (excluding extremities of hands, wrist and feet) during wireless - Airlink AWLL3025 | Manual - Page 3
, please check the items of your package. The package should include the following items: ‧ One Wireless USB Adapter ‧ One USB Extension Cable ‧ One Quick Installation Guide ‧ One Driver & Utility CD (with User's Manual) If any of the above items is missing, contact your supplier as soon as possible - Airlink AWLL3025 | Manual - Page 4
2. Installation Procedures 2.1 Install Utility Software Note: Before installing the utility software, DO NOT insert the USB adapter into your computer. If the adapter is inserted already, Windows will detect the adapter and request for a driver. Click Cancel to quit the wizard and remove the adapter - Airlink AWLL3025 | Manual - Page 5
Step 3 When the welcome screen appears, click Next. Step 4 Click Next to accept the default destination folder for the software or click Browse to manually select a different destination folder. 5 - Airlink AWLL3025 | Manual - Page 6
Step 5 For Windows XP, click Continue Anyway at the Windows Logo Compatibility screen. For Windows 2000, click Yes at the Digital Signature screen. Step 6 Remove the Driver & Utility CD from your CD drive and then restart your computer. 6 - Airlink AWLL3025 | Manual - Page 7
-screen instructions to complete the installation. For Windows 98SE and ME users, you may be prompted to insert the Windows 98SE or ME CD during the driver installation. Be sure to have your Windows 98SE or ME CD ready. Step 1 After the computer is restarted, insert the USB adapter into the USB port - Airlink AWLL3025 | Manual - Page 8
For Windows 2000, click Yes at the Digital Signature screen. For Windows 98SE or ME, insert the Windows 98SE or ME CD if prompted to do so and click OK. Step 4 Click Finish. Restart the computer if you are prompted to do so. 8 - Airlink AWLL3025 | Manual - Page 9
router/access point or conduct peer-to-peer networking. To open the utility, go to Start, (All) Programs, IEEE 802.11g USB Wireless LAN Adapter, IEEE 802.11g USB Wireless LAN Utility. Note to Windows XP Users: If you encounter the Wireless Zero Configuration dialog box, click Yes to enable the - Airlink AWLL3025 | Manual - Page 10
more information regarding Access Point, please refer to the next section, 4. Configuring USB Adapter as an Access Point. Network Adapter: Displays the name of the USB adapter. Available Network: Lists all the available wireless router/access point in your area. You can click on the Refresh button - Airlink AWLL3025 | Manual - Page 11
Current Network Information: Displays the network information of the wireless router/access point that the USB adapter is currently connected to. More Setting: Click on this button to access the USB adapter's configuration settings, including WEP and WPA encryption settings. 11 - Airlink AWLL3025 | Manual - Page 12
only. Tx Rate: Select the desired transmission rate, or leave the default setting of Auto to allow the adapter to automatically select the optimum rate. SSID: You can manually enter the SSID of the wireless router/access point you wish to connect to. Any (check box): Allows you to connect to any - Airlink AWLL3025 | Manual - Page 13
WEP Key Setting and then click Apply to save the settings. Note: The WEP Key settings must be identical to the WEP settings of the wireless router/access point you wish to connect to. Key Length: Select the appropriate encryption key length. Default Key ID: Select which of the four Key - Airlink AWLL3025 | Manual - Page 14
characters (0-9, A-F) or 19 ASCII characters (any number of letter). After you have applied the changes, return to the utility's main screen and select the wireless router/access point you wish to connect to. Click Yes at the Use Previous WEP Setting dialog box to connect to the encrypted - Airlink AWLL3025 | Manual - Page 15
passphrase in the Passphrase field under the Pre-shared Key section and click Apply. (The passphrase must be identical to the passphrase set on your wireless router/access point and it has to be between 8 to 63 ASCII characters long). 15 - Airlink AWLL3025 | Manual - Page 16
3.3 Configuring Profile After you have configured all the settings, you can save your settings as a profile so you don't have to re-configure them the next time. Type in a name for the profile in the Profile name field and click Save Current. To load a profile, select the profile from the drop-down - Airlink AWLL3025 | Manual - Page 17
3.4 Advanced Settings Click on Advanced Setting from the More Setting window to configure the adapter's advanced settings. User Interface: select the language for the adapter's user interface. Power Consumption Setting: • Continuous Access Mode: provides the best signal throughput but least power - Airlink AWLL3025 | Manual - Page 18
3.5 Information Click on Information from the More Setting window to view the driver and utility's information. 18 - Airlink AWLL3025 | Manual - Page 19
Internet if you configure the USB adapter as an access point. To allow other wireless clients to access the Internet, you will need to configure your computer as a router and a DHCP server. The vendor will not provide any technical support in regards to the USB adapter functioning as an access point - Airlink AWLL3025 | Manual - Page 20
the transmission signal power. Click Apply to submit the changes. Bridge Adapter: If you have another Ethernet card installed in your computer, you can select the other Ethernet card as the bridge adapter. This will allow any wireless client that is connected to the access point to be bridged to - Airlink AWLL3025 | Manual - Page 21
4.2 Configuring Encryption Security Select Enable from the WEP drop-down menu and click Setting. Key Length: Select the appropriate encryption key length. Default Key ID: Select which of the four Key Value you want to use. Key Format: Select either Hexadecimal (0-9, A-F) or ASCII (any number or - Airlink AWLL3025 | Manual - Page 22
4.3 Configuring MAC Address Filter Filter Type: Disable: disables MAC address filter. Accept: only accepts connection from the MAC address listed. (Connection attempts from MAC address not in the list will be rejected). Reject: only rejects connection from the MAC address listed. (Connection - Airlink AWLL3025 | Manual - Page 23
(auto sensing) IEEE 802.11g:6 / 9 / 12 / 18 / 24 / 36 / 48 / 54Mbps (auto sensing) Access Method Infrastructure Mode, Ad-Hoc Mode (802.11 Ad-Hoc), Roaming Security WEP 64/128/256-bit, TKIP, WPA Frequency Range IEEE 802.11b:2.4 to 2.497GHz IEEE 802.11g:2.4 to 2.4835GHz Wireless Medium OFDM - Airlink AWLL3025 | Manual - Page 24
the Device Manager tab. (For Windows 2000/XP, go to the Hardware tab first then click on the Device Manager button). Expand Network adapters and you should see IEEE 802.11g USB Wireless LAN. If there is no yellow question mark or exclamation mark, the driver is installed properly. B. If you do not - Airlink AWLL3025 | Manual - Page 25
by your wireless router/access point). If you don't get an IP address, reset the wireless router/access point and then try Renew again. For Windows 2000/XP Step USB 2.0 compatible or you don't have the latest USB 2.0 driver installed, you will not reach 54 Mbps. Technical Support E-mail: support@
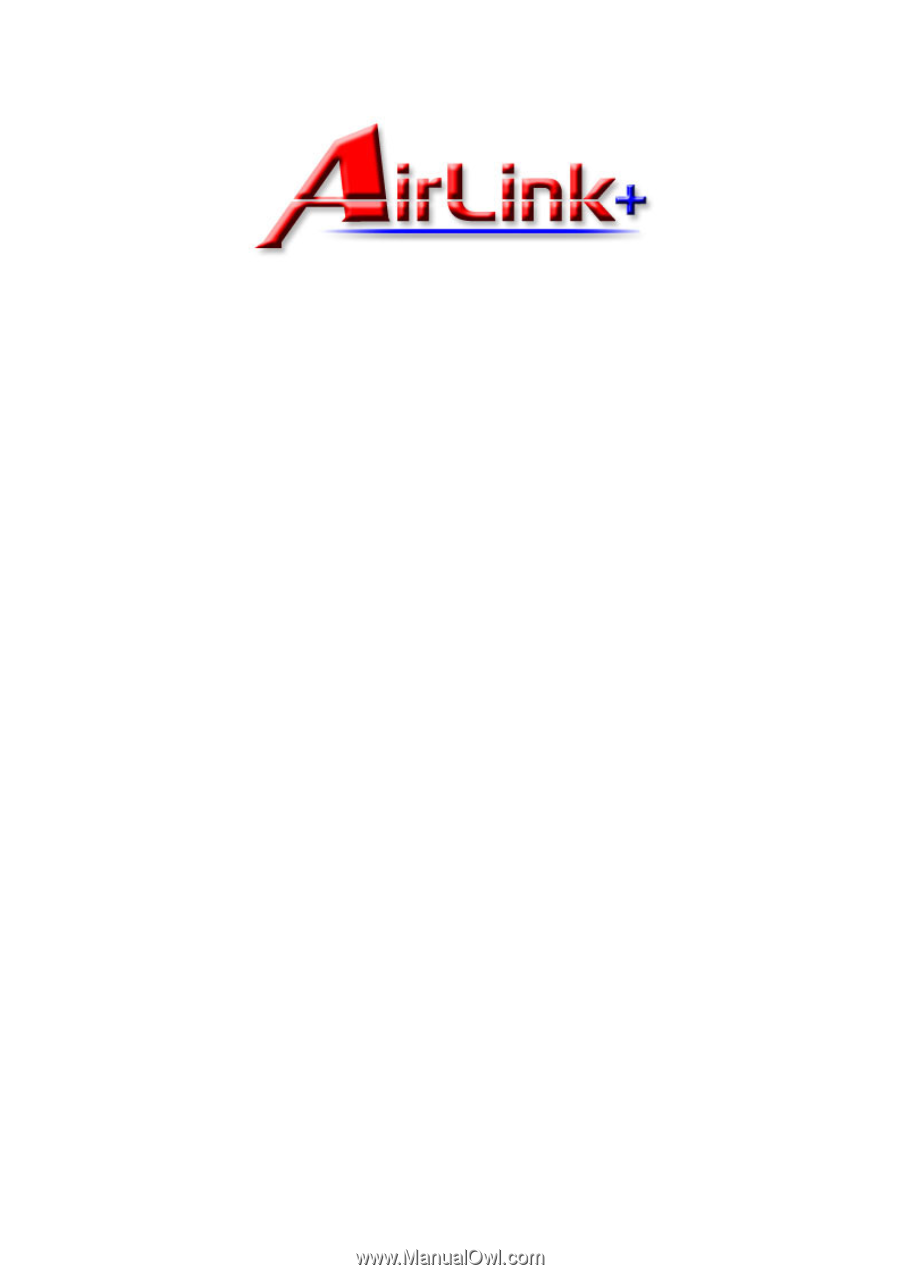
1
Model # AWLL3025
User’s Manual
Ver. 1A