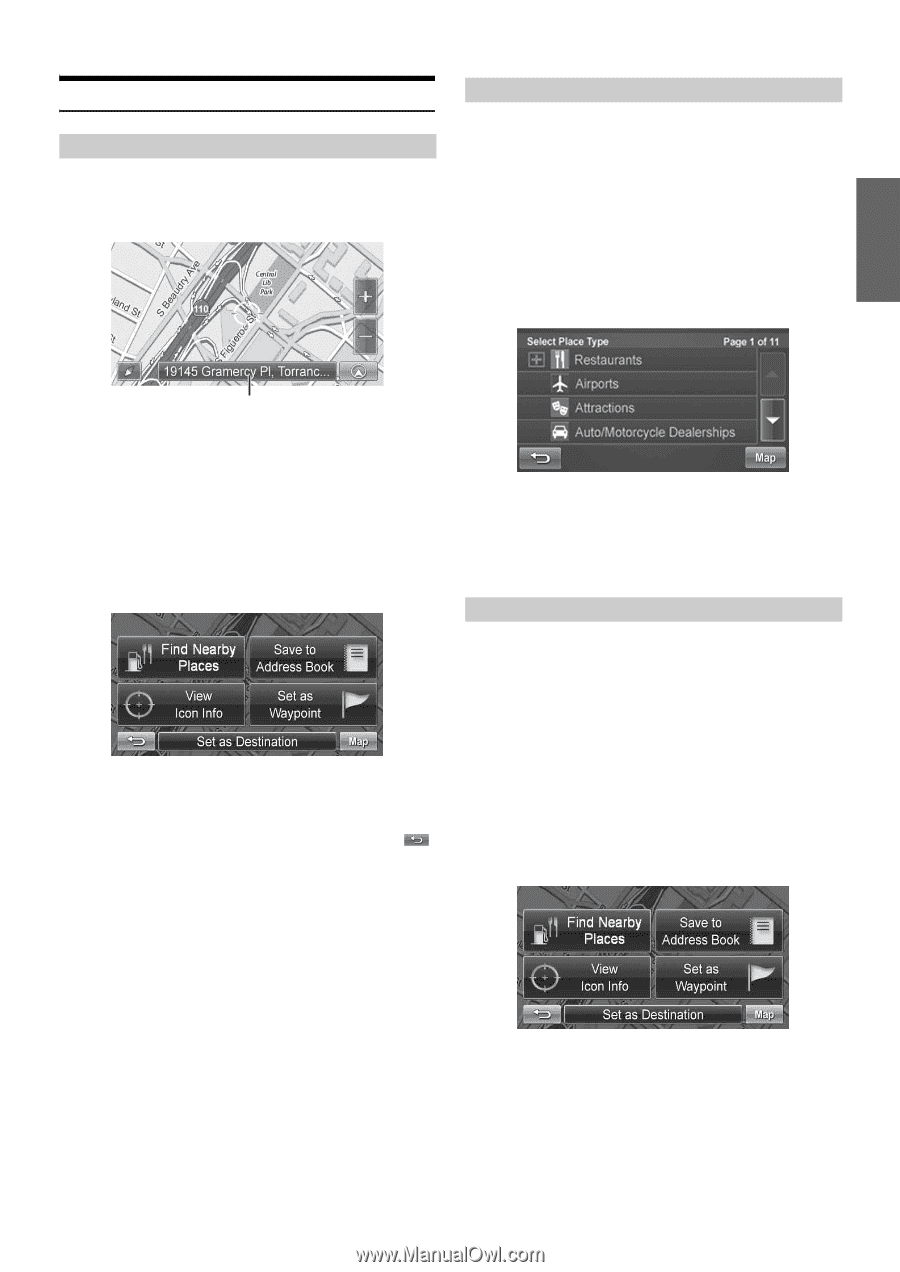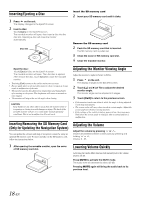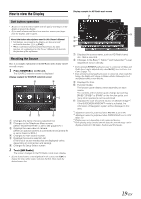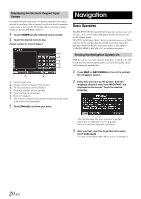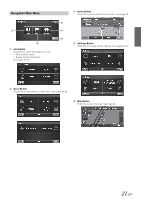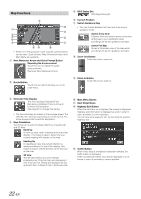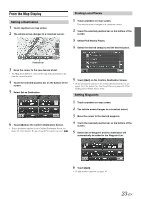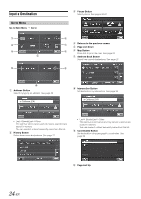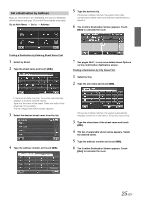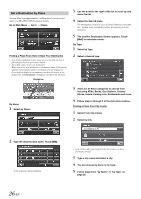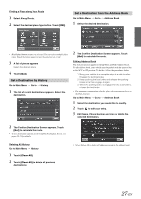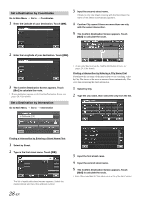Alpine INA-W910 Owner's Manual (english) - Page 23
From the Map Display, Setting a Destination, Finding Local Places, Setting Waypoints
 |
View all Alpine INA-W910 manuals
Add to My Manuals
Save this manual to your list of manuals |
Page 23 highlights
From the Map Display Setting a Destination 1 Touch anywhere on map screen. 2 The vehicle arrow changes to a crosshair cursor. Finding Local Places 1 Touch anywhere on map screen. The vehicle arrow changes to a crosshair cursor. 2 Touch the selected position bar on the bottom of the screen. 3 Select Find Nearby Places. 4 Select the desired category and the desired place. Position bar 3 Move the cursor to the new desired street. • Use Map Zoom button to zoom out the map if the destination is far from the current location. 4 Touch the selected position bar on the bottom of the screen. 5 Select Set as Destination. 6 Touch [Go!] on the Confirm Destination Screen. • To use destination options on the Confirm Destination Screen, see pages 29-31 for details. To cancel, touch Previous Screen icon . 5 Touch [Go!] on the Confirm Destination Screen. • To use destination options on the Confirm Destination Screen, see pages 29-31 for details. See Find Local Places on pages 26-27 for finding places though Places menu. Setting Waypoints 1 Touch anywhere on map screen. 2 The vehicle arrow changes to a crosshair cursor. 3 Move the cursor to the desired waypoint. 4 Touch the selected position bar on the bottom of the screen. 5 Select Set as Waypoint and the destination will automatically be added to the Waypoint List. 6 Touch [Go!]. • To add another waypoint, see page 30. 23-EN