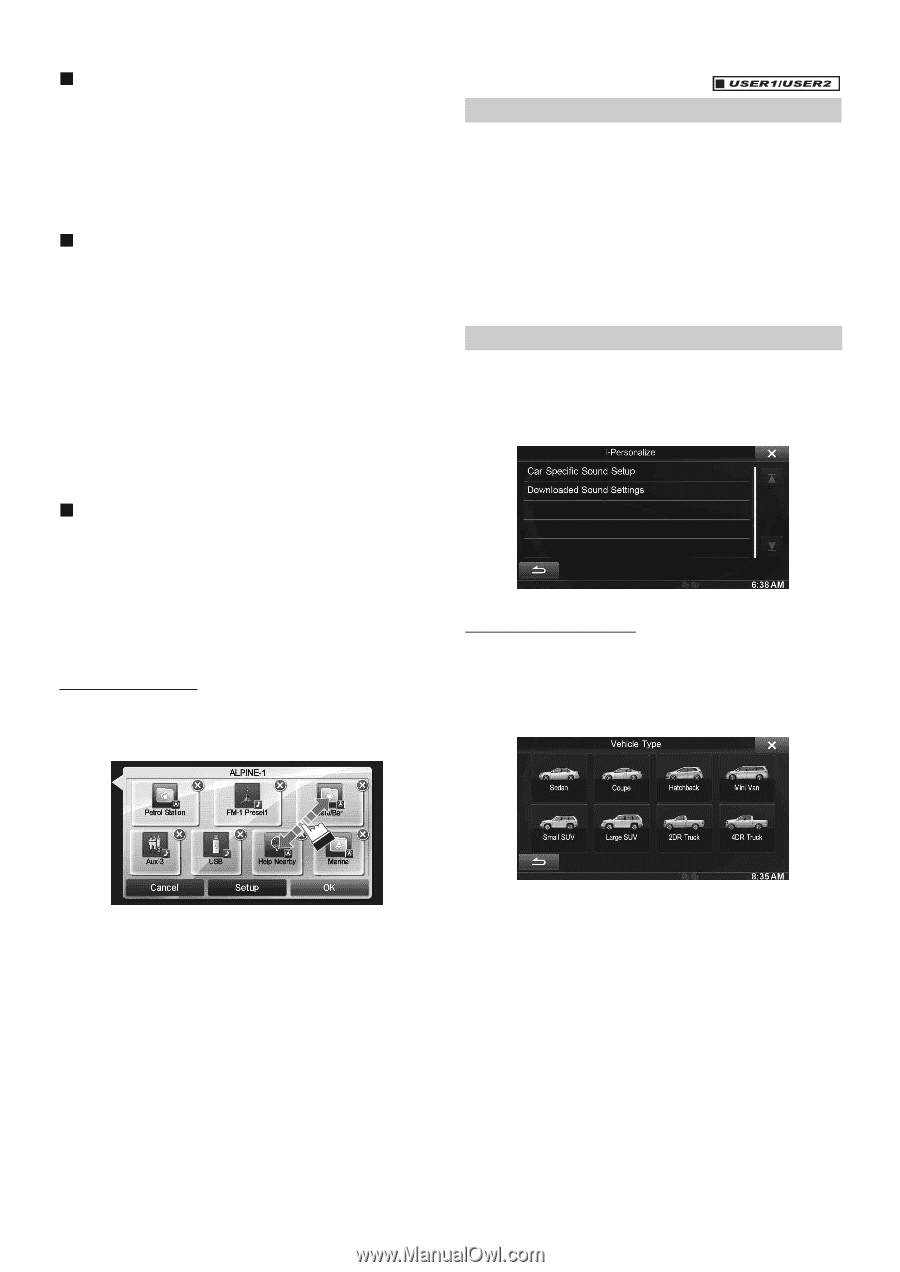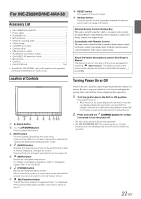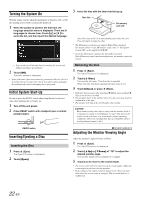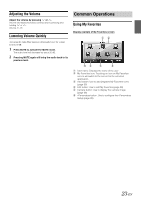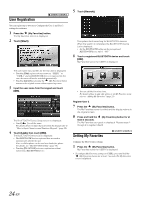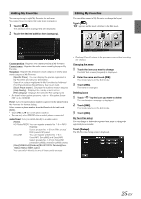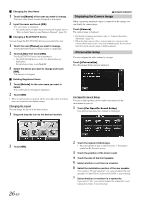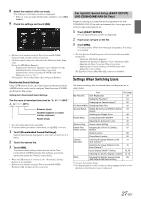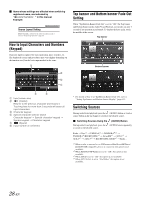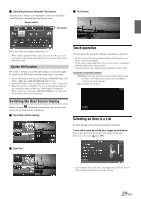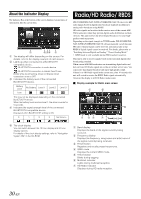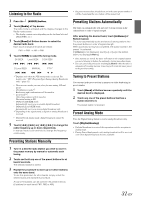Alpine INE-S920HD Owner's Manual (english) - Page 26
Displaying the Camera Image, i-Personalize Setup, Car Specific Sound Setup - installation
 |
View all Alpine INE-S920HD manuals
Add to My Manuals
Save this manual to your list of manuals |
Page 26 highlights
Changing the User Name 1 Touch the [Name] of the user you want to change. The Input User Name screen (Keypad) is displayed. 2 Input the name and touch [OK]. The user name is changed. • For details of how to input characters using the keypad, refer to "How to Input Characters and Numbers (Keypad)" (page 28). Changing a BLUETOOTH device You can change the BLUETOOTH devices associated with a user. 1 Touch the user [Phone] you want to change. The BLUETOOTH Device Setup screen is displayed. 2 Touch [Link], then touch [OK]. The BLUETOOTH Device list is displayed. • The BLUETOOTH devices set by User Registration are highlighted. For detailed settings, touch [Search]. 3 Select the device you want to change and touch [OK]. The device is changed. Deleting Registered Users 1 Touch [Delete] for the user name you want to delete. The confirmation message is displayed. 2 Touch [OK]. • When a registered user is deleted, all the items affected by switching users are returned to the default settings. Changing the Layout You can change the layout of the shortcut keys. 1 Drag and drop the icon to the desired location. Displaying the Camera Image When a separately purchased camera is connected to the system, you can display the camera image. Touch [Camera]. The camera image is displayed. • For details of camera operations, refer to "Camera Operation (Optional)" (page 73). • When the front camera (direct camera) and rear camera or side camera (AUX camera) are connected simultaneously, the screen for selecting which camera image to display appears. i-Personalize Setup You can configure the audio settings by car type. Touch [i-Personalize]. The i-Personalize Setup screen is displayed. Car Specific Sound Setup You can set and reproduce the best audio environment for the environment in your car. 1 Touch [Car Specific Sound Setup]. The vehicle type selection screen is displayed. 2 Touch [OK]. 26-EN 2 Touch the relevant Vehicle type. • The selected Vehicle type is reflected in the "i-Personalize" symbol on My Favorites screen. 3 Touch the position of the driver's seat. 4 Touch the size of the front speaker. 5 Select whether or not there is a tweeter. 6 Select the installation position of the rear speaker. If you select "No rear speaker," you cannot adjust the rear speaker in Fader/Time Correction/X-OVER in sound setup. 7 Select whether or not there is a subwoofer. If you select "No," you cannot adjust the subwoofer level/ subwoofer phase in sound setup.