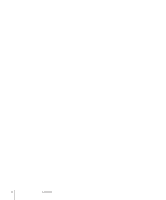Apple Base Station Setup Guide
Apple Base Station - M8209LL/A AirPort Manual
 |
UPC - 718908389089
View all Apple Base Station manuals
Add to My Manuals
Save this manual to your list of manuals |
Apple Base Station manual content summary:
- Apple Base Station | Setup Guide - Page 1
AirPort Extreme Base Station Setup Guide - Apple Base Station | Setup Guide - Page 2
- Apple Base Station | Setup Guide - Page 3
About the AirPort Software 9 Setting Up Your AirPort Extreme Base Station 10 Mounting the AirPort Extreme Base Station on a Wall 12 Setup Overview 15 Using Your AirPort Extreme Base Station 15 Configuring the Base Station 16 Monitoring the AirPort Extreme Base Station's Internet Connection Status 17 - Apple Base Station | Setup Guide - Page 4
4 Contents - Apple Base Station | Setup Guide - Page 5
instructions, see AirPort Help in the AirPort Admin Utility on computers using Windows. About the AirPort Extreme Base Station The AirPort Extreme Base Station establishes a wired connection to the Internet or a network and wireless connections to wireless client computers. Once the base station - Apple Base Station | Setup Guide - Page 6
base station Ethernet WAN port is connected to IEEE 802.3af-compliant Power Sourcing Equipment (PSE), such as a line-powered Ethernet switch or hub, with a CAT 5 Ethernet cable, it receives power over the Ethernet cable. The AirPort Extreme Base Station at a Glance Status lights External antenna - Apple Base Station | Setup Guide - Page 7
a USB printer so that computers connected to the AirPort network can share the printer. External antenna port Connect an Apple-certified external antenna to extend the range of the wireless network. ¯ Power adapter port Connect one end of the AirPort Extreme Base Station power adapter to the port - Apple Base Station | Setup Guide - Page 8
can also extend the range of your wireless network by connecting an Apple-certified external antenna to the antenna port. If you connect a USB printer to the base station, computers on the AirPort network can print to it by selecting the printer via Rendezvous in Printer Setup Utility, located in - Apple Base Station | Setup Guide - Page 9
with your Internet account, contact your Internet service provider (ISP) or go to the Apple Service & Support website at support.apple.com. • You have a suitable location for your AirPort Extreme Base Station. You can place your AirPort Extreme Base Station on a desk, bookcase, or other flat surface - Apple Base Station | Setup Guide - Page 10
a school or office, connect the Ethernet cable to the 10/100Base-T Ethernet LAN (G) port on the AirPort Extreme Base Station. Note: The "Distribute IP address" checkbox in the Network pane of AirPort Admin Utility is deselected for AirPort Extreme Base Stations that support Power over Ethernet. By - Apple Base Station | Setup Guide - Page 11
mounting bracket as shown. Note: The mounting bracket has enough space for six cables (power, two Ethernet cables, USB printer cable, a telephone cable, and external antenna cable). In most cases, only two or three cables are used. Chapter 2 Setting Up Your AirPort Extreme Base Station 11 - Apple Base Station | Setup Guide - Page 12
you're ready, you can set up the AirPort Extreme Base Station in a few steps: 1 Plug the AirPort Extreme Base Station in to a power outlet and connect it to your Internet networking interface. 2 Use the AirPort Setup Assistant on a Macintosh, or use AirPort Admin Utility on a Windows XP or Windows - Apple Base Station | Setup Guide - Page 13
AirPort Admin Utility on a Windows XP or Windows 2000 computer See the document "AirPort Networks for Windows" that came on the AirPort CD for detailed instructions for setting up your AirPort Extreme Base Station using AirPort Admin Utility. Chapter 2 Setting Up Your AirPort Extreme Base Station - Apple Base Station | Setup Guide - Page 14
- Apple Base Station | Setup Guide - Page 15
Configure your base station's Internet connection • Use AirPort Admin Utility to modify advanced base station settings • Monitor your AirPort Extreme Base Station status • Connect to and disconnect from the AirPort network • Connect additional base stations to your AirPort network • Extend the range - Apple Base Station | Setup Guide - Page 16
AirPort Management Utility and AirPort Client Monitor (on the Management Tools CD) to set up and manage multiple base stations. See the document "Managing AirPort Extreme Networks," located on the Management Tools CD, and at www.apple.com/airportextreme, for information and instructions for setting - Apple Base Station | Setup Guide - Page 17
mode. The AirPort Extreme Base Station is communicating via the LAN port. For more information about the base station's indicator lights, see "Designing AirPort Extreme Networks," or AirPort Networks for Windows," located on the AirPort CD, or at www.apple.com/airportextreme. Connecting to the - Apple Base Station | Setup Guide - Page 18
AirPort Extreme Networks," or "AirPort Networks for Windows" for more information about setting up a roaming network or extending your network with WDS. Connecting Multiple Base Stations to Power Sourcing Equipment (PSE) If your base stations support PoE, you can connect multiple base stations - Apple Base Station | Setup Guide - Page 19
AirPort Extreme Networks" document, located at www.apple.com/airportextreme. • "Managing AirPort Extreme Networks" For in-depth information on setting up and managing multiple base stations in AirPort networks, see the "Managing AirPort Extreme Networks" document, located at www.apple.com/support - Apple Base Station | Setup Guide - Page 20
- Apple Base Station | Setup Guide - Page 21
wired and wireless, can share the printer. If you want to extend the range of your AirPort network, connect an Apple-certified external antenna to the base station antenna port. Apple-certified external antennas for the AirPort Extreme Base Station are available from your Apple-authorized dealer - Apple Base Station | Setup Guide - Page 22
AirPort Extreme Base Station or multiple base stations • A DSL or cable modem with Internet access • AirPort- or other wireless-equipped computers • An optional Ethernet network The following illustration is an example of an AirPort network in an office. The AirPort Extreme Base station is connected - Apple Base Station | Setup Guide - Page 23
• An optional Apple-certified external antenna The following illustration is an example of an AirPort network in a school with multiple rooms or buildings. The AirPort Extreme Base Stations are set up as a Wireless Distribution System (WDS), with the main base station connected by the Ethernet - Apple Base Station | Setup Guide - Page 24
Relay Remote USB Main To the Internet To Ethernet (LAN) To USB printer Power adapter 24 Chapter 4 Basic Network Designs - Apple Base Station | Setup Guide - Page 25
Connecting AirPort Base Stations Using Power Over Ethernet (PoE) You can connect multiple base stations that support PoE to 802.3af-compliant Power Sourcing Equipment (PSE), and send power and a network or Internet connection over Ethernet cables. Receiving power over the Ethernet connection - Apple Base Station | Setup Guide - Page 26
Base stations mounted in air-handling space Plenum-rated Ethernet cables Base stations mounted in air-handling space Plenum-rated Ethernet cables AC power outlet 802.3af-compliant Power Sourcing Equipment (PSE) connected to a network To 802.3af-compliant PSE 26 Chapter 4 Basic Network Designs - Apple Base Station | Setup Guide - Page 27
Troubleshooting 5 5 Use the information in this chapter if you are having trouble setting up your AirPort Extreme Base Station. If the AirPort Setup Assistant can't detect the proper AirPort hardware Make sure that the computer you are using has an AirPort Card or an AirPort Extreme Card installed - Apple Base Station | Setup Guide - Page 28
Apple Network XXXXXX (where X is a letter or number). • The base station password returns to public. Important: Resetting the base station to factory defaults erases all the settings you have entered for the base station, including access control and RADIUS settings. 28 Chapter 5 Troubleshooting - Apple Base Station | Setup Guide - Page 29
moved the AirPort Extreme Base Station) and that it is in range of the base station. 2 Make sure that the computer is set to use AirPort. 3 Use the AirPort Setup Assistant to reconfigure the base station. Important: You cannot use the AirPort Setup Assistant if you have used AirPort Admin Utility to - Apple Base Station | Setup Guide - Page 30
- Apple Base Station | Setup Guide - Page 31
AirPort Extreme Base Station Specifications AirPort Specifications • Wireless Data Rate: Up to 54 megabits per second (Mbps) • Range: Up to 150 feet (45 meters) in typical use (varies with building) • Frequency Band: 2.4 gigahertz (GHz) • Radio USB) printing ( ) • AirPort Environmental Specifications - Apple Base Station | Setup Guide - Page 32
, and all settings are returned to their factory defaults. Left and right flashing indicates normal network activity. The left LED flashing indicates AirPort wireless activity and the right LED flashing indicates Ethernet or network activity. 32 Appendix AirPort Extreme Base Station Specifications - Apple Base Station | Setup Guide - Page 33
circuit from the television or radio. (That is, make certain the computer and the television or radio are on circuits controlled by different circuit breakers or fuses.) If necessary, consult an Apple-authorized service provider or Apple. See the service and support information that came with your - Apple Base Station | Setup Guide - Page 34
Inc. All rights reserved. Apple, the Apple logo, AirPort, AppleTalk, Mac, and Mac OS are trademarks of Apple Computer, Inc., registered in the U.S. and other countries. Rendezvous is a trademark of Apple Computer, Inc. AppleCare and AppleStore are service marks of Apple Computer, Inc., registered in - Apple Base Station | Setup Guide - Page 35
- Apple Base Station | Setup Guide - Page 36
www.apple.com/airport www.apple.com/support/airport 034-2870-A Printed in XXXX

AirPort Extreme
Base Station
Setup Guide