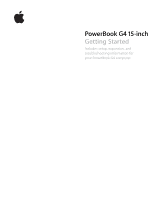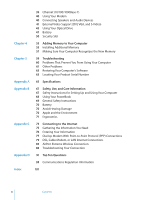Apple M8981LL Getting Started
Apple M8981LL - PowerBook G4 - PowerPC 1.25 GHz Manual
 |
UPC - 718908481066
View all Apple M8981LL manuals
Add to My Manuals
Save this manual to your list of manuals |
Apple M8981LL manual content summary:
- Apple M8981LL | Getting Started - Page 1
PowerBook G4 15-inch Getting Started Includes setup, expansion, and troubleshooting information for your PowerBook G4 computer - Apple M8981LL | Getting Started - Page 2
reserved. Under the copyright laws, this manual may not be copied, in whole or in part, without the written consent of Apple. The Apple logo is a trademark of Apple Computer, Inc., registered in the U.S. and other countries. Use of the "keyboard" Apple logo (Option-Shift-K) for commercial purposes - Apple M8981LL | Getting Started - Page 3
Setting Up 16 How Do I Turn My PowerBook Off? 17 Calibrating Your Battery 18 What's Next? 19 The Basics 19 Getting to Know Your New PowerBook 20 Adjusting Your Display 21 Using Your Power Adapter 22 Using the Trackpad 23 Using the Keyboard 24 Using a Mouse 24 Learning About Mac OS X 24 Customizing - Apple M8981LL | Getting Started - Page 4
Computer Recognizes the New Memory 59 Troubleshooting 60 Problems That Prevent You From Using Your Computer 61 Other Problems 63 Restoring Your Computer's Software 63 Locating Your Product Serial Number 65 Specifications 67 Safety, Use, and Care Information 67 Safety Instructions for Setting Up and - Apple M8981LL | Getting Started - Page 5
Getting Started 1 1 Your PowerBook is a full-featured notebook computer. ® S-video-to-composite adapter AC plug DVI-to-VGA adapter Phone cord Power adapter AC cord Important: Read all the installation instructions and safety information (see page 67) carefully before you plug your computer - Apple M8981LL | Getting Started - Page 6
Basic Features of Your PowerBook AirPort Extreme/ Bluetooth antenna window Built-in speaker (located under speaker grille) AirPort Extreme/ Bluetooth antenna window Microphone Function key (Fn) ® ® Power button Built-in speaker Sleep indicator light Display release button Trackpad button - Apple M8981LL | Getting Started - Page 7
in the PowerBook keyboard. When the numeric keypad is activated, a green light glows on the key. Video Mode Toggle key Use this key you have a SuperDrive, you can also write to DVD-R discs. ® Power button Turn your PowerBook on and off or put it to sleep. AirPort Extreme/Bluetooth antenna window - Apple M8981LL | Getting Started - Page 8
® ® Additional Features of Your PowerBook ¯ Power adapter port USB 2.0 port f Headphone out port W Internal modem port Audio line in port PC Card slot FireWire 400 port G Gigabit Ethernet port (10/100/1000Base-T) - Apple M8981LL | Getting Started - Page 9
PowerBook by connecting a security cable. ¯ Power adapter port Plug in the included Apple Portable Power Adapter to recharge your PowerBook battery. standard 6-pin FireWire device directly to the FireWire 400 port, or you can use a 9-to-6-pin FireWire cable to connect the device to the FireWire 800 - Apple M8981LL | Getting Started - Page 10
is designed so that you can set it up quickly and start using it right away. Step 1: Plug In the Power Adapter m Plug the AC plug of your power adapter into an outlet and the power adapter plug into the PowerBook power adapter port. AC plug Important: Be sure to snap the electrical prongs on - Apple M8981LL | Getting Started - Page 11
connection. Internet access usually requires an account with an Internet service provider (ISP). Fees may apply. Setting up your Internet connection don't know): • Manually • Using DHCP with a manual address • Using DHCP • Using BootP • PPP If you're unsure which method to use, "Using DHCP" may be - Apple M8981LL | Getting Started - Page 12
), gather the following: • Service provider • Account name • Password • PPPoE service name The information below is optional. Ask your ISP or system administrator if you need it. • DNS servers • Domain name • Proxy server Step 3: Connect Your Cables Next, connect your PowerBook to a phone line, DSL - Apple M8981LL | Getting Started - Page 13
line to the modem; the wrong type of line could damage the modem. Contact your telephone service provider if you are unsure whether you have a digital telephone line. For more information about your modem, see "Using Your Modem" on page 40. For information on other types of connections, see Appendix - Apple M8981LL | Getting Started - Page 14
the Power button. • The battery may be drained. Make sure that you plugged the power adapter firmly into both the computer and a power source. The plug should light when you plug it into the computer. • If the computer still doesn't start up, see "Problems That Prevent You From Using Your Computer - Apple M8981LL | Getting Started - Page 15
2 Use your PowerBook trackpad to select and move items on the screen, much as you use a mouse with a desktop computer. • To move the arrow pointer on the screen, slide your finger across the trackpad. • To select, click, or double-click an item on the screen, use the trackpad button. ® Trackpad - Apple M8981LL | Getting Started - Page 16
or the inability to start up from the hard disk. To wake the computer: • If the display is closed, open it. Your PowerBook automatically wakes from sleep when you open the display. • If the display is already open, press the Power button (®) or any key on the keyboard. 16 Chapter 1 Getting Started - Apple M8981LL | Getting Started - Page 17
, complete the following steps during the first week you have your PowerBook. To initially calibrate your battery, follow these steps: 1 Plug in the power adapter and fully charge your PowerBook battery until the light on the power adapter plug changes to green and the onscreen meter in the menu bar - Apple M8981LL | Getting Started - Page 18
PowerBook. keyboard. Other Support • If you're having a problem that prevents you from using your computer, see Chapter 5, "Troubleshooting support information, user discussion boards, and the latest Apple software downloads, go to www.apple.com/support. • If you can't find the answer to your problem - Apple M8981LL | Getting Started - Page 19
or bumping your PowerBook while discs are spinning. When using your PowerBook or when charging the battery, it is normal part of the PowerBook's normal functioning. For more safety instructions about handling and using your PowerBook in different locations, be sure to see Appendix B, "Safety, Use - Apple M8981LL | Getting Started - Page 20
Adjusting Your Display Once you begin working with your new PowerBook, you may need to adjust your display so that the screen is easier to see. Use the keys labeled with the ¤ icon to adjust screen brightness. ¤ Brightness controls Keyboard illumination controls ALS sensor ALS sensor If the F8, F9 - Apple M8981LL | Getting Started - Page 21
. Your PowerBook has a Using Your Power Adapter Plugging in the power adapter provides AC power to the computer and recharges the computer's battery. Important: For optimal performance, use only the power adapter that came with your computer, or purchase an additional 65W Apple Portable Power Adapter - Apple M8981LL | Getting Started - Page 22
from an outlet or from the computer, pull the plug, not the cord. For safety instructions about using your power adapter, see "Plugging In the Power Adapter" on page 67. Using the Trackpad The trackpad is sensitive to how quickly you move your finger. To move the pointer a short distance across - Apple M8981LL | Getting Started - Page 23
the trackpad, you can avoid this problem by selecting the "Ignore accidental trackpad input" option in the Keyboard & Mouse pane of System Preferences. Using the Keyboard Your PowerBook keyboard has a numeric keypad incorporated in the standard keyboard keys. Keys used for the numeric keypad have - Apple M8981LL | Getting Started - Page 24
X booklet that came with your PowerBook. Also open Mac OS Help and browse the information there. You'll find plenty of information for new users, experienced users, and people switching to the Mac. If you experience any problems while using Mac OS X, see the troubleshooting tips in the back of this - Apple M8981LL | Getting Started - Page 25
more information, open Mac OS Help and search for "System Preferences" or for the specific preference pane you want to change. Connecting to a Printer To use a printer with your PowerBook, follow the instructions that came with the printer to install required software and connect the printer. Many - Apple M8981LL | Getting Started - Page 26
you work, insert a music CD in your optical drive. iTunes, an easy-to-use music player, appears automatically on the screen. You can also connect headphones with a minijack to the headphone port of your PowerBook for private listening. To learn more about iTunes, open iTunes and see the onscreen - Apple M8981LL | Getting Started - Page 27
USB or FireWire connector, you can connect it to your PowerBook. Follow the installation instructions that came with your device. For more information about drivers, and other enhancements from Apple. When you are connected to the Internet, Software Update checks Apple's Internet servers to see if - Apple M8981LL | Getting Started - Page 28
Using the Internet During the initial setup, you were instructed on how to connect to the Internet. If you want to transfer files or documents to or from your PowerBook, there are several ways of doing it. • You can transfer files via the Internet using .Mac or another Internet account. • You can - Apple M8981LL | Getting Started - Page 29
application to quit: 1 Press Command (x)-Option-Esc or choose Force Quit from the Apple (K) menu. The Force Quit Applications dialog appears with the application selected. 2 Click dialog. If you're experiencing other problems, see Chapter 5, "Troubleshooting," on page 59. Chapter 2 The Basics 29 - Apple M8981LL | Getting Started - Page 30
- Apple M8981LL | Getting Started - Page 31
• DVI video output with included DVI-to-VGA adapter lets you use your PowerBook with an external monitor or digital flat-panel display, including support for videomirroring and extended desktop (dual-display) modes. Use the built-in S-video support to display content on your television. See page 41 - Apple M8981LL | Getting Started - Page 32
correct software. USB Devices and Battery Power USB devices, such as joysticks and keyboards, that get power from the USB connection instead of a separate power adapter can be used with your PowerBook. However, these types of USB devices can cause your PowerBook battery to become depleted faster. If - Apple M8981LL | Getting Started - Page 33
hubs also have a power adapter and should be plugged into an outlet. ® USB hub For More Information on USB Additional information on USB is available in Mac OS Help. Choose Help > Mac Help in the menu bar and search for "USB." You can also find information on the Apple USB website at www - Apple M8981LL | Getting Started - Page 34
FireWire 400 port. You can use a 9-to-6-pin FireWire cable power plug). FireWire 400 port (6-pin) ® FireWire 800 port (9-pin) These are some of the things you can do with FireWire: • Connect a digital videocamera and capture, transfer, and edit high-quality video directly on your computer using - Apple M8981LL | Getting Started - Page 35
types of FireWire devices will cause your PowerBook battery to become depleted faster. If a device will be connected for an extended period, it is a good idea to connect the PowerBook power adapter. Note: The FireWire ports are designed to support power for FireWire devices (up to 7 watts maximum - Apple M8981LL | Getting Started - Page 36
PC Cards You can expand your computer's capabilities using the PC Card slot. You can connect hard drives, compact Flash card readers, and more. Your PowerBook has one PC Card slot that accepts Type I and Type II PCMCIA cards, including CardBus-format cards. You can insert a PC Card when your - Apple M8981LL | Getting Started - Page 37
For information on the PC Cards available for your PowerBook, check out the Macintosh Products Guide at www.apple.com/guide. Using Bluetooth Devices Your PowerBook can connect to and transfer information wirelessly to devices that use Bluetooth® wireless technology, such as cell phones and personal - Apple M8981LL | Getting Started - Page 38
and Internet Access Your PowerBook has an AirPort Extreme Card installed. AirPort Extreme offers an easy and affordable way to provide wireless Internet access anywhere in the home, at work, or in the classroom. Instead of using traditional cables, AirPort Extreme uses wireless local area network - Apple M8981LL | Getting Started - Page 39
AirPort website at www.apple.com/airport or at www.apple.com/support. Ethernet (10/100/1000Base-T) Your computer comes with built-in 10/100/1000 megabit per second (Mbit/s) twistedpair Ethernet networking capability, which you can use to connect to a network, including a Gigabit Ethernet network - Apple M8981LL | Getting Started - Page 40
can use with your PowerBook, check the Macintosh Products Guide at www.apple.com/guide. Using Your Modem Your computer comes with an Apple 56K not provide power to a connected device, so you must use selfpowered peripherals. For applications, such as iMovie, that can record sounds, use the Sound - Apple M8981LL | Getting Started - Page 41
on your keyboard allow you to easily change volume. You can also access these controls from the Sound pane of System Preferences. For more information about using or troubleshooting sound on your computer, choose Help > Mac Help from the menu bar and search for "sound." External Video Support (DVI - Apple M8981LL | Getting Started - Page 42
if the computer is connected to an external monitor, keyboard, and mouse, and the power adapter is plugged into the PowerBook and an outlet. Important: To use your PowerBook with the display closed, the power adapter must be plugged into the PowerBook and an outlet. To operate your computer with an - Apple M8981LL | Getting Started - Page 43
2 Connect the power adapter to the PowerBook and an outlet. 3 Close the PowerBook display to put the computer to sleep. 4 Follow the steps in the previous section to connect your PowerBook to an external display. 5 Wait a few seconds and then press any key on the external keyboard to wake the - Apple M8981LL | Getting Started - Page 44
Inserting a CD or DVD Disc To install or use programs from a CD or DVD disc: 1 With the computer turned on, insert takes it in the rest of the way. This is normal. Note: Some DVD discs are two-sided. To use the second side, you need to flip the disk over. ® 2 When the icon for the disc appears on - Apple M8981LL | Getting Started - Page 45
the Trash. • Press and hold the Media Eject ( ) key on the keyboard until the disc ejects. Allow the disc to fully eject before removing or reinserting it your PowerBook to your stereo system. Use a miniplug-to-RCA cable (not included) to connect the headphone out (f ) port on your PowerBook to - Apple M8981LL | Getting Started - Page 46
the onscreen Help. • For instructions on using DVD Player, open DVD Player use iDVD, open iDVD and see the onscreen help. Important: If your battery runs down when you are burning a DVD, the burn may fail and the DVD disc will not be able to be used again. To avoid this, always use your power adapter - Apple M8981LL | Getting Started - Page 47
to sleep and replace the battery with a charged one. The internal backup battery provides enough power to maintain the contents of RAM for up to three minutes while you change the battery. Note: If you have installed additional memory in your PowerBook, the backup battery may provide power for less - Apple M8981LL | Getting Started - Page 48
the power adapter is attached. When the battery level eventually drops below 95 percent, it will charge all the way to 100 percent. This saves battery life as charging is not continuously cycled on and off. Removing and Replacing the Battery To remove the battery: • Shut down your PowerBook. Turn - Apple M8981LL | Getting Started - Page 49
so on) you are currently using. To make more battery power available, close applications and disconnect peripheral devices not in use, and adjust your Energy Saver settings (see the next section). Battery-Conservation Tips The amount of work time your PowerBook battery can provide before you need - Apple M8981LL | Getting Started - Page 50
To further save battery power, select the following options in the Energy Saver pane of System Preferences: • Set your computer to modify its processor speed based upon the required amount of processing activity. You can set your PowerBook to automatically reduce its processing speed during periods - Apple M8981LL | Getting Started - Page 51
For More Information on Security Options Additional information on the software security features of your PowerBook, including multiple user passwords and file encryption, is available in Mac OS Help. Choose Help > Mac Help from the menu bar and search for "security" - Apple M8981LL | Getting Started - Page 52
- Apple M8981LL | Getting Started - Page 53
information and instructions for installing additional memory in your PowerBook. Warning: Apple recommends that you have an Apple-certified technician install memory. Consult the service and support information that came with your computer for instructions on how to contact Apple for service. If you - Apple M8981LL | Getting Started - Page 54
memory: 1 Shut down your computer. Disconnect the power adapter, phone cord, and any other cables connected to the computer. Turn the computer over and remove the battery by giving the latch a quarter turn. Latch Warning: The internal components of your PowerBook may be hot. If you have been using - Apple M8981LL | Getting Started - Page 55
any static electricity from your body. 4 If you already have a memory card installed in the slot, remove it. Spread the tabs in the slot away from the notches in the memory card. The card should pop up slightly. 5 Insert the new memory card into the slot at a 30-degree angle. Push the card - Apple M8981LL | Getting Started - Page 56
6 Press down on the memory card to lock it in place. If the memory card does not latch, do not force the card down. Try reinserting the card to make sure it is fully seated. 7 Replace the memory door and screw it into place. Note: To avoid damage, be careful not to overtighten the screws - Apple M8981LL | Getting Started - Page 57
Replace the battery. Place the left side of the battery into the battery compartment. Gently press the right side of the battery down until the battery latch locks into place. 9 Reconnect the power adapter and any other cables that were attached. Making Sure Your Computer Recognizes the New Memory - Apple M8981LL | Getting Started - Page 58
- Apple M8981LL | Getting Started - Page 59
• The applications you were using when the problem occurred. Problems that occur only with a specific application may indicate that the memory or a peripheral, that you installed. You can also find more troubleshooting information in Mac OS Help, on the Apple Support website at www.apple.com/support - Apple M8981LL | Getting Started - Page 60
pressing the Command (x) and Control keys on your keyboard and the Power button (®). If the problem occurs frequently, choose Help > Mac Help from the If using Disk Utility doesn't work, you may need to reinstall your computer's system software. For instructions, see page 63. If you are using the - Apple M8981LL | Getting Started - Page 61
see the service and support information that came with your PowerBook for information on contacting Apple for service. If the display suddenly goes black or your system freezes Try restarting your system. 1 Unplug any devices that are connected to your PowerBook except the power adapter. 2 Hold down - Apple M8981LL | Getting Started - Page 62
Hardware Test application to help determine if there is a problem with one of your computer's components, such as the memory or processor. Apple Hardware Test is on the first software install and restore disc. To use Apple Hardware Test: 1 Disconnect all external devices from your computer. If you - Apple M8981LL | Getting Started - Page 63
your Internet service provider (ISP) or network administrator. If you have a problem using your computer or working with the Mac OS • If the answers to your questions are not in this manual, look in Mac OS Help for instructions and troubleshooting information. • Check the Apple Support website at - Apple M8981LL | Getting Started - Page 64
- Apple M8981LL | Getting Started - Page 65
Specifications A A You can use System Profiler to find out detailed information about your PowerBook, such as the amount of built-in memory, hard disk size, devices connected, and the product serial number. To access the information in System Profiler, choose Apple noncondensing Power Adapter • Input: - Apple M8981LL | Getting Started - Page 66
Battery • Output: DC 10.8 V • Capacity: 4600 mAh Additional information is available on the Internet at www.apple.com/powerbook and www.apple.com/support. 66 Appendix A Specifications - Apple M8981LL | Getting Started - Page 67
is confined. Always disconnect the power adapter and remove the battery before opening the computer to perform procedures such as installing memory or removing the hard disk. Warning: Use only the power adapter that came with your PowerBook computer. Adapters for other electronic devices (including - Apple M8981LL | Getting Started - Page 68
one of the following to prevent your PowerBook battery from becoming completely depleted: • Keep the power adapter connected. • Fully charge your PowerBook battery before storing the computer. • Fully charge and then remove your PowerBook battery when storing your computer (especially important when - Apple M8981LL | Getting Started - Page 69
PowerBook and remove the battery. • Dampen a clean, soft, lint-free cloth or paper with water only and wipe the screen. Do not spray liquid directly on the screen. General Safety Instructions For your own safety and that of your equipment, always take the following precautions. Disconnect the power - Apple M8981LL | Getting Started - Page 70
the battery is replaced by an incorrect battery type. Dispose of used batteries according to your local environmental guidelines. Don't puncture or incinerate the battery. Avoid Hearing Damage Warning: Permanent hearing loss may occur if earbuds or headphones are used at high volume. You can adapt - Apple M8981LL | Getting Started - Page 71
provides firm, comfortable support is best. Adjust the instructions for adjusting the backrest to fit your body properly. You may have to raise your chair so your forearms and hands are at the proper angle to the keyboard. If this makes it impossible to rest your feet flat on the floor, you can use - Apple M8981LL | Getting Started - Page 72
External Mouse If you use an external mouse, position the mouse at the same height as your keyboard and within a comfortable reach. Built-in Display Adjust the angle your work area changes. For More Information Go to www.apple.com/about/ergonomics. 72 Appendix B Safety, Use, and Care Information - Apple M8981LL | Getting Started - Page 73
guide to connect to the Internet. When you first start up Mac OS X, Setup Assistant helps you enter your Internet configuration information and sign up for an Internet service provider (ISP) if you don't already have one. If you didn't use Setup Assistant to configure your Internet connection - Apple M8981LL | Getting Started - Page 74
Internet access,""Internet service," or "online." Note: If you want to use America Online as your ISP, skip the Internet setup part of Setup Assistant port and into a phone wall jack. If you are using a DSL or cable modem, follow the instructions that came with the modem to connect it to your - Apple M8981LL | Getting Started - Page 75
To set up a telephone dial-up connection, gather the following information: • Service provider name • User or account name • Password • ISP phone number • 't know): • Manually • Using DHCP with a manual address • Using DHCP • Using BootP • PPP If you're unsure which method to use, "Using DHCP" may be - Apple M8981LL | Getting Started - Page 76
service name The information below is optional. Ask your ISP or system administrator if you need it. • DNS servers • Domain name • Proxy server Entering Your Information After gathering your specific • Cable modem, DSL, or LAN connection using these configurations: • Manual (see page 81) • DHCP (see - Apple M8981LL | Getting Started - Page 77
phone line and you have the information from your ISP available (see page 75). To set up Network preferences to connect using the internal modem port: 1 Choose Apple (K) > System Preferences from the menu bar. 2 Click Network. 3 Choose Network Port Configurations from the Show pop-up menu and select - Apple M8981LL | Getting Started - Page 78
5 Choose Internal Modem from the Show pop-up menu and click PPP. 6 Enter the information from your ISP and click Apply Now. To test your Internet configuration: 1 Open the Internet Connect application (in the Applications folder). 2 Click the Internal Modem icon, if necessary. 3 Enter your dial-up - Apple M8981LL | Getting Started - Page 79
, or LAN Internet Connections If you connect to the Internet using a DSL or cable modem or Ethernet LAN, ask your ISP or network administrator how you should configure your Internet connection: • Manually. With a manual configuration, your ISP or network administrator provides a static IP address - Apple M8981LL | Getting Started - Page 80
up Network preferences for the built-in Ethernet port: 1 Choose Apple (K) > System Preferences from the menu bar. 2 Click primary, network interface. Next, follow the instructions to configure your network manually, using DHCP, or using PPPoE, as instructed by your ISP or network administrator. 80 - Apple M8981LL | Getting Started - Page 81
subnet mask from your ISP ready (see page 75). To set up a manual configuration: 1 In Network preferences, choose Built-in Ethernet from the Show pop TCP/IP, if necessary. 3 In the Configure IPv4 pop-up menu, choose Manually. 4 Type the information into the corresponding fields. 5 Click Apply Now. - Apple M8981LL | Getting Started - Page 82
from the Show pop-up menu. 2 Click TCP/IP, if necessary. 3 Choose Using DHCP from the Configure IPv4 pop-up menu. 4 Click Apply Now. Open your web IP application) to test your Internet connection. Note: Unless your ISP instructs you to do otherwise, ignore the DHCP Client ID field and the Search - Apple M8981LL | Getting Started - Page 83
modem and need a user name and password to connect to the Internet, check with your ISP to determine if you should connect using PPPoE. To set up a PPPoE connection: Have your user name, password, and if required, the domain name server (DNS) address from your ISP available (see - Apple M8981LL | Getting Started - Page 84
4 Click TCP/IP and choose either Using PPP or Manually from the Configure IPv4 pop-up menu, as instructed by your ISP. If you have a static IP address from your ISP, choose Manually and type the address in the IP Address field. 5 Type the domain name server (DNS) addresses in the DNS Servers field. - Apple M8981LL | Getting Started - Page 85
computer to use AirPort Extreme. For more information about your AirPort Extreme Base Station, see the AirPort Extreme Base Station Setup Guide that came setting up a manual connection, which uses specific preassigned addresses for your servers and computer. If you'll be connecting using DHCP, most - Apple M8981LL | Getting Started - Page 86
: 1 Choose Apple (K) > System Preferences from the menu bar. 2 Click Network. 3 Choose Network Port Configurations from the Show pop-up menu. 4 Select the On checkbox next to AirPort. Next, follow the instructions to configure your network either manually or using DHCP, as instructed by your ISP - Apple M8981LL | Getting Started - Page 87
IPv4 pop-up menu, choose either Manually or Using DHCP. • If you chose Manually, type the other information into the corresponding fields. • If you chose Using DHCP, you don't need to enter any further information unless your system administrator has instructed you to do so. 8 Click AirPort - Apple M8981LL | Getting Started - Page 88
Troubleshooting Your Connection Cable Modem, DSL, and LAN Internet Connections If you can't connect to the Internet using your cable modem, DSL, or local area network (LAN), see the following steps. Important: Instructions that refer to modems do not apply to LAN users. LAN users may have hubs, - Apple M8981LL | Getting Started - Page 89
share one IP address among multiple computers. For information on using the AirPort Extreme Base Station, check the onscreen help or visit the Apple AirPort website at www.apple.com/airport. If you cannot resolve the issue using these steps, contact your ISP. Appendix C Connecting to the Internet - Apple M8981LL | Getting Started - Page 90
- Apple M8981LL | Getting Started - Page 91
supply Mac OS X with specific information about your connection type, Internet service provider, or network. The first step in configuring your connection is gathering the information needed for your connection type. To find out what information you need and for instructions on how to configure your - Apple M8981LL | Getting Started - Page 92
Knowledge Base at www.apple.com/support. Warning: Inserting a nonstandard disc into the optical drive may damage the drive. How do I connect a monitor or TV to my PowerBook? Your PowerBook comes with an external monitor port and adapters for connecting many commonly used monitors, TVs, and video - Apple M8981LL | Getting Started - Page 93
, see "Using Your PowerBook" on page 68. My application or Mac OS X doesn't seem to be working correctly. Do I need to reinstall Mac OS X? The process of troubleshooting a problem requires that you determine a number of things, such as whether a problem always happens with a specific application, is - Apple M8981LL | Getting Started - Page 94
- Apple M8981LL | Getting Started - Page 95
not installed and used properly-that is, in strict accordance with Apple's instructions-it may cause interference with radio and television reception. This equipment has been tested and found to comply with the limits for a Class B digital device in accordance with the specifications in Part 15 of - Apple M8981LL | Getting Started - Page 96
to the eyes. The use of optical instruments, such as magnifying lenses, with this product increases the potential hazard to your eyes. For your safety, have this equipment serviced only by an Apple-authorized service provider. If you have an internal Apple CD-ROM, DVD-ROM, or DVD-RAM drive in your - Apple M8981LL | Getting Started - Page 97
problem, the modem itself may need service. See the service and support information that came with your Apple product for instructions on how to contact Apple or an Apple-authorized service connections of the power utility, telephone lines to the telephone loop that is used by the device, to prevent - Apple M8981LL | Getting Started - Page 98
Apple pour des informations supplémentaires: Apple Canada, Inc. 7495 Birchmount Road Markham, Ontario Canada L3R 5G2 Service à la clientèle d'Apple Canada the analogue Public Switched Telecommunications Network and is approved for use within the United Kingdom with the following features: • Modem - Apple M8981LL | Getting Started - Page 99
This modem must be properly secured in order for you to use it. Telecommunications network voltages exist inside the computer and the telecommunications line connection must be removed before make or model, nor does it imply that any product is compatible with all of Telecom's network services. 99 - Apple M8981LL | Getting Started - Page 100
- Apple M8981LL | Getting Started - Page 101
Apple 56K internal modem 40 application freeze 29 audio line in port 9 B base station 38 battery 17, 47, 48 calibrating 17 charging 49 conservation 49 conserving power the screen 21 charging the battery 49 checking memory 57 cleaning your display 69 your PowerBook 68 closed display 42 communicating - Apple M8981LL | Getting Started - Page 102
a disc 44 installation instructions 5 installing additional RAM 54 memory 54 internal modem 40 Internet configuration 78 connection 62, 91 using Setup Assistant 85 Internet service provider 74 inventory of items 5 ISP 74 K keeping the display closed 42 keyboard illumination 20 illumination controls - Apple M8981LL | Getting Started - Page 103
63 removing the battery 48 replacing the battery 48 resetting your password 61 restoring software 63 RJ-11 cable 40 S safety 69 power adapter 67 using your PowerBook 68 SDRAM specifications 53 security slot 9, 50 serial number 63 setting up 11, 75 my printer 91 to connect manually 76 setting up - Apple M8981LL | Getting Started - Page 104
won't move 60 your connection 88 TV out port 9 typing position 71 U Universal Serial Bus (USB) 32 updating software 27 USB devices and battery power 32 hubs 33 multiple devices 33 ports 9, 32 using AirPort 38 Bluetooth devices 37 FireWire devices 34 multiple USB devices 33 your optical drive 43

PowerBook G4 15-inch
Getting Started
Includes setup, expansion, and
troubleshooting information for
your PowerBook G4 computer