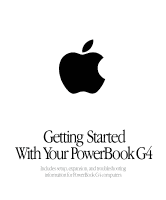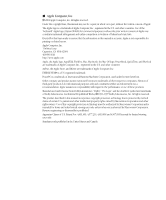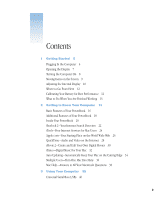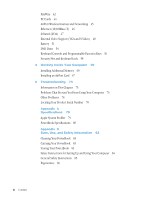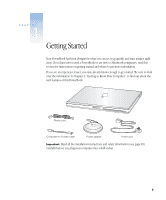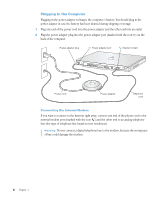Apple M9677B Getting Started
Apple M9677B - PowerBook G4 - PPC 1.67 GHz Manual
 |
UPC - 718908818619
View all Apple M9677B manuals
Add to My Manuals
Save this manual to your list of manuals |
Apple M9677B manual content summary:
- Apple M9677B | Getting Started - Page 1
Getting Started With Your PowerBook G4 Includes setup, expansion, and troubleshooting information for PowerBook G4 computers - Apple M9677B | Getting Started - Page 2
the information in this manual is accurate. Apple is not responsible for printing or clerical errors. Apple Computer, Inc. 1 Infinite Loop Cupertino, CA 95014-2084 408-996-1010 http://www.apple.com Apple, the Apple logo, AppleTalk, FireWire, Mac, Macintosh, the Mac OS logo, PowerBook, QuickTime, and - Apple M9677B | Getting Started - Page 3
13 2 Getting to Know Your Computer 15 Basic Features of Your PowerBook 16 Additional Features of Your PowerBook 18 Inside Your PowerBook 20 Sherlock 2-Your Internet Search Detective 22 iTools-Free Internet Services for Mac Users 24 Apple.com-Your Starting Place on the World Wide Web 26 QuickTime - Apple M9677B | Getting Started - Page 4
60 Installing an AirPort Card 67 5 Troubleshooting 75 Information in This Chapter 75 Problems That Prevent You From Using Your Computer 76 Other Problems 78 Locating Your Product Serial Number 78 Appendix A Specifications 79 Apple System Profiler 79 PowerBook Specifications 80 Appendix B Care, Use - Apple M9677B | Getting Started - Page 5
designed so that you can set it up quickly and start using it right away. If you have never used a PowerBook or are new to Macintosh computers, read this section for instructions on getting started and where to get more information. If you are an experienced user, you may already know enough - Apple M9677B | Getting Started - Page 6
Plugging In the Computer Plugging in the power adapter recharges the computer's battery. You should plug in the power adapter in case the battery has been drained during shipping or storage. 1 Plug one end of the power cord into the power adapter and the other end into - Apple M9677B | Getting Started - Page 7
Opening the Display 1 Push the display release button. 2 Open the display and position it at a comfortable viewing angle. ® Getting Started 7 - Apple M9677B | Getting Started - Page 8
It takes the computer a few moments to start up. ® Power button Problems Turning the Computer On? Nothing happens when you press the Power button. up. m This is normal. When you press the Power button, the PowerBook checks its memory before it starts up. The more memory installed, the longer - Apple M9677B | Getting Started - Page 9
® Moving Items on the Screen You use your PowerBook trackpad to move items and select items on the screen, much as you use a mouse with a desktop computer. To move the arrow pointer on the - Apple M9677B | Getting Started - Page 10
® Adjusting the Internal Display Before you begin working with your new PowerBook, you may need to adjust your display so that items on the screen are easy to see. Adjusting the Brightness Use the keys labeled with the ¤ icon to adjust screen brightness. ¤ Brightness controls 10 Chapter 1 - Apple M9677B | Getting Started - Page 11
Resolutions Supported by the Built-In Display Your PowerBook has a wide screen display with a native resolution of 1152 x 768 that also supports standard on an external monitor or when using certain applications (such as games or presentation software) that are designed for a standard resolution. - Apple M9677B | Getting Started - Page 12
Card Chapter 4, "Working Inside Your Computer." What to do if you have a problem with your PowerBook Chapter 5, "Troubleshooting." Calibrating Your Battery for Best Performance To get the longest running time from your PowerBook battery, let the battery run down and then fully charge it one time - Apple M9677B | Getting Started - Page 13
. Moving your computer while the hard disk is spinning can damage your computer. To wake the computer: m If the display is closed, open it. Your PowerBook wakes from sleep when you open the display. ( You can turn off this option in the Energy Saver control panel.) m If the display is already - Apple M9677B | Getting Started - Page 14
- Apple M9677B | Getting Started - Page 15
features along with the unique Internet services available to Mac owners. Out of the box, your PowerBook is a full-featured notebook computer. It includes the latest in computer technology such as a PowerPC™ G4 processor, FireWire, USB, and support for AirPort wireless Internet and networking - Apple M9677B | Getting Started - Page 16
Basic Features of Your PowerBook Sleep indicator light Built-in speaker/ microphone Function key ® Power button ® Security slot Built-in speaker Trackpad Display release button Trackpad button Slot-loading DVD- - Apple M9677B | Getting Started - Page 17
Keyboard release tabs When you need to access the internal memory slots, pull these tabs down to release the PowerBook keyboard. Microphone Record sounds directly on your PowerBook hard disk with this built-in microphone (located under the speaker cover). You can also connect an external microphone - Apple M9677B | Getting Started - Page 18
Additional Features of Your PowerBook ¯ Power adapter port FireWire port G Ethernet port (10/100Base-T) G ™ Æ W Sleep indicator light G 1 ™ External monitor port 2 ™ W Internal modem port W USB ports (2) Æ TV out port Reset button - Apple M9677B | Getting Started - Page 19
(where applicable) to connect to your Internet service provider. f Headphone port Connect external speakers, headphones, or other sound output device. PC Card slot Expand the capabilities of your PowerBook using this Type II PC Card slot that supports both PCMCIA and CardBus formats. Getting to - Apple M9677B | Getting Started - Page 20
Inside Your PowerBook PowerBook with the keyboard flipped over and internal RAM slot visible Upper memory slot Lower memory slot (filled) ® Keyboard flipped over PowerBook turned over with the bottom case removed Battery Bottom case AirPort Card slot 20 Chapter 2 AirPort antenna Serial - Apple M9677B | Getting Started - Page 21
, the upper slot may already be filled.) The maximum amount of RAM you can install in your PowerBook is 1 gigabyte (GB), using a 512 megabyte (MB) memory module in each slot. For instructions, see "Installing Additional Memory" on page 60. Optional AirPort Card Installing an AirPort Card in your - Apple M9677B | Getting Started - Page 22
Sherlock 2-Your Internet Search Detective Sherlock channels Search the Internet for people, shopping, news, Apple info, and more. Search sites Search engines that Sherlock uses to search the Internet. 22 Chapter 2 Search button After you type what you are looking - Apple M9677B | Getting Started - Page 23
download additional search plug-ins and find out how you can create your own Sherlock plug-in, go to the Sherlock Web site at www.apple.com/sherlock Getting to Know Your Computer 23 - Apple M9677B | Getting Started - Page 24
iTools-Free Internet Services for Mac Users Email Get your own Mac.com email address. It educator-approved Web sites and blocks all the rest. iDisk With your very own 20 megabyte storage space on Apple's Internet server, iDisk is the easy way to share files over the Internet. Using iDisk, you can - Apple M9677B | Getting Started - Page 25
You Can Do iTools is a new class of Internet services from Apple created exclusively for Mac users. With iTools, you can family. Create an alias of your iDisk for easy access Instead of connecting to the Web manually to open your iDisk, you can select the icon of your iDisk and choose Make Alias - Apple M9677B | Getting Started - Page 26
Get the latest info on the world's most advanced OS-Mac OS X. iCards www.apple.com/icards Use the Internet to send greeting cards to your friends and family. 26 Chapter 2 Macintosh Products Guide www.apple.com/guide For great hardware and software products for your Mac, check this Web site or look - Apple M9677B | Getting Started - Page 27
Apple Support www.apple.com/support Find the latest troubleshooting information, download software updates, find information on product protection plans, and more. Apple Hot News www.apple.com/hotnews Want the latest Apple news straight from the source? Check out Apple Hot News. You can find - Apple M9677B | Getting Started - Page 28
QuickTime-Audio and Video on the Internet Volume control Play button Favorites drawer Quick access to all of your QuickTime TV channels. Pull the tab at the bottom to open and close the Favorites drawer. 28 Chapter 2 - Apple M9677B | Getting Started - Page 29
QuickTime Player icon on the desktop. 3 Open the Favorites drawer. 4 Select a channel. Tips and Tricks Add additional QuickTime TV channels Go to www.apple.com/quicktime and click the QuickTime TV link. There you will find all of the available QuickTime channels. You can watch a QuickTime TV channel - Apple M9677B | Getting Started - Page 30
iMovie 2-Create and Edit Your Own Digital Movies iMovie monitor Preview your movie or view video directly from a connected DV camcorder. Mode switch Use this to switch between importing from a camcorder and editing. Clip viewer Timeline viewer The clip viewer and the timeline viewer are visual aids - Apple M9677B | Getting Started - Page 31
. For the latest on iMovie, including iMovie updates, additional plug-ins, and a list of compatible DV camcorders, go to the iMovie Web site at www.apple.com/imovie Getting to Know Your Computer 31 - Apple M9677B | Getting Started - Page 32
iTunes-Digital Music For Your Mac Radio Tuner Listen to hundreds of Internet radio stations-jazz, rock, talk, and more. Audio CDs Play an audio CD on your computer. Import songs to your library. Portable music Transfer songs to an MP3 player by dragging songs from your library. New Playlist button - Apple M9677B | Getting Started - Page 33
a miniplug-to-RCA cable (not included) to connect the headphone port (f) on your PowerBook to the audio input ports on your stereo. To Learn More For more information on using iTunes, see iTunes Help or go to the iTunes Web site at www.apple.com/itunes Getting to Know Your Computer 33 - Apple M9677B | Getting Started - Page 34
Auto Updating-Automatically Keep Your Mac on the Cutting Edge Update Now Instantly check Apple's Internet servers to see if any updates are available for your software. The Software Update control panel displays all of the updates useful for keeping - Apple M9677B | Getting Started - Page 35
's server periodically and download and install updated software for you. To Get Started 1 Connect to the Internet. 2 Choose Control Panels from the Apple menu and then choose Software Update from the submenu. 3 Click the Update Now button. 4 Select the software you want to update and then click - Apple M9677B | Getting Started - Page 36
Multiple Users-Turn One Mac Into Many 36 Chapter 2 Accounts Set the appearance of the user's environment. If you want to control the user's access to certain applications, choose Limited or Panels. - Apple M9677B | Getting Started - Page 37
You can also specify how much access-and liberty to change things-each individual user can have. To Get Started 1 Choose Control Panels from the Apple menu and then choose Multiple Users from the submenu. 2 Turn Multiple User Accounts on. 3 Click the Options button to configure overall multiple user - Apple M9677B | Getting Started - Page 38
Mac Help-Answers to All Your Macintosh Questions Search Got a question? Type it here and click Search. 38 Chapter 2 - Apple M9677B | Getting Started - Page 39
wireless Internet and networking. m The ability to use your PowerBook with an external monitor, video projector, or television, including support for video mirroring and creating an extended desktop. Use your PowerBook's built-in video support to do presentations, work with an external monitor, or - Apple M9677B | Getting Started - Page 40
Bus (USB) Your PowerBook comes with two USB ports, which you can use to connect many types of external devices, including printers, scanners, digital cameras, game pads, joysticks, keyboards, and hard disk drives. USB makes it easy to connect external equipment. In most cases you can connect and - Apple M9677B | Getting Started - Page 41
Using Multiple USB Devices at the Same Time Your PowerBook has two USB ports. If you want to use more than one menu and search for "USB." You can also find information on Apple's USB Web site at www.apple.com/usb For information on USB devices available for your computer, check the Macintosh Products - Apple M9677B | Getting Started - Page 42
, choose Control Panels from the Apple [K] menu and then choose Startup Disk from the submenu.) m If you want to transfer files between computers or have a problem that prevents your computer from starting up, you can use FireWire to connect your PowerBook to another FireWire-equipped computer so - Apple M9677B | Getting Started - Page 43
a problem that prevents your computer from starting up, you can use FireWire to connect your PowerBook to another computer so that your PowerBook will you connect your PowerBook to must have FireWire version 2.3.3 or later installed. Use Apple System Profiler, available in the Apple menu, to check - Apple M9677B | Getting Started - Page 44
computer is on, off, or in sleep. Eject button G ™ Æ W PC Card slot Important The Apple AirPort Card is installed in a slot inside your computer. It does not go in the PC Card the PC Cards available for your PowerBook, check out the Macintosh Products Guide at www.apple.com/guide 44 Chapter 3 - Apple M9677B | Getting Started - Page 45
PowerBook the Internet, transfer files, play multiplayer games, and more. Note: Wireless Internet access (fees may apply). Some Internet service providers are not currently compatible with AirPort your Apple-authorized dealer or go to the Apple Store at www.apple.com/store. For instructions on - Apple M9677B | Getting Started - Page 46
page 38). Choose Mac Help from the Help menu and search for "Ethernet" or "network." For information on networking products you can use with your PowerBook, check the Macintosh Products Guide at www.apple.com/guide 46 Chapter 3 - Apple M9677B | Getting Started - Page 47
Infrared (IrDA) Because your PowerBook is equipped with infrared (IR), you can exchange files and to Infrared instead of Ethernet. Note: You cannot share files with a computer that only supports IRTalk (a non-standard IR communication method used by some older computers). Making an Infrared Connection - Apple M9677B | Getting Started - Page 48
External Video Support (VGA and S-Video) Your computer has a monitor port that allows you want to connect does not have S-Video, you can use the Compositeto-S-video adapter that came with your PowerBook. G ™ External monitor port ™ Æ W VGA monitor cable Æ TV out port Composite-to-S-video cable - Apple M9677B | Getting Started - Page 49
monitor. For information on the supported external monitor resolutions, see page 81. By default, your PowerBook starts up in extended desktop mode addition to the Video Mirroring control module you can install the Video Mirroring App (located in the CD Extras folder on your system software CD) and - Apple M9677B | Getting Started - Page 50
down your computer or put it to sleep and turn off the external device. 2 Connect an S-video cable to the TV out port (Æ) on your PowerBook (or use the adapter to connect a composite video cable) and connect the other end to your device. 3 If you want to send the sound from - Apple M9677B | Getting Started - Page 51
for several hours to let the battery recharge. Battery LEDs Battery Removing and Replacing the Battery To remove the battery: 1 Shut down your PowerBook, turn it over, and locate the battery release latch. 2 Slide the latch down and gently remove the battery. Latch Battery Using Your Computer - Apple M9677B | Getting Started - Page 52
, let the battery run down and then fully charge it one time. Follow these steps: 1 Plug in the power adapter and fully charge your PowerBook battery until the battery indicator lights and the onscreen meter indicate that the battery is fully charged. 2 Disconnect the power adapter and use your - Apple M9677B | Getting Started - Page 53
options are available in the Energy Saver control panel and Control Strip module: m Set the hard disk to spin down after a short time. m Set your PowerBook to sleep after inactivity of five minutes or less. m Make sure that processor cycling is turned on. m Set your processor to operate at a slower - Apple M9677B | Getting Started - Page 54
on your PowerBook. ( You need to use the PowerBook CDs that came with your computer only if you are having problems and need to external floppy disk drive (such as an LS120/SuperDisk) from your Apple dealer or the Apple Store (www.apple.com/store). Inserting Discs To install or use programs from a CD - Apple M9677B | Getting Started - Page 55
cable (not included) to connect the headphone port (f) on your PowerBook to the audio input ports on your stereo. For More Information on Your DVD Drive For instructions on using Apple DVD Player, open the player and then choose Apple DVD Player Help from the Help menu. Additional information on - Apple M9677B | Getting Started - Page 56
and eject a CD or DVD disc using the keyboard controls. Your PowerBook also has five additional keys that you can set up to open your can use these keys to open your Web browser, word processor, or favorite game. Once applications are open, you can use the keys to switch quickly between them - Apple M9677B | Getting Started - Page 57
Using the Embedded Numeric Keypad Most desktop computer keyboards have a numeric keypad in addition to the regular keyboard keys. Your PowerBook keyboard has a numeric keypad incorporated in the standard keyboard keys. Keys used for the numeric keypad have a smaller secondary label. Num Lock key - Apple M9677B | Getting Started - Page 58
locking mechanism is in the small plastic tab to the left of the Num Lock key, which also contains the Num Lock indicator light. Your PowerBook comes with the keyboard unlocked. To lock the keyboard, use a small flathead screwdriver to the turn the screw clockwise 1/2 turn. A small tab prevents the - Apple M9677B | Getting Started - Page 59
an AirPort Card" on page 67 Warning Apple recommends that you have an Apple-certified technician install memory or an AirPort Card. Consult the service and support information that came with your computer for instructions on how to contact Apple for service. If you attempt any of these procedures - Apple M9677B | Getting Started - Page 60
Installing Additional Memory Your computer comes with two memory slots, one above the other, that you access by removing your PowerBook keyboard. Your computer comes with a 64 or 128 megabyte (MB) Synchronous Dynamic Random-Access Memory (SDRAM) module installed in the lower slot. The upper memory - Apple M9677B | Getting Started - Page 61
3 Make sure that the keyboard locking screw is not in the locked position. Your new PowerBook comes with the keyboard unlocked, so unless you or someone else locked the keyboard, you can skip this step. ® 4 Release the keyboard by pulling down - Apple M9677B | Getting Started - Page 62
® ® 5 Lift the top portion of the PowerBook keyboard up slightly near the top row of keys and pull it back far enough to displace the small tabs that hold the bottom of - Apple M9677B | Getting Started - Page 63
the RAM expansion card into the expansion slot. Insert RAM expansion card at a 30o angle 30O Note: You may feel some resistance. If you have trouble inserting the card, try pushing one side at a time. Working Inside Your Computer 63 - Apple M9677B | Getting Started - Page 64
® ® 10 Gently push the RAM expansion card down until the two snaps on either side of the card lock into place. 11 Flip the keyboard back on top of the opening in your PowerBook and insert the small tabs at the bottom of the keyboard into the openings in the PowerBook case. 64 Chapter 4 - Apple M9677B | Getting Started - Page 65
down on the top portion of the keyboard. 13 Let go of the keyboard release tabs to secure the keyboard in place. 14 Turn the PowerBook over and replace the battery. 15 Reconnect the power adapter and any other cables that were attached. Working Inside Your Computer 65 - Apple M9677B | Getting Started - Page 66
make sure that the memory you installed is compatible with this PowerBook and that it is installed correctly. If you still have problems, remove the memory and consult the service and support information that came with your computer for instructions on how to contact Apple for service. 66 Chapter 4 - Apple M9677B | Getting Started - Page 67
Card You can purchase an AirPort Card from your Apple-authorized dealer or from the Apple Store at www.apple.com/store and install it yourself or have it installed by an Apple-authorized service provider. To install an AirPort Card in your PowerBook, follow these steps: 1 Shut down your computer - Apple M9677B | Getting Started - Page 68
shutting down your computer to let the internal components cool down before continuing. 5 Using a small Phillips screwdriver, remove the eight screws that secure the bottom case of the PowerBook in the order shown in the illustration below. 1 4 3 2 5 8 7 6 68 Chapter 4 - Apple M9677B | Getting Started - Page 69
shown in the illustration below. Important Do not twist the case from side to side. Slide the bottom case forward completely before lifting it up. If you feel any resistance when lifting the bottom case, double-check to make sure the bottom case is slid all the way forward and releases from the DVD - Apple M9677B | Getting Started - Page 70
adapter, remove the metal clip and pull the AirPort Card from the adapter. (The adapter and metal clip are not used with your PowerBook.) 9 Touch a metal surface inside the computer to discharge any static electricity. 10 Disconnect the AirPort antenna from its holder. AirPort antenna 70 Chapter - Apple M9677B | Getting Started - Page 71
The plastic tab must be folded over the card. If the tab is not folded over, you will not be able to attach the bottom case securely to the computer. Working Inside Your Computer 71 - Apple M9677B | Getting Started - Page 72
order shown in the illustration below. Line up the notches on the right and left sides of the case. Then press down slightly to secure the case. Make sure the seams between the bottom case and the frame are closed. Check the outside edges and around the battery bay. Check the alignment of - Apple M9677B | Getting Started - Page 73
exists below the DVD drive slot, gently pull the bottom of the DVD drive slot toward you to secure the DVD drive to the bottom case and remove the gap. ® DVD drive slot 17 Reconnect the power adapter and any other cables that were attached. Working Inside Your Computer 73 - Apple M9677B | Getting Started - Page 74
- Apple M9677B | Getting Started - Page 75
This Chapter This chapter contains solutions to problems that prevent you from working with your computer, such as a system freeze or a computer that will not start up. You can find more troubleshooting information in Mac Help (see page 38) and on Apple's Support Web site at wwww.apple.com/support 75 - Apple M9677B | Getting Started - Page 76
how to prevent and solve problems. You may need to check for extension conflicts or reinstall your computer's system software. If using your system software CD is the only way you can start up your PowerBook, you need to reinstall your computer's system software. For instructions, look in Mac Help or - Apple M9677B | Getting Started - Page 77
with your computer. See whether removing it allows the computer to start up. m If you are still unable to start up your computer, see the service and support information that came with your PowerBook for information on contacting Apple for service. Troubleshooting 77 - Apple M9677B | Getting Started - Page 78
to your questions are not in this manual, look in Mac Help for instructions and troubleshooting information. m Check the Apple Support Web site at www.apple.com/support for the latest troubleshooting information and software updates. If you suspect a problem with your computer hardware m You can use - Apple M9677B | Getting Started - Page 79
Profiler on your hard disk and on the Internet at www.apple.com/powerbook and www.apple.com/support Apple System Profiler You can use Apple System Profiler to find out detailed information about your specific model of PowerBook, such as the amount of built-in memory, hard disk size, devices connected - Apple M9677B | Getting Started - Page 80
PowerBook Specifications Processor, Memory, and Hard Disk m Processor: PowerPC G4 processor with a minimum of 400 megahertz (MHz) Note: Your PowerPC processor can operate at a reduced speed (see page 53) to save battery power. When the reduced processor speed option is enabled, Apple service - Apple M9677B | Getting Started - Page 81
External Monitor in Extended Desktop or Video Mirroring Mode With the PowerBook G4 display set at 1152 x 768 in millions of colors, an external VGA display supports m Up to millions of colors in the following resolutions: 512 x 384, 640 x 480, 640 x 870, 800 x 600, 832 x 624, 1024 x 768, and 1152 x - Apple M9677B | Getting Started - Page 82
- Apple M9677B | Getting Started - Page 83
, soft, lint-free cloth or paper with water only and wipe the screen. Do not spray liquid directly on the screen. Carrying Your PowerBook If you carry your PowerBook in a bag or briefcase, make sure that there are no loose items (such as paper clips or coins) that could accidentally get inside - Apple M9677B | Getting Started - Page 84
Safety Instructions for Setting Up and Using Your Computer Plugging In the Power damage the modem. Using Your PowerBook When using your PowerBook or when charging the battery, it is normal for the bottom of the case to get warm. The bottom of the PowerBook case functions as a cooling surface that - Apple M9677B | Getting Started - Page 85
or the case has been otherwise damaged m You suspect that your computer needs service or repair m You want to clean the case (use only instructions carefully before you plug your computer into a wall socket. m Keep these instructions handy for reference by you and others. m Follow all instructions - Apple M9677B | Getting Started - Page 86
of the chair so your thighs are horizontal and your feet flat on the floor. The back of the chair should support your lower back (lumbar region). Follow the manufacturer's instructions for adjusting the backrest to fit your body properly. You may have to raise your chair so your forearms and hands are - Apple M9677B | Getting Started - Page 87
you take the computer from one work location to another, or if the lighting in your work area changes. For more information Go to www.apple.com/about/ergonomics Care, Use, and Safety Information 87 - Apple M9677B | Getting Started - Page 88
or performing procedures other than those specified in your equipment's manual may result in hazardous radiation exposure. Do not attempt to to your eyes. For your safety, have this equipment serviced only by an Apple-authorized service provider. Your computer is a Class 1 laser product. The
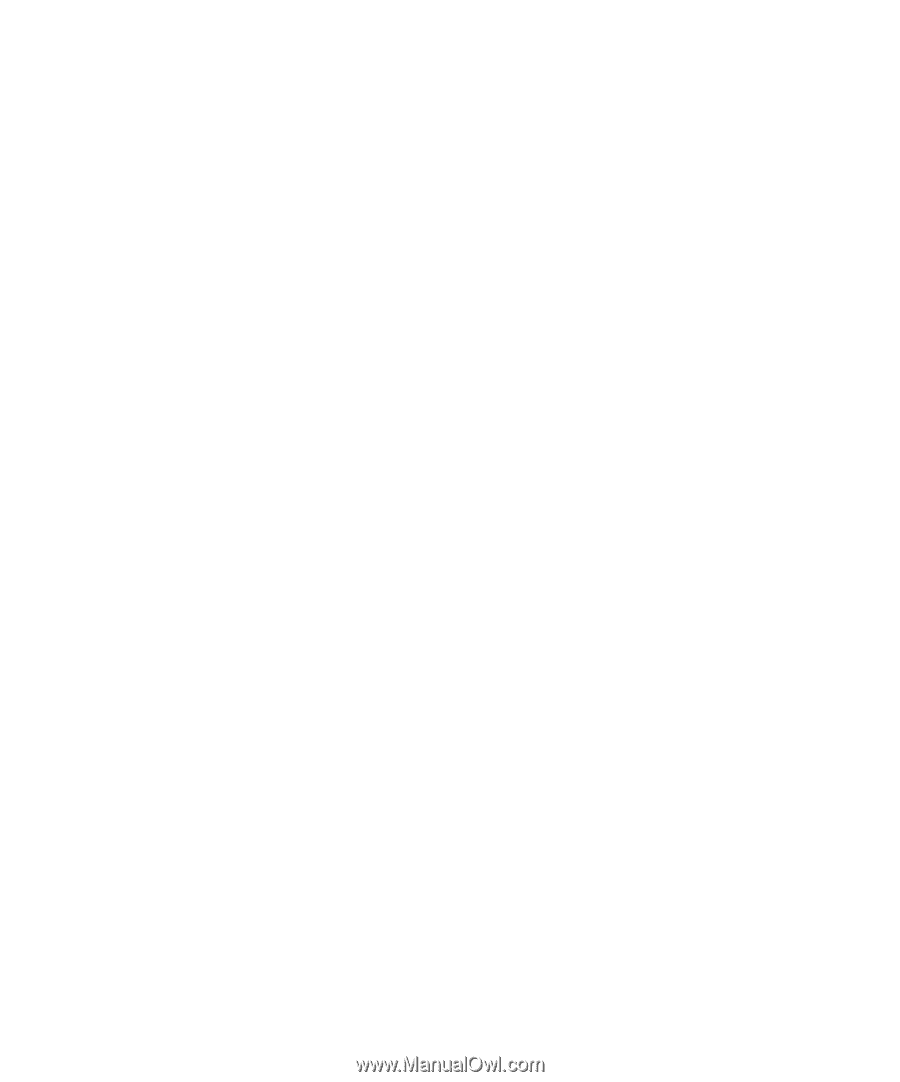
Getting Started
With Your PowerBook G4
Includes setup, expansion, and troubleshooting
information for PowerBook G4 computers