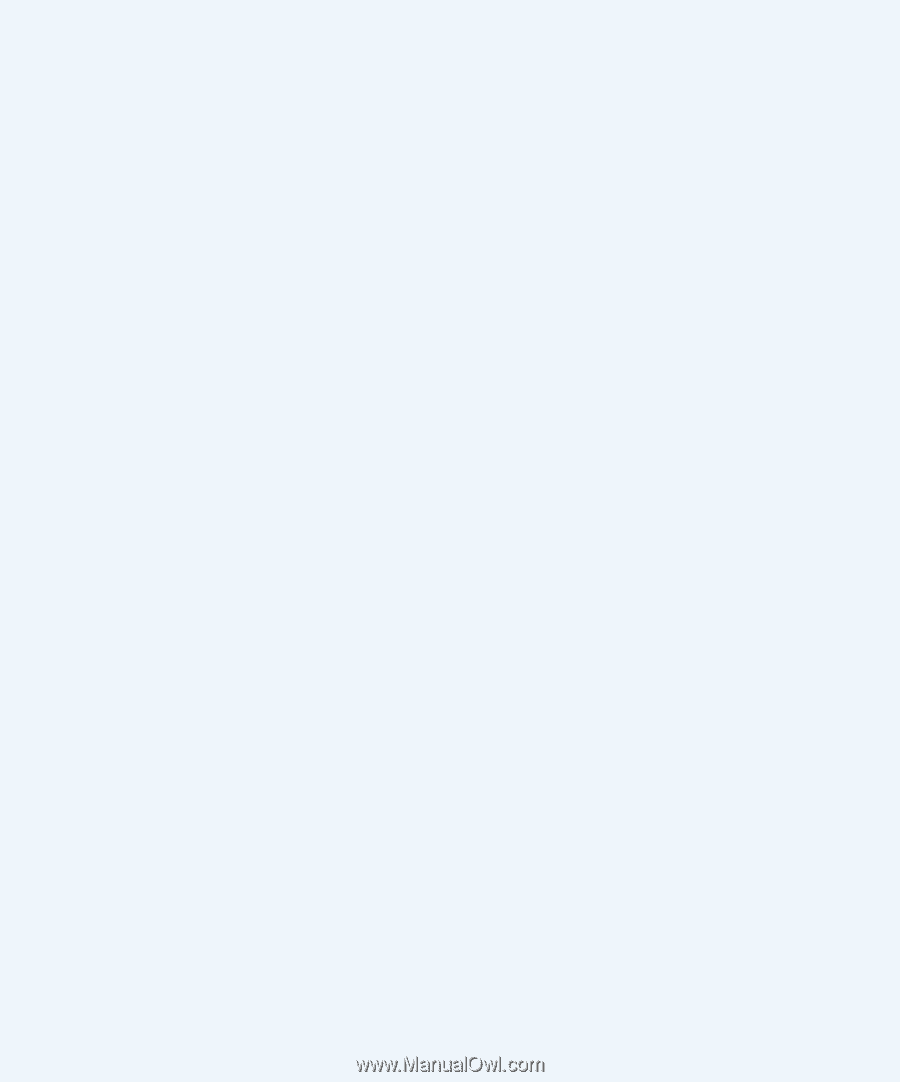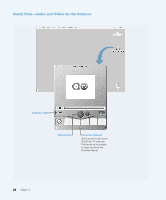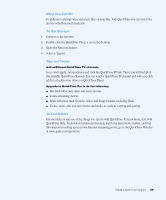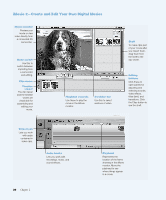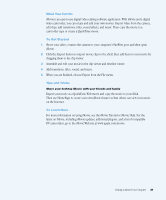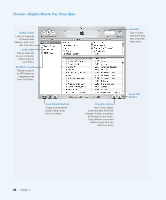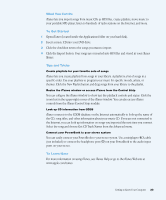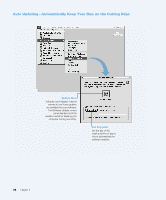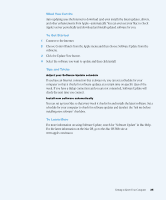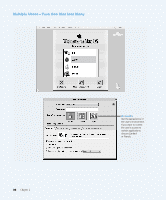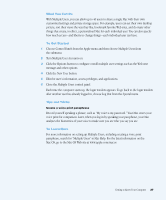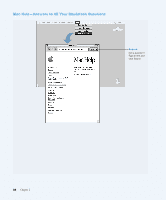Apple M9677B Getting Started - Page 33
the Internet, you can look up information on songs you imported the next time you connect.
 |
UPC - 718908818619
View all Apple M9677B manuals
Add to My Manuals
Save this manual to your list of manuals |
Page 33 highlights
What You Can Do iTunes lets you import songs from music CDs as MP3 files, create playlists, move music to your portable MP3 player, listen to hundreds of radio stations on the Internet, and more. To Get Started 1 Open iTunes (located inside the Applications folder on your hard disk). 2 Insert a music CD into your DVD drive. 3 Click the checkbox next to the songs you want to import. 4 Click the Import button. Your songs are converted into MP3 files and stored in your iTunes library. Tips and Tricks Create playlists for your favorite sets of songs iTunes lets you create playlists from songs in your library. A playlist is a list of songs in a specific order. Use your playlists to program your music for specific moods, artists, or themes. Click the New Playlist button and drag songs from your library to the playlist. Resize the iTunes window or access iTunes from the Control Strip You can collapse the iTunes window to show just the playback controls and status. Click the zoom box in the upper-right corner of the iTunes window. You can also access iTunes controls from the iTunes Control Strip module. Look up CD information from CDDB iTunes connects to the CDDB database on the Internet automatically to look up the name of the CD, song titles, and other information about your music CD. If you are not connected to the Internet, you can look up information on songs you imported the next time you connect. Select the song and choose Get CD Track Names from the Advanced menu. Connect your PowerBook to your stereo system You can easily connect your PowerBook to your stereo system. Use a miniplug-to-RCA cable (not included) to connect the headphone port (f) on your PowerBook to the audio input ports on your stereo. To Learn More For more information on using iTunes, see iTunes Help or go to the iTunes Web site at www.apple.com/itunes Getting to Know Your Computer 33