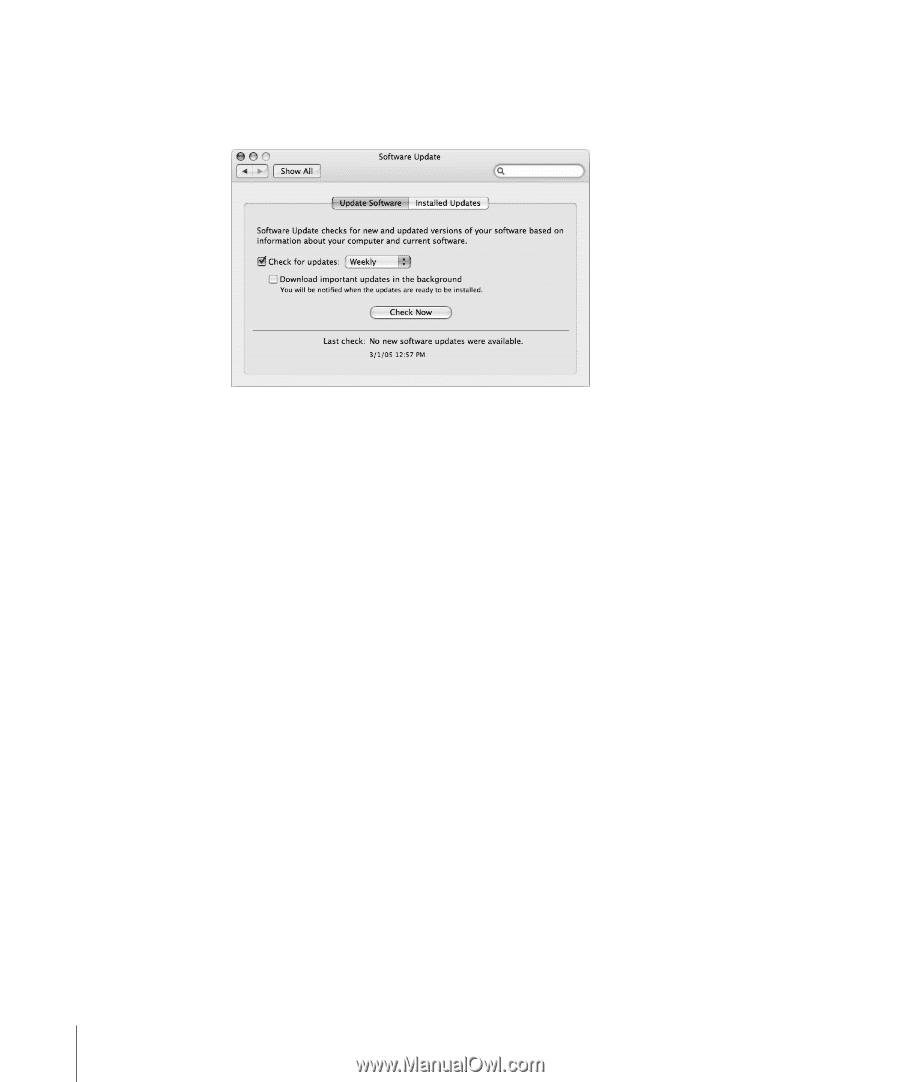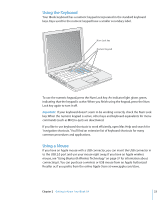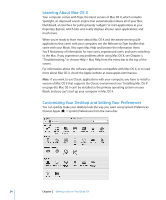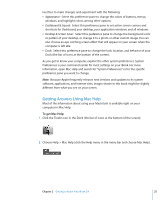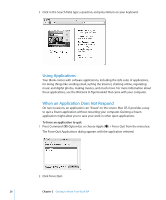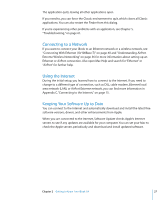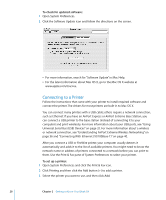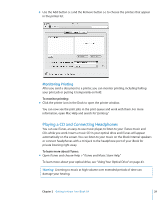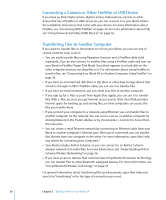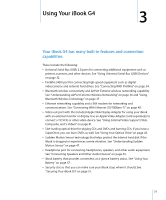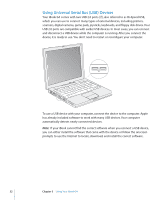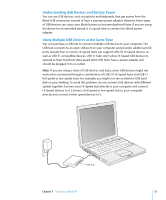Apple M9677LL iBook G4 Manual - Page 28
Connecting to a Printer, To check for updated software, To set up a printer
 |
UPC - 718908816707
View all Apple M9677LL manuals
Add to My Manuals
Save this manual to your list of manuals |
Page 28 highlights
To check for updated software: 1 Open System Preferences. 2 Click the Software Update icon and follow the directions on the screen. Â For more information, search for "Software Update" in Mac Help. Â For the latest information about Mac OS X, go to the Mac OS X website at www.apple.com/macosx. Connecting to a Printer Follow the instructions that came with your printer to install required software and connect the printer. The drivers for most printers are built in to Mac OS X. You can connect many printers with a USB cable; others require a network connection, such as Ethernet. If you have an AirPort Express or AirPort Extreme Base Station, you can connect a USB printer to the base station (instead of connecting it to your computer) and print wirelessly. For more information about your USB ports, see "Using Universal Serial Bus (USB) Devices" on page 32. For more information about a wireless or network connection, see "Understanding AirPort Extreme Wireless Networking" on page 36 and "Connecting With Ethernet (10/100Base-T)" on page 40. After you connect a USB or FireWire printer, your computer usually detects it automatically and adds it to the list of available printers. You might need to know the network name or address of printers connected to a network before you can print to them. Use the Print & Fax pane of System Preferences to select your printer. To set up a printer: 1 Open System Preferences and click the Print & Fax icon. 2 Click Printing and then click the Add button (+) to add a printer. 3 Select the printer you want to use, and then click Add. 28 Chapter 2 Getting to Know Your iBook G4