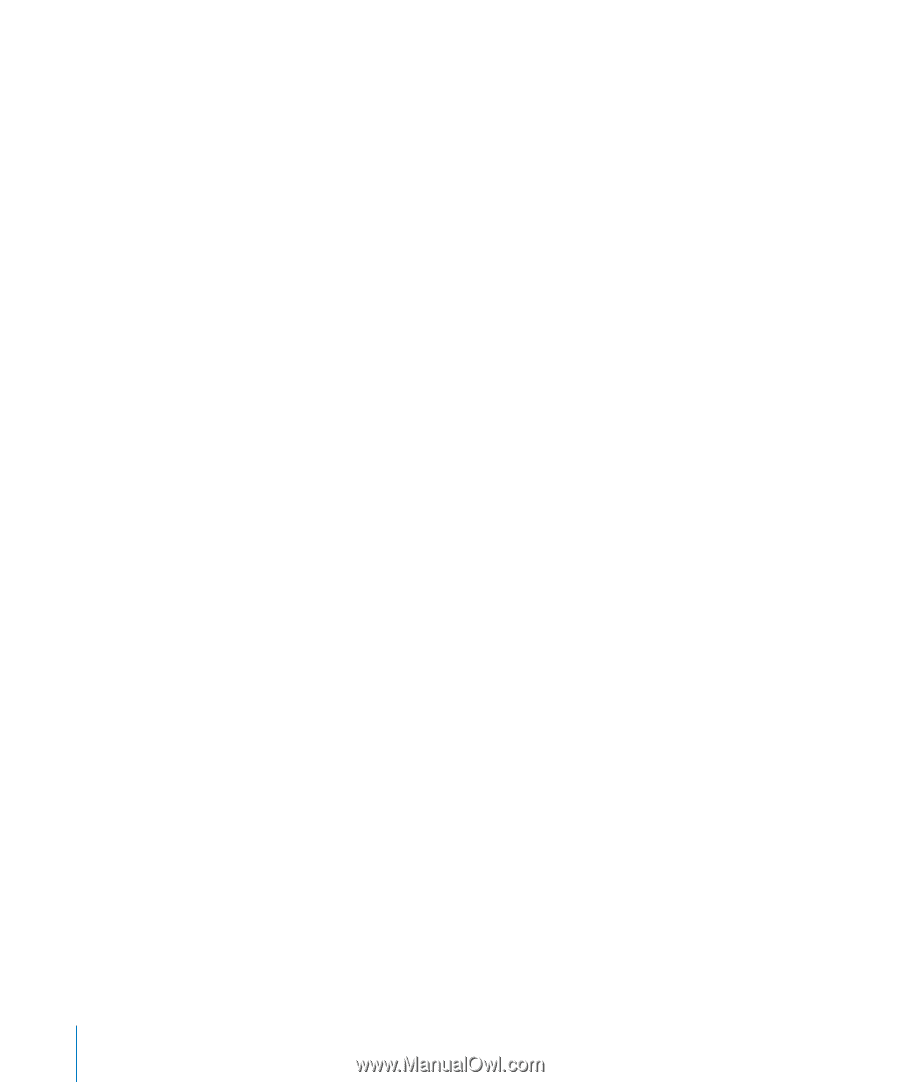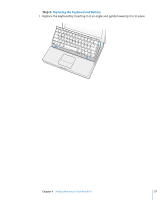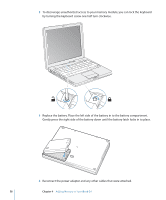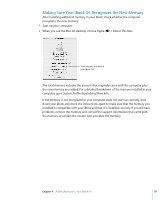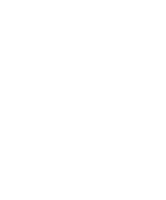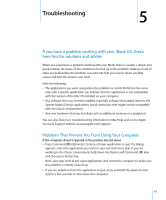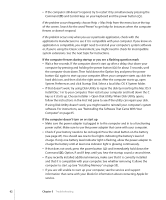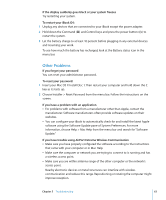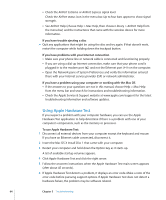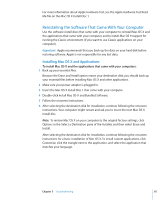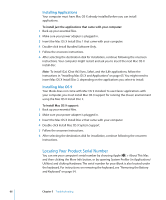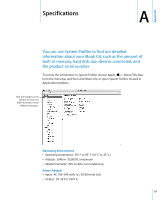Apple M9677LL iBook G4 Manual - Page 62
key as it starts up. Choose Installer > Open Disk Utility. When Disk Utility opens
 |
UPC - 718908816707
View all Apple M9677LL manuals
Add to My Manuals
Save this manual to your list of manuals |
Page 62 highlights
 If the computer still doesn't respond, try to restart it by simultaneously pressing the Command (x) and Control keys on your keyboard and the power button (®). If the problem occurs frequently, choose Help > Mac Help from the menu bar at the top of the screen. Search for the word "freeze" to get help for instances when the computer freezes or doesn't respond. If the problem occurs only when you use a particular application, check with the application's manufacturer to see if it is compatible with your computer. If you know an application is compatible, you might need to reinstall your computer's system software or, if you're using the Classic environment, you might need to check for incompatible system extensions. See the next topic for instructions. If the computer freezes during startup or you see a flashing question mark  Wait a few seconds. If the computer doesn't start up after a delay, shut down your computer by pressing and holding the power button (®) for about 5 seconds, until the computer shuts down. Then hold down the Option key and press the power button (®) again to start up your computer. When your computer starts up, click the hard disk icon, and then click the right arrow. After the computer starts up, open System Preferences and click Startup Disk. Select a local Mac OS X System folder.  If that doesn't work, try using Disk Utility to repair the disk by inserting the Mac OS X Install Disc 1 in to your computer. Then restart your computer and hold down the C key as it starts up. Choose Installer > Open Disk Utility. When Disk Utility opens, follow the instructions in the First Aid pane to see if the utility can repair your disk. If using Disk Utility doesn't work, you might need to reinstall your computer's system software. For instructions, see "Reinstalling the Software That Came With Your Computer" on page 65. If the computer doesn't turn on or start up  Make sure the power adapter is plugged in to the computer and in to a functioning power outlet. Make sure to use the power adapter that came with your computer.  Check if your battery needs to be recharged. Press the small button on the battery (see page 47). You should see one to four lights indicating the battery's level of charge. If only one battery level indicator light is flashing, allow the power adapter to charge the battery until at least one indicator light is glowing continuously.  If that does not work, press the power button (®) and immediately hold down the Command (x), Option, P, and R keys until you hear the startup sound a second time.  If you recently installed additional memory, make sure that it is correctly installed and that it is compatible with your computer. See whether removing it allows the computer to start up (see "Installing Memory" on page 55).  If you are still unable to start up your computer, see the service and support information that came with your iBook for information about contacting Apple for service. 62 Chapter 5 Troubleshooting