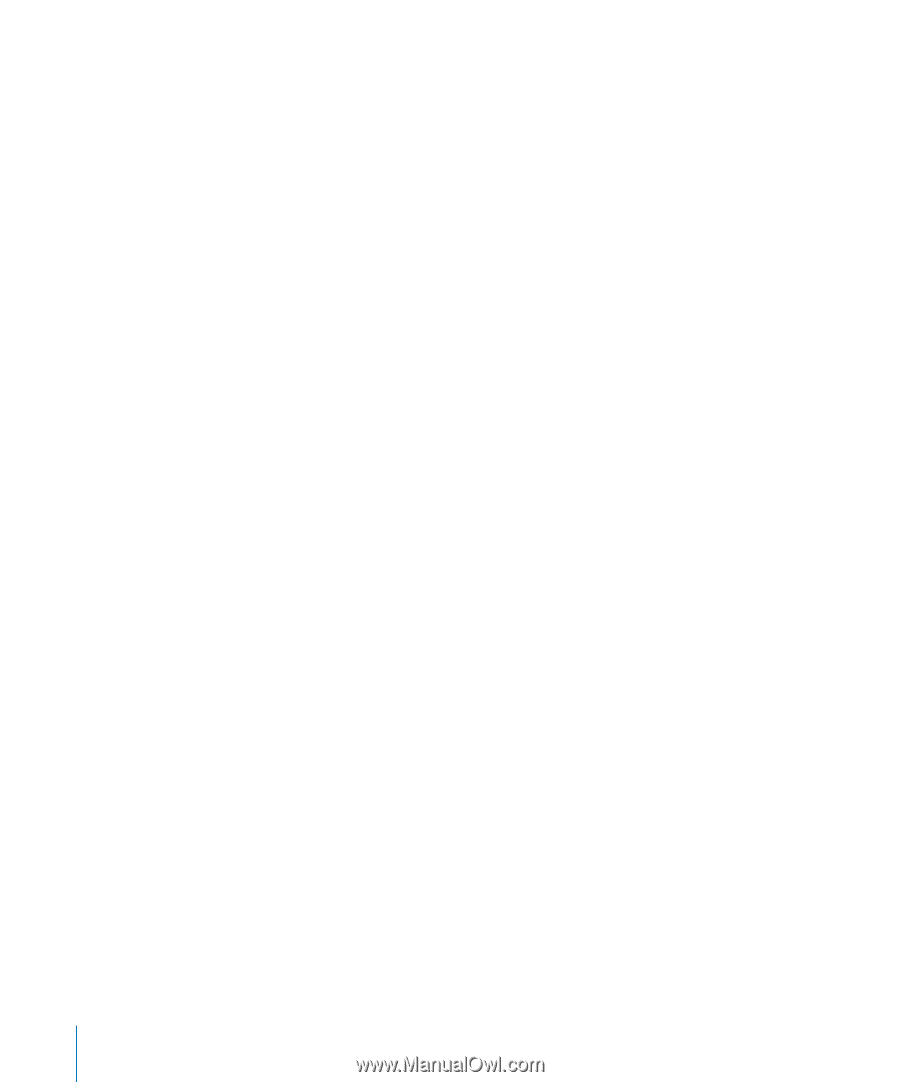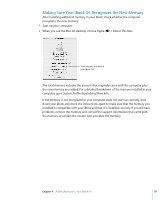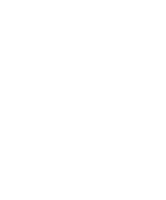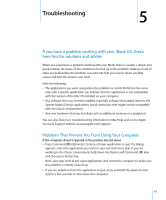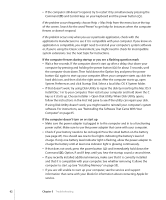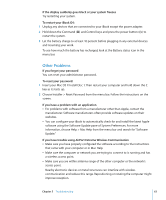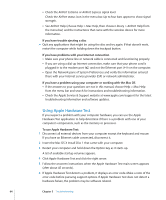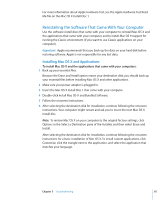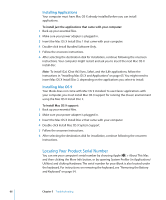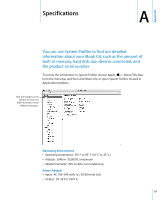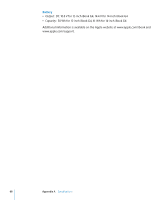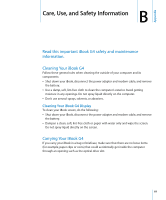Apple M9677LL iBook G4 Manual - Page 64
Using Apple Hardware Test - a manual
 |
UPC - 718908816707
View all Apple M9677LL manuals
Add to My Manuals
Save this manual to your list of manuals |
Page 64 highlights
 Check the AirPort Extreme or AirPort Express signal level. Check the AirPort status icon in the menu bar. Up to four bars appear to show signal strength.  See AirPort Help (choose Help > Mac Help, then choose Library > AirPort Help from the menu bar) and the instructions that came with the wireless device for more information. If you have trouble ejecting a disc m Quit any applications that might be using the disc and try again. If that doesn't work, restart the computer while holding down the trackpad button. If you have problems with your Internet connection  Make sure your phone line or network cable is connected and functioning properly.  If you are using a dial-up Internet connection, make sure that your phone cord is plugged in to the modem port (W) and not the Ethernet port (G) on the computer.  Open the Network pane of System Preferences and verify the information entered there with your Internet service provider (ISP) or network administrator. If you have a problem using your computer or working with the Mac OS  If the answers to your questions are not in this manual, choose Help > Mac Help from the menu bar and search for instructions and troubleshooting information.  Check the Apple Service & Support website at www.apple.com/support for the latest troubleshooting information and software updates. Using Apple Hardware Test If you suspect a problem with your computer hardware, you can use the Apple Hardware Test application to help determine if there is a problem with one of your computer's components, such as the memory or processor. To use Apple Hardware Test: 1 Disconnect all external devices from your computer except the keyboard and mouse. If you have an Ethernet cable connected, disconnect it. 2 Insert the Mac OS X Install Disc 1 that came with your computer. 3 Restart your computer and hold down the Option key as it starts up. A list of available startup volumes appears. 4 Click Apple Hardware Test and click the right arrow. 5 Follow the onscreen instructions when the Apple Hardware Test main screen appears (after about 45 seconds). 6 If Apple Hardware Test detects a problem, it displays an error code. Make a note of the error code before pursuing support options. If Apple Hardware Test does not detect a hardware failure, the problem may be software related. 64 Chapter 5 Troubleshooting