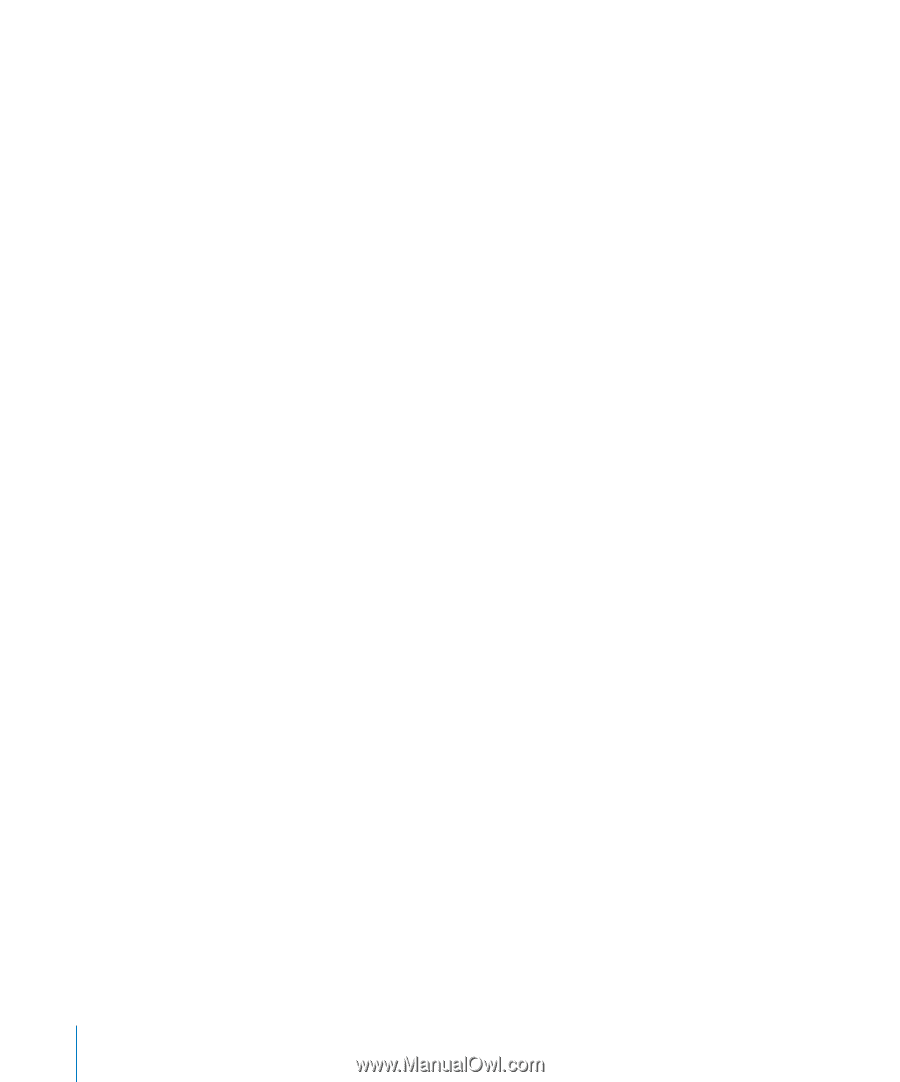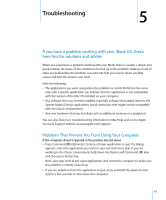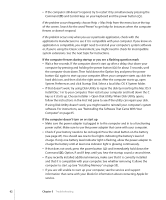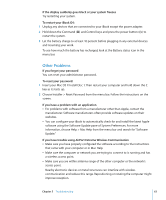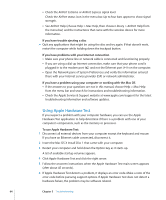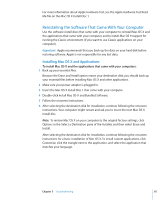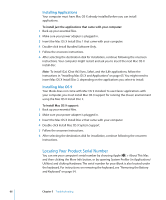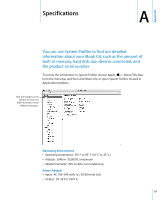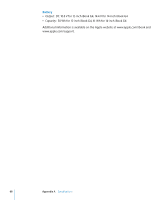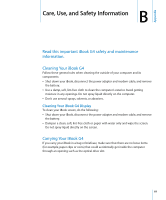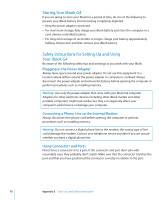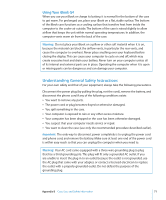Apple M9677LL iBook G4 Manual - Page 66
Installing Applications, Installing Mac OS 9, Locating Your Product Serial Number
 |
UPC - 718908816707
View all Apple M9677LL manuals
Add to My Manuals
Save this manual to your list of manuals |
Page 66 highlights
Installing Applications Your computer must have Mac OS X already installed before you can install applications. To install just the applications that came with your computer: 1 Back up your essential files. 2 Make sure your power adapter is plugged in. 3 Insert the Mac OS X Install Disc 1 that came with your computer. 4 Double-click Install Bundled Software Only. 5 Follow the onscreen instructions. 6 After selecting the destination disk for installation, continue following the onscreen instructions. Your computer might restart and ask you to insert the next Mac OS X install disc. Note: To install iCal, iChat AV, iSync, Safari, and the iLife applications, follow the instructions in "Installing Mac OS X and Applications" on page 65. You might need to insert Mac OS X Install Disc 2, depending on the applications you select to install. Installing Mac OS 9 Your iBook does not come with Mac OS 9 installed. To use Classic applications with your computer, you must install Mac OS 9 support for running the Classic environment using the Mac OS X Install Disc 2. To install Mac OS 9 support: 1 Back up your essential files. 2 Make sure your power adapter is plugged in. 3 Insert the Mac OS X Install Disc 2 that came with your computer. 4 Double-click Install Mac OS 9 System Support. 5 Follow the onscreen instructions. 6 After selecting the destination disk for installation, continue following the onscreen instructions. Locating Your Product Serial Number You can see your computer's serial number by choosing Apple () > About This Mac and then clicking the More Info button, or by opening System Profiler (in Applications/ Utilities) and clicking Hardware. The serial number for your iBook is also located under the keyboard. For instructions on removing the keyboard, see "Removing the Battery and Keyboard" on page 54. 66 Chapter 5 Troubleshooting