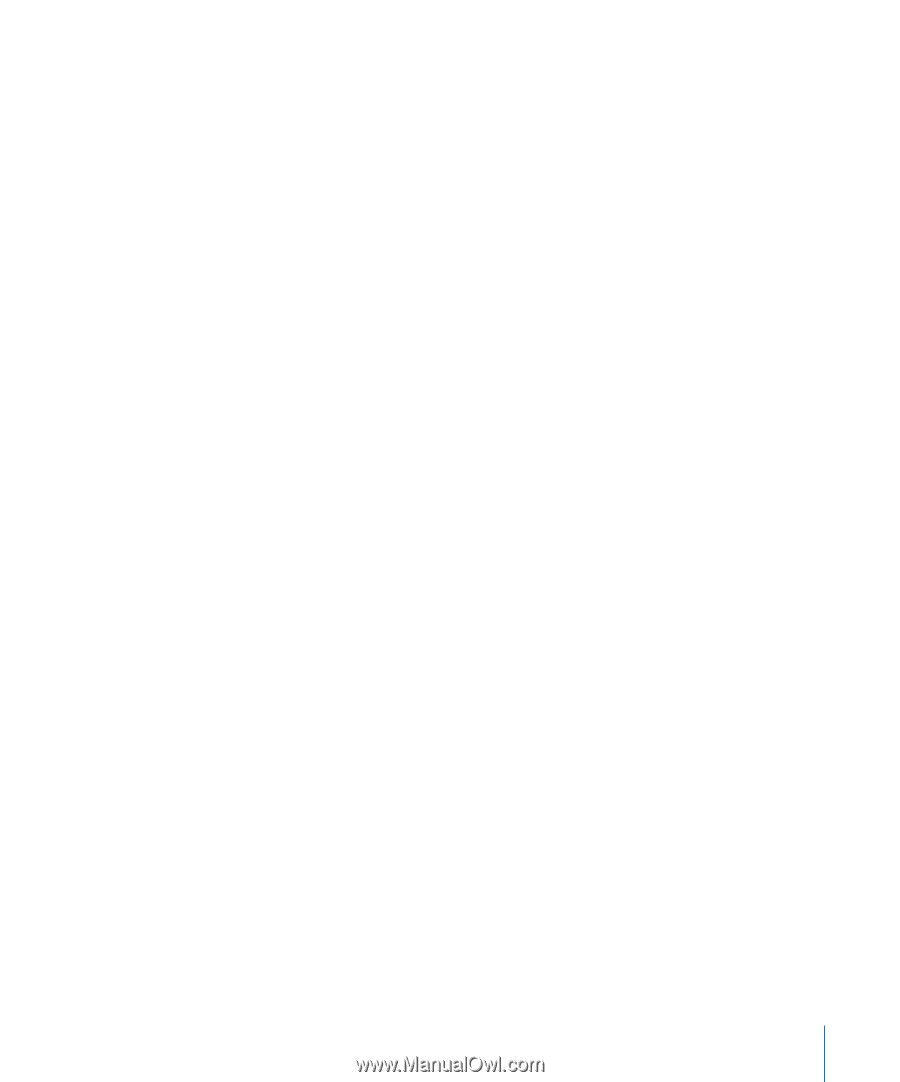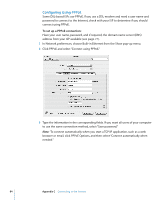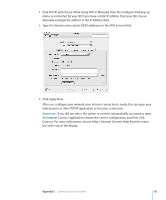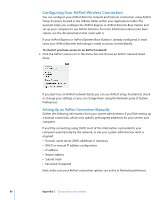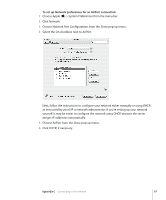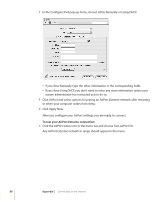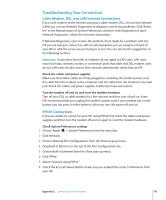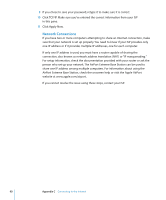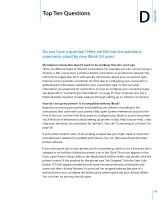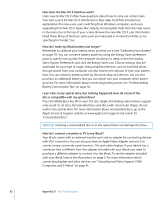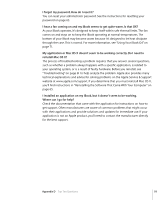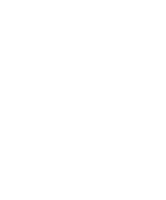Apple M9677LL iBook G4 Manual - Page 89
Troubleshooting Your Connection, Cable Modem, DSL, and LAN Internet Connections, PPPoE Connections
 |
UPC - 718908816707
View all Apple M9677LL manuals
Add to My Manuals
Save this manual to your list of manuals |
Page 89 highlights
Troubleshooting Your Connection Cable Modem, DSL, and LAN Internet Connections If you can't connect to the Internet using your cable modem, DSL, or local area network (LAN), you can use Network Diagnostics to diagnose connection problems. Click "Assist me" in the Network pane of System Preferences, and then click Diagnostics to open Network Diagnostics. Follow the onscreen instructions. If Network Diagnostics can't resolve the problem, there might be a problem with the ISP you are trying to connect to, with an external device you are using to connect to your ISP, or with the server you are trying to access. You can also try the suggestions in the following sections. Important: Instructions that refer to modems do not apply to LAN users. LAN users may have hubs, switches, routers, or connection pods that cable and DSL modem users do not. LAN users should contact their network administrator rather than an ISP. Check the cables and power supplies Make sure all modem cables are firmly plugged in, including the modem power cord, the cable from the modem to the computer, and the cable from the modem to the wall jack. Check the cables and power supplies to Ethernet hubs and routers. Turn the modem off and on and reset the modem hardware Turn off your DSL or cable modem for a few minutes and then turn it back on. Some ISPs recommend that you unplug the modem's power cord. If your modem has a reset button, you can press it either before or after you turn the power off and on. PPPoE Connections If you are unable to connect to your ISP using PPPoE, first check the cables and power supplies, and then turn the modem off and on again to reset the modem hardware. Check System Preferences settings 1 Choose Apple () > System Preferences from the menu bar. 2 Click Network. 3 Choose Network Port Configurations from the Show pop-up menu. 4 Drag Built-in Ethernet to the top of the Port Configurations list. 5 Choose Built-in Ethernet from the Show pop-up menu. 6 Click PPPoE. 7 Select "Connect using PPPoE." 8 Check the Account Name field to make sure you entered the correct information from your ISP. Appendix C Connecting to the Internet 89