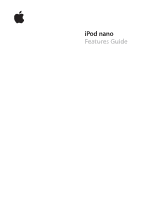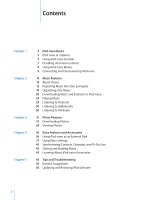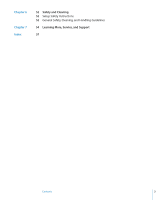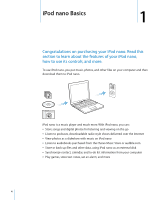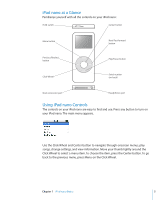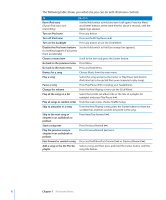Apple MA099LL Features Guide
Apple MA099LL - iPod Nano - Digital Player Manual
 |
UPC - 811172010311
View all Apple MA099LL manuals
Add to My Manuals
Save this manual to your list of manuals |
Apple MA099LL manual content summary:
- Apple MA099LL | Features Guide - Page 1
iPod nano Features Guide - Apple MA099LL | Features Guide - Page 2
and Accessories 36 Using iPod nano as an External Disk 37 Using Extra Settings 41 Synchronizing Contacts, Calendars, and To-Do Lists 43 Storing and Reading Notes 43 Learning About iPod nano Accessories 45 Tips and Troubleshooting 45 General Suggestions 50 Updating and Restoring iPod Software 2 - Apple MA099LL | Features Guide - Page 3
Chapter 6 Chapter 7 Index 52 Safety and Cleaning 52 Setup Safety Instructions 52 General Safety, Cleaning, and Handling Guidelines 54 Learning More, Service, and Support 57 Contents 3 - Apple MA099LL | Features Guide - Page 4
iPod nano, how to use its controls, and more. To use iPod nano, you put music, photos, and other files on your computer and then download them to iPod nano. iPod nano is a music player and much more. With iPod nano as a slideshow with music on iPod nano  Listen to audiobooks purchased from the - Apple MA099LL | Features Guide - Page 5
button Play/Pause button Serial number (on back) Dock connector port Headphones port Using iPod nano Controls The controls on your iPod nano are easy to find and use. Press any button to turn on your iPod nano. The main menu appears. Use the Click Wheel and Center button to navigate through - Apple MA099LL | Features Guide - Page 6
to Hold and turn it off again. Press the Menu and Center buttons at the same time for about 6 seconds, until the Apple logo appears. Turn on iPod nano Turn off iPod nano Press any button. Press and hold Play/Pause ('). Turn on the backlight Press any button or use the Click Wheel. Disable the - Apple MA099LL | Features Guide - Page 7
sound to play through the headphones instead, or you can turn it off. To set how iPod nano plays the Click Wheel sound: m Choose Settings from the iPod nano main menu, and then follow the instructions below: Set Clicker to Headphones Off Speaker Both To Set the Click Wheel sound to play through - Apple MA099LL | Features Guide - Page 8
that choosing it leads to another menu. Adding or Removing Items From the Main Menu You might want to add often-used items to the iPod nano main menu. For example, you can add a "Songs" item to the main menu, so you don't have to choose Music before you choose Songs. To - Apple MA099LL | Features Guide - Page 9
Connector to USB 2.0 Cable into a high-power USB port on your computer (a USB 2.0 port is recommended), and then connect the other end to iPod nano. If you have an iPod nano Dock, you can connect the cable to a high-power USB port on your computer, connect the other end to the Dock, and then - Apple MA099LL | Features Guide - Page 10
. Important: If you see this message, you must eject iPod nano before disconnecting it from your computer. If you set iPod nano to update songs manually (see "Updating iPod nano Manually" on page 22) or enable iPod nano for disk use (see "Using iPod nano as an External Disk" on page 36), you must - Apple MA099LL | Features Guide - Page 11
Dock, simply remove it. To remove the connector from your iPod nano, squeeze the buttons on the sides and pull. About the iPod nano Battery iPod nano has an internal, non-user-replaceable battery. For best results, the first time you use iPod nano, let it charge for about three hours or until the - Apple MA099LL | Features Guide - Page 12
to USB 2.0 Cable to the power adapter, and plug the other end of the cable into iPod nano. 3 Plug the power adapter into a working electrical outlet. AC plug adapter iPod Dock Connector to USB 2.0 Cable iPod USB Power Adapter Warning: Make sure the power adapter is fully assembled before plugging it - Apple MA099LL | Features Guide - Page 13
than 20% charged Battery about halfway charged Battery fully charged If iPod nano is connected to a power source, the battery icon changes to lightning bolt) Battery fully charged (plug) You can disconnect and use iPod nano before it is fully charged. Note: Rechargeable batteries have a limited - Apple MA099LL | Features Guide - Page 14
or listening to other audio on the go. About iTunes iTunes is the music application you use with iPod nano. When you connect iPod nano to your computer, iTunes opens automatically. This guide has information about how to use iTunes to download songs and other audio to your computer, organize them - Apple MA099LL | Features Guide - Page 15
these features of iTunes, open iTunes and choose Help > "iTunes and Music Store Help." Importing Music Into Your Computer To listen to music on your iPod nano, you first need to get that music into iTunes on your computer. There are three ways of getting music into iTunes: Â Import music from audio - Apple MA099LL | Features Guide - Page 16
iTunes Follow these instructions to get music , you can enter the names of the songs on the CD manually. For more information, see "Entering Names of Songs and Other song information entered, you can browse for songs in iTunes or on iPod nano by title, artist, album, and more. 2 Click to remove the - Apple MA099LL | Features Guide - Page 17
Other Details To enter CD song titles and other information manually: 1 Select the first song on the CD and information about viewing lyrics on iPod nano, see "Viewing Lyrics on iPod nano" on page 29. Apple account in iTunes, find the songs you want, and then buy them. If you already have an Apple - Apple MA099LL | Features Guide - Page 18
field and follow the onscreen instructions to set up an Apple account or enter your existing Apple account or AOL account information. item is downloaded to your computer and charged to the credit card listed on your Apple or AOL account. To download or subscribe to a podcast: 1 Click Music Store - Apple MA099LL | Features Guide - Page 19
disk containing the audio files to Library in the Source list (or choose File > Add to Library and select the folder or disk). If iTunes supports the song file format, the songs are automatically added to the iTunes library. You can also drag individual song files to iTunes. Note: Using iTunes - Apple MA099LL | Features Guide - Page 20
updated to match the songs in playlists you select in iTunes. Â Manually update iPod nano: When you connect iPod nano, you can drag songs and playlists individually to iPod nano, and delete songs and playlists individually from iPod nano. Using this option, you can download songs from more than one - Apple MA099LL | Features Guide - Page 21
. If you don't accept, you can still download songs to iPod nano manually without deleting any of the songs already on iPod nano. While music is being downloaded from your computer to iPod nano, the iTunes status window shows progress, and the iPod nano icon in the Source list flashes red. When the - Apple MA099LL | Features Guide - Page 22
items individually. Also, you can add songs from multiple computers to your iPod nano without deleting songs already on iPod nano. To set iTunes to let you manage songs on iPod nano manually: 1 Open iTunes and select iPod nano in the Source list. 2 Click the Options button and click Music. 3 Select - Apple MA099LL | Features Guide - Page 23
from the settings for transferring songs. Podcast transfer settings don't affect song transfer settings, and vice versa. You can download podcasts to your iPod nano manually, or you can set iTunes to automatically update all podcasts or selected podcasts. To set iTunes to update the podcasts on - Apple MA099LL | Features Guide - Page 24
button to browse for a song, audiobook, or podcast. You only see menu items for Podcasts and Audiobooks if you've downloaded those items to iPod nano. To browse for and play a song: m Choose Music, browse for a song, press Play ('), and enjoy! When a song is playing, the Now Playing screen appears - Apple MA099LL | Features Guide - Page 25
Repeat to All. Â To repeat one song over and over, set Repeat to One. Making On-The-Go Playlists on iPod nano You can make playlists on iPod nano, called On-The-Go Playlists, when iPod nano isn't connected to your computer. To make an On-The-Go playlist: 1 Select a song and press and hold the - Apple MA099LL | Features Guide - Page 26
Go playlist, you can no longer remove songs from it. To copy On-The-Go playlists to your computer: m If iPod nano is set to update songs automatically (see "Updating iPod nano Automatically" on page 20), and you make an On-The-Go playlist, the playlist automatically copies to iTunes when you connect - Apple MA099LL | Features Guide - Page 27
. Volume level may also vary if you use different earbuds or headphones. With the exception of the iPod Radio Remote, accessories that connect through the iPod nano Dock Connector do not support volume limits. If you set a combination, you must enter it before you can change or remove the maximum - Apple MA099LL | Features Guide - Page 28
restriction on volume. 5 Press the Center button to accept the change. Note: If you forget the combination, you can restore iPod nano. See "Updating and Restoring iPod Software" on page 50 for more information. Setting Songs to Play at the Same Volume Level iTunes can automatically adjust the volume - Apple MA099LL | Features Guide - Page 29
as the song plays. Listening to Podcasts Podcasts are downloadable radio-style shows you get at the iTunes Music Store (see "Downloading Podcasts to iPod nano" on page 23). Podcasts are organized by shows, episodes within shows, and chapters within episodes. If you stop listening to a podcast and go - Apple MA099LL | Features Guide - Page 30
can listen to radio using the optional iPod Radio Remote accessory for iPod nano. iPod Radio Remote attaches to your iPod nano using the Dock connector cable. For more detailed instructions on how to use the radio with iPod nano, see the iPod Radio Remote documentation. 30 Chapter 2 Music Features - Apple MA099LL | Features Guide - Page 31
photos. Downloading Photos You can import digital photos from a digital camera to your computer, and then download them to store and view on iPod nano. Importing Photos from a Camera to Your Computer You can import photos from a digital camera or a photo card reader. To import photos to a Mac - Apple MA099LL | Features Guide - Page 32
as part of the iLife suite of applications at www.apple.com/ilife. iPhoto might already be installed on your to a Windows PC: m Follow the instructions that came with your digital camera or photo application. Downloading Photos From Your Computer to iPod nano You can download photos from a folder on - Apple MA099LL | Features Guide - Page 33
albums or collections you want. Note: Some versions of Photoshop Album and Photoshop Elements don't support collections. You can still use them to download all your photos. Each time you connect iPod nano to your computer, photos are downloaded automatically. To download photos from a folder on your - Apple MA099LL | Features Guide - Page 34
as iPhoto, to import photos stored in the Photos folder. Viewing Photos You can view photos manually or as a slideshow on iPod nano. Viewing Photos on iPod nano To view photos on iPod nano: 1 On iPod nano, choose Photos > Photo Library. Or choose Photos and a photo album to see only the photos in - Apple MA099LL | Features Guide - Page 35
instructions downloaded to iPod nano play. Set Repeat to On. Set nano: m Select any photo, album, or roll, and press Play. Or select any full-screen photo and press the Center button. To pause the music and the slideshow, press the Play/Pause button. To skip to the next or previous photo manually - Apple MA099LL | Features Guide - Page 36
as an external disk, the iPod nano disk icon appears on the desktop on the Mac, or as the next available drive letter in Windows Explorer on a Windows PC. Note: Clicking Music and selecting "Manually manage songs and playlists" in the Options window also enables iPod nano to be used as an external - Apple MA099LL | Features Guide - Page 37
can set the date and time, clocks in different time zones, and alarm and sleep features on your iPod nano. You can use iPod nano as a stopwatch or to play games, and you can lock the iPod nano screen. Setting and Viewing the Date and Time The date and time are set automatically from your computer - Apple MA099LL | Features Guide - Page 38
the Alarm You can set an alarm for any clock on your iPod nano. To use iPod nano as an alarm clock: 1 Choose Extras > Clock and then choose clock you set an alarm for. Setting the Sleep Timer You can set iPod nano to turn off automatically after playing music or a slideshow for a specific period - Apple MA099LL | Features Guide - Page 39
delete a session, press the Center button and choose Delete. Playing Games iPod nano has a number of games. m Choose Extras > Games and choose a game. Locking Your iPod nano Screen You can set a combination to prevent your iPod nano from being used by someone without your permission. When you lock - Apple MA099LL | Features Guide - Page 40
, it flashes red. Try again. Â Connect iPod nano to the primary computer you use it with, and iPod nano automatically unlocks. Note: If you try these solutions and you still can't unlock iPod nano, you can restore iPod nano. See "Updating and Restoring iPod Software" on page 50 for more information - Apple MA099LL | Features Guide - Page 41
go. If you're using Mac OS X v10.4 or later, you can use iTunes to synchronize your Address Book contacts and iCal calendar information with iPod nano. If you're using any version of Mac OS X earlier than 10.4, you can use iSync to synchronize your information. Synchronizing information using iSync - Apple MA099LL | Features Guide - Page 42
. You can also download contact and calendar information to iPod nano manually. iPod nano must be enabled as an external disk (see "Using iPod nano as an External Disk" on page 36). To download contact information manually: 1 Connect iPod nano and open your favorite email or contacts application - Apple MA099LL | Features Guide - Page 43
end in .ics) or vCal format (filenames end in .vcs). 2 Drag the files to the Calendars folder on iPod nano. Note: You can't download to-do lists to iPod nano manually. To view contacts on iPod nano: m Choose Extras > Contacts. To view calendar events: m Choose Extras > Calendar. To view to-do lists - Apple MA099LL | Features Guide - Page 44
In-Ear Headphones  iPod USB Power Adapter  World Travel Adapter Kit  Third-party accessories such as speakers, headsets, cases, microphones, car stereo about setting a maximum volume limit on iPod nano, see "Setting the Maximum Volume Limit" on page 26. 44 Chapter 4 - Apple MA099LL | Features Guide - Page 45
iPod Software" on page 50. General Suggestions Most problems with iPod nano can be solved by resetting it. To reset iPod nano: 1 Toggle the Hold switch on and off (set it to Hold, and then turn it off again). 2 Press and hold the Center and Menu buttons for at least 6 seconds, until the Apple - Apple MA099LL | Features Guide - Page 46
You can connect iPod nano to a FireWire port using the optional iPod Dock Connector to FireWire Cable for charging the iPod nano only. Transferring information to iPod nano using FireWire is not supported. Â Your iPod nano might need to be reset (see page 45). 46 Chapter 5 Tips and Troubleshooting - Apple MA099LL | Features Guide - Page 47
CD, or go to www.apple.com/ipod to get the latest software. Follow the instructions on page 50 to update or restore the iPod software. If you can't download a song or other item to iPod nano The song might have been encoded in a format that iPod nano doesn't support. The following audio file formats - Apple MA099LL | Features Guide - Page 48
your camera to your computer and then download the photos to iPod nano. You can't connect a camera directly to iPod nano to download photos. Some other third-party accessories cannot connect directly to iPod nano. See www.apple.com/support/ipod for more information. If you want to double-check the - Apple MA099LL | Features Guide - Page 49
and Restoring iPod Software" below). Restoring the iPod software erases all data from iPod nano, including all songs. You cannot switch from using iPod nano with a Mac to using it with a Windows PC (or vice versa) without erasing all data on iPod nano. Chapter 5 Tips and Troubleshooting 49 - Apple MA099LL | Features Guide - Page 50
iPod nano with the latest software: 1 Go to www.apple.com/support/ipod and download the latest iPod Update. The update has the latest software for all models of iPod. 2 Double-click the software installation file and follow the onscreen instructions to install the iPod update. 3 Connect iPod nano - Apple MA099LL | Features Guide - Page 51
/ iPod Software Updater. Â If you have a Windows PC, you can find the iPod Updater application by choosing Start > All Programs > iPod. Note: The date of the updater is in the filename, so, if you have more than one version, make sure to use the latest one. Chapter 5 Tips and Troubleshooting 51 - Apple MA099LL | Features Guide - Page 52
and handling it safely. Setup Safety Instructions When setting up and using your iPod nano, remember the following: Â Keep these instructions handy for reference by you and others. Â Follow all instructions and warnings about your iPod nano. Warning: Electrical equipment can be hazardous if misused - Apple MA099LL | Features Guide - Page 53
on your iPod nano. In case of a spill, unplug your iPod nano before cleaning up. After a spill, you might need to send your equipment to an authorized service provider. Warning: Do not use your iPod nano in or near water or wet locations. For service, see "Learning More, Service, and Support" on - Apple MA099LL | Features Guide - Page 54
information. To Learn About Do This Service and support, forums, Go to www.apple.com/support/ipod. and Apple software downloads The latest tutorials and tips and Go to www.apple.com/support/ipod/howto. tricks on how to make the most of your iPod nano experience Using iTunes Open iTunes and - Apple MA099LL | Features Guide - Page 55
is not installed and used properly-that is, in strict accordance with Apple's instructions-it may cause interference with radio and television reception. This equipment has an Apple-authorized service provider or Apple. See the service and support information that came with your Apple product. - Apple MA099LL | Features Guide - Page 56
, agreements, or warranties, if any, take place directly between the vendors and the prospective users. Every effort has been made to ensure that the information in this manual is accurate. Apple is not responsible for printing or clerical errors. 019-0691/3-2006 European Union-Disposal Information - Apple MA099LL | Features Guide - Page 57
iPod nano 9 downloading photos to iPod nano 32 importing photos from camera 31 importing photos from iPod nano 34 problems connecting iPod nano 46 requirements 48 connecting iPod nano iPod nano about 9 during music update 10 eject first 10 instructions 11 troubleshooting 46 disk, using iPod nano as - Apple MA099LL | Features Guide - Page 58
getting help 31, 54 importing photos from camera 31 recommended version 49 iPod Dock Connector 9, 47 iPod nano Dock 9 iPod software 49 iPod Updater application 50 iPod USB power adapter 11 iSync, getting help 54 iTunes ejecting iPod nano 10 getting help 54 Music Store 18, 30 setting not to open - Apple MA099LL | Features Guide - Page 59
troubleshooting iPod nano connection 46 USB 48 Power Search in iTunes Music Store 18 previous menu, returning to 6 problems. See troubleshooting button serial number, locating 54 service and support 54 sets of songs. See playlists setting combination for iPod nano 39 settings alarm 38 audiobooks play - Apple MA099LL | Features Guide - Page 60
9, 46 V viewing album artwork 29 viewing lyrics 29 viewing photos 34 viewing slideshows on iPod nano 35 settings 34 volume changing 6 setting maximum limit 26 W warranty service 54 Windows importing photos 32 support operating systems 49 troubleshooting 49 WMA files, converting 48 60 Index
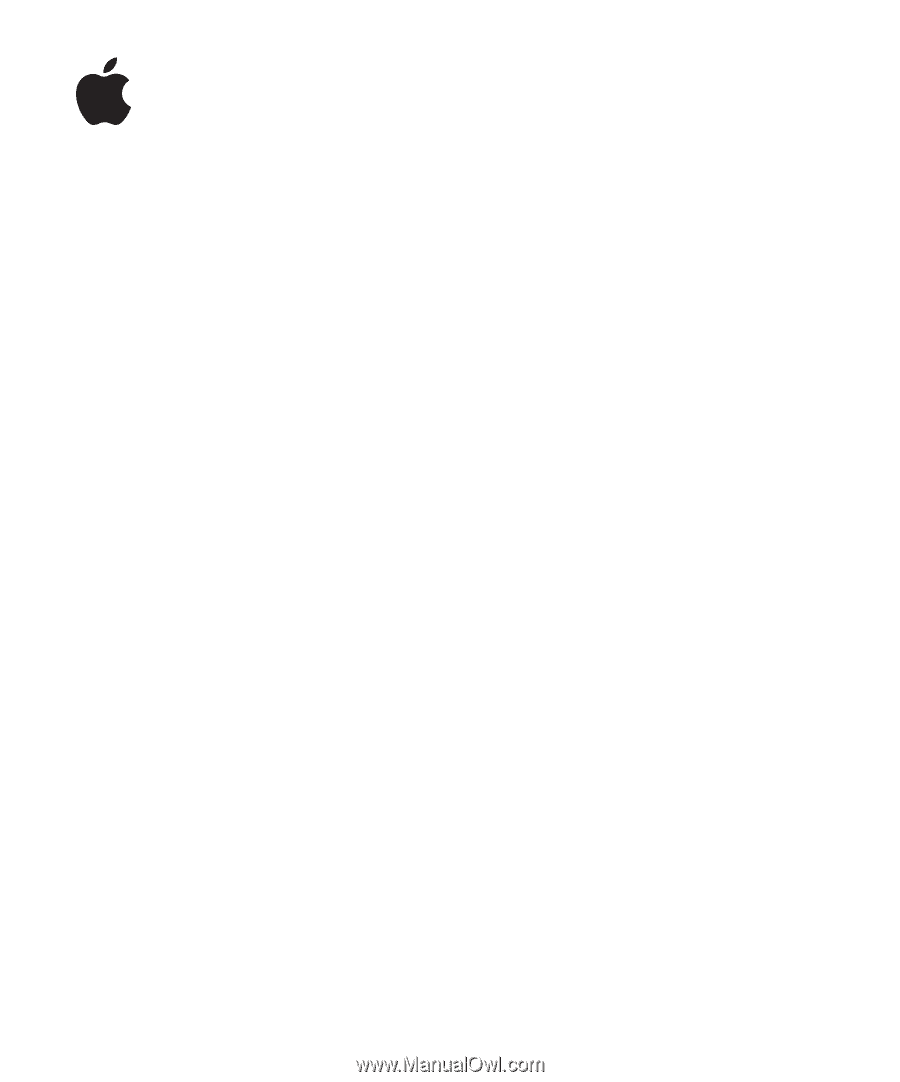
iPod nano
Features Guide