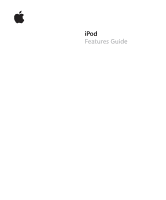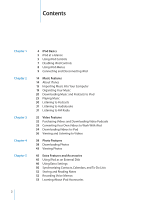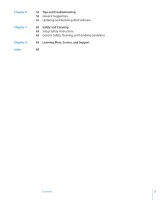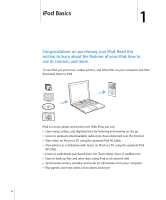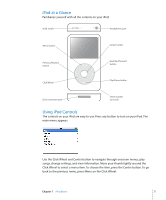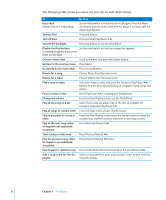Apple MA146LL Features Guide
Apple MA146LL - iPod 30 GB Digital Player Manual
 |
UPC - 885909052233
View all Apple MA146LL manuals
Add to My Manuals
Save this manual to your list of manuals |
Apple MA146LL manual content summary:
- Apple MA146LL | Features Guide - Page 1
iPod Features Guide - Apple MA146LL | Features Guide - Page 2
Music and Podcasts to iPod 25 Playing Music 30 Listening to Podcasts 31 Listening to Audiobooks 31 Listening to FM Radio 32 Video Features 32 Purchasing Videos and Downloading Video Podcasts 33 Converting Your Own Videos to Work With iPod 34 Downloading Videos to iPod 36 Viewing and Listening - Apple MA146LL | Features Guide - Page 3
Chapter 6 Chapter 7 Chapter 8 Index 55 Tips and Troubleshooting 55 General Suggestions 61 Updating and Restoring iPod Software 63 Safety and Cleaning 63 Setup Safety Instructions 63 General Safety, Cleaning, and Handling Guidelines 65 Learning More, Service, and Support 68 Contents 3 - Apple MA146LL | Features Guide - Page 4
go  Listen to podcasts, downloadable radio-style shows delivered over the Internet  View video on iPod or a TV, using the optional iPod AV Cable  View photos as a slideshow with music on iPod or a TV, using the optional iPod AV Cable  Listen to audiobooks purchased from the iTunes Music Store or - Apple MA146LL | Features Guide - Page 5
button Next/Fast-forward button Click Wheel Play/Pause button Dock connector port Serial number (on back) Using iPod Controls The controls on your iPod are easy to use. Press any button to turn on your iPod. The main menu appears. Use the Click Wheel and Center button to navigate through - Apple MA146LL | Features Guide - Page 6
at the same time for about 6 seconds, until the Apple logo appears. Turn on iPod Turn off iPod Press any button. Press and hold Play/Pause ('). the scrubber bar, and then scroll to any point in the song or video. Press Next/Fast-forward ('). Press Previous/Rewind (]). Press Previous/Rewind (]) - Apple MA146LL | Features Guide - Page 7
sound: m Choose Settings and set Clicker to Off. To turn the Click Wheel sound back on, set Clicker to On. Disabling iPod Controls If you don't want to turn iPod on or activate controls accidentally, you can make them inactive using the Hold switch. m Set the Hold switch to Hold. Slide the - Apple MA146LL | Features Guide - Page 8
functions and go to other menus. Status icons along the top of the screen show iPod settings. Play status Lock icon Menu title Battery status Menu items Display Item Lock icon Menu title Play status Battery status Menu items Function The Lock icon appears when the Hold switch (on top of - Apple MA146LL | Features Guide - Page 9
iPod You connect iPod to your computer to download music, videos, photos, and files, and to charge the battery. Disconnect iPod when you're done. Connecting iPod To connect iPod to your computer: m Plug the included iPod , you can disconnect iPod. If you connect iPod to a different computer and it is - Apple MA146LL | Features Guide - Page 10
the main menu or a large battery icon, you can disconnect iPod from your computer. Important: If you see this message, you must eject iPod before disconnecting it from your computer. If you set iPod to update songs manually (see "Updating iPod Manually" on page 23) or enable iPod for disk use (see - Apple MA146LL | Features Guide - Page 11
shows that the battery is fully charged. If iPod isn't used for a while, the battery might need to be charged. The iPod battery is 80-percent charged in about two hours and fully charged in about four hours. If you charge iPod while downloading files, playing music, viewing videos, or viewing - Apple MA146LL | Features Guide - Page 12
. The computer must be turned on and not in sleep mode (some models of Macintosh can charge iPod while in sleep mode). If the battery icon on the iPod screen shows a lightning bolt, the battery is charging. If it shows a plug, the battery is fully charged. If you don't see the lightning bolt or the - Apple MA146LL | Features Guide - Page 13
and use iPod before it is fully charged. Note: Rechargeable batteries have a limited number of charge cycles and might eventually need to be replaced. Battery life and number of charge cycles vary by use and settings. For more information, go to www.apple.com/batteries. Chapter 1 iPod Basics 13 - Apple MA146LL | Features Guide - Page 14
go. About iTunes iTunes is the music application you use with iPod. When you connect iPod to your computer, iTunes opens automatically. This guide has information about how to use iTunes to download songs and other audio and video to your computer, organize them into lists-called playlists- download - Apple MA146LL | Features Guide - Page 15
Music Store Help." Importing Music Into Your Computer To listen to music on your iPod, you first need to get that music into iTunes on your computer. There : Â Import music from audio CDs. Â Buy music, audiobooks, and videos, or download podcasts online from the iTunes Music Store. Â Add music that - Apple MA146LL | Features Guide - Page 16
iTunes Follow these instructions to get music , you can enter the names of the songs on the CD manually. For more information, see "Entering Names of Songs and Other song information entered, you can browse for songs in iTunes or on iPod by title, artist, album, and more. 2 Click to remove the - Apple MA146LL | Features Guide - Page 17
manually iPod" on page 30. Buying Songs and Downloading Podcasts Using the iTunes Music Store If you have an Internet connection, you can easily purchase and download songs, albums, audiobooks, and videos Apple account in iTunes, find the songs you want, and then buy them. If you already have an Apple - Apple MA146LL | Features Guide - Page 18
Store in the Source list. 2 Click in the Account field and follow the onscreen instructions to set up an Apple account or enter your existing Apple account or AOL account information. To find songs, audiobooks, videos, and podcasts: You can browse or search the iTunes Music Store to find the album - Apple MA146LL | Features Guide - Page 19
disk containing the audio files to Library in the Source list (or choose File > Add to Library and select the folder or disk). If iTunes supports the song file format, the songs are automatically added to the iTunes library. You can also drag individual song files to iTunes. Note: Using iTunes - Apple MA146LL | Features Guide - Page 20
rules for your playlist. Note: You can also make playlists on iPod, called On-The-Go Playlists, when iPod isn't connected to your computer. See "Making On-The-Go Playlists on iPod" on page 26. Downloading Music and Podcasts to iPod After your music is imported and organized in iTunes, you can easily - Apple MA146LL | Features Guide - Page 21
asks if you want to transfer songs automatically. If you accept, all songs, audiobooks, and videos are deleted from iPod and replaced with the songs and other items from that computer. If you don't accept, you can still download songs to iPod manually without deleting any of the songs already on - Apple MA146LL | Features Guide - Page 22
the download is complete, a message in iTunes says "iPod update is complete." If you set iTunes to download music manually (see "Updating iPod Manually" on page 23), you can reset it later to update iPod automatically. To reset iTunes to update iPod automatically with all songs and playlists: 1 Open - Apple MA146LL | Features Guide - Page 23
press the Delete or Backspace key on your keyboard. When you delete a song or other item from iPod manually, the song is not deleted from your iTunes library. To make a new playlist on iPod: 1 Select iPod in the iTunes Source list and click the Add (∂) button. 2 Drag songs to the new playlist. To - Apple MA146LL | Features Guide - Page 24
update option from the pop-up menu. When you click OK, iTunes updates your selected podcasts on iPod to match the selected podcasts on your computer. Limit the number of episodes automatically updated on iPod Select one of the automatic update options and then choose an option from the pop-up menu - Apple MA146LL | Features Guide - Page 25
menu, you also see the video. When a song is playing, the Now Playing screen appears. When you see the Now Playing screen, you can use the Click Wheel to change the volume. The following table describes the elements on the Now Playing screen of iPod. Song number Album art Shuffle icon Repeat icon - Apple MA146LL | Features Guide - Page 26
Repeat to All. Â To repeat one song over and over, set Repeat to One. Making On-The-Go Playlists on iPod You can make playlists on iPod, called On-The-Go Playlists, when iPod isn't connected to your computer. To make an On-The-Go playlist: 1 Select a song and press and hold the - Apple MA146LL | Features Guide - Page 27
flashes. To clear the entire On-The-Go playlist: m Choose Music > Playlists > On-The-Go > Clear Playlist. To save On-The-Go playlists on your iPod: m Choose Music > Playlists > On-The-Go > Save Playlist > Save Playlist. The first playlist is saved as "New Playlist 1" in the Playlists menu. The On - Apple MA146LL | Features Guide - Page 28
. Â Use the same method to set the remaining numbers of the combination. You can use the Next/Fast-forward iPod. Volume level may also vary if you use different earbuds or headphones. With the exception of the iPod Radio Remote, accessories that connect through the iPod Dock Connector do not support - Apple MA146LL | Features Guide - Page 29
any restriction on volume. 5 Press the Center button to accept the change. Note: If you forget the combination, you can restore iPod. See "Updating and Restoring iPod Software" on page 61 for more information. Setting Songs to Play at the Same Volume Level iTunes can automatically adjust the volume - Apple MA146LL | Features Guide - Page 30
see artwork, either that song doesn't have album artwork, or you need to set iTunes to allow iPod to display album artwork (see above). For more information about album artwork, open iTunes and choose Help > episode, so you might see several pictures during the podcast. 30 Chapter 2 Music Features - Apple MA146LL | Features Guide - Page 31
hear the podcast. To see the video, choose Videos > Video Podcasts and find the video podcast you want. Note: If iPod Radio Remote accessory for iPod. iPod Radio Remote attaches to your iPod using the Dock connector cable. For more detailed instructions on how to use the radio with iPod, see the iPod - Apple MA146LL | Features Guide - Page 32
to the music store and buy songs and videos. To sign in to the iTunes Music Store: 1 Open iTunes and click Music Store in the Source list. 2 Click in the Account field and follow the onscreen instructions to set up an Apple account or enter your existing Apple account or AOL account information. 32 - Apple MA146LL | Features Guide - Page 33
supports. To import a video into iTunes: m Drag the video file to the iTunes library. Some videos may be ready for use with iPod once you import them to iTunes. If you try to download a video to iPod (see "Updating iPod Automatically" on page 34 for instructions), and a message says the video - Apple MA146LL | Features Guide - Page 34
it to let you add and delete songs and videos manually. Updating iPod Automatically You can set iPod to update automatically with all videos when you connect it to your computer. To set iTunes to update iPod automatically with all videos or with videos in selected playlists, iTunes must also be set - Apple MA146LL | Features Guide - Page 35
to let you update songs and videos on iPod manually gives you the most flexibility for managing songs and videos on your iPod. You can add and delete videos individually. Also, you can add videos from multiple computers to your iPod without deleting videos already on iPod. To set iTunes to let you - Apple MA146LL | Features Guide - Page 36
separately at www.apple.com/ipodstore), you can watch videos from iPod on TV. Viewing and Listening to Videos on iPod Downloaded videos appear in the Videos menus on iPod. Music Videos also appear in Music menus. When you choose a video from a Videos menu (Videos > Music Videos, for example), you - Apple MA146LL | Features Guide - Page 37
port on iPod. Note: Use the iPod AV Cable made specifically for iPod. Other similar RCA-type cables won't work. You can purchase the iPod AV Cable at www.apple.com/ipodstore. You can also connect the iPod AV Cable to the Line Out port on the iPod Universal Dock. 2 Connect the video and audio - Apple MA146LL | Features Guide - Page 38
from a digital camera to your computer, and then download them to store and view on iPod. You can connect iPod to a TV and view photos as a slideshow with music. Note: If you have the optional iPod Camera Connector, you can download photos directly from most USB digital cameras or USB photo card - Apple MA146LL | Features Guide - Page 39
the iLife suite of applications at www.apple.com/ilife. iPhoto might already be specific items to download, click Download Some. Or, to download all items, click Download All. To import photos to a Windows PC: m Follow the instructions time you download photos to iPod might take some time, depending - Apple MA146LL | Features Guide - Page 40
albums or collections you want. Note: Some versions of Photoshop Album and Photoshop Elements don't support collections. You can still use them to download all your photos. Each time you connect iPod to your computer, photos are downloaded automatically. To download photos from a folder on your hard - Apple MA146LL | Features Guide - Page 41
digital photo application (such as iPhoto on a Macintosh). To see which cameras and other devices are compatible with the iPod Camera Connector, go to www.apple.com/support/ipod/photos. Note: You can't view slideshows on a TV using photos transferred directly from a camera or photo card reader. To - Apple MA146LL | Features Guide - Page 42
To view imported photos on iPod: 1 Choose Photos > Photo Import and choose the roll number. The type of media, number of photos, and size of the roll are displayed. 2 Choose Browse. Photos may take a moment to appear. Choose any photo to view it full screen. - Apple MA146LL | Features Guide - Page 43
iPod manually or as a slideshow. If you have the optional iPod AV Cable, you can connect iPod to a TV and view photos as a slideshow with music. Viewing Photos on iPod To view photos on iPod: 1 On iPod then follow the instructions below: To Set Slideshows to display on iPod Slideshows to display - Apple MA146LL | Features Guide - Page 44
port on iPod. Note: Use the iPod AV Cable made specifically for iPod. Other similar RCA-type cables won't work. You can purchase the iPod AV Cable at www.apple.com/ipodstore. You can also connect the iPod AV Cable to the Line Out port on the iPod Universal Dock. 2 Connect the video and audio - Apple MA146LL | Features Guide - Page 45
stopwatch and lock the screen, and about the accessories available for iPod. Using iPod as an External Disk You can use iPod as an external disk to store and download data files. Note: To download music and other audio or video files to iPod, you must use iTunes. For example, you won't see songs you - Apple MA146LL | Features Guide - Page 46
attached." Using Extra Settings You can set the date and time, clocks in different time zones, and alarm and sleep features on your iPod. You can use iPod as a stopwatch or to play games, and you can lock the iPod screen. Setting and Viewing the Date and Time The date and time are set - Apple MA146LL | Features Guide - Page 47
music or a slideshow for a specific period of time. To set the sleep timer: 1 Choose Extras > Clock and then choose a clock. 2 Choose Sleep Timer and choose how long you want iPod to play. When you set the sleep timer, a clock icon and the number of minutes left until iPod turns off appear in the - Apple MA146LL | Features Guide - Page 48
and your iPod isn't playing music or a video, your iPod turns off automatically after a few minutes and the stopwatch timer stops. To review or delete iPod has a number of games. m Choose Extras > Games and choose a game. Locking Your iPod Screen You can set a combination to prevent your iPod - Apple MA146LL | Features Guide - Page 49
the next position. Â Use the same method to set the remaining numbers of the combination. You can use the Next/Fast-forward button to move try these solutions and you still can't unlock iPod, you can restore iPod. See "Updating and Restoring iPod Software" on page 61 for more information. To change - Apple MA146LL | Features Guide - Page 50
can use iTunes to synchronize your Address Book contacts and iCal calendar information with iPod. If you're using any version of Mac OS X earlier than 10.4, store your contact information, you can use iTunes to synchronize contacts with iPod. If you use Microsoft Outlook 2003 or later to keep a - Apple MA146LL | Features Guide - Page 51
. You can also download contact and calendar information to iPod manually. iPod must be enabled as an external disk (see "Using iPod as an External Disk" on page 45). To download contact information manually: 1 Connect iPod and open your favorite email or contacts application. Downloading contacts - Apple MA146LL | Features Guide - Page 52
> Notes. Recording Voice Memos You can record voice memos using an optional iPod-compatible microphone (available for purchase at www.apple.com/ipodstore). You can store voice memos on your iPod and load them on your computer. You can set iPod to record at "Mono" quality (22 kHz, mono) to save space - Apple MA146LL | Features Guide - Page 53
other accessories are available at www.apple.com/ipodstore. To purchase iPod accessories, go to www.apple.com/ipodstore. Available accessories include:  iPod Radio Remote  iPod Universal Dock  iPod Camera Connector  iPod AV Cable  iPod USB Power Adapter  iPod In-Ear Headphones  World Travel - Apple MA146LL | Features Guide - Page 54
to block out noisy surroundings. Â Turn the volume down if you can't hear people speaking near you. For information about setting a maximum volume limit on iPod, see "Setting the Maximum Volume Limit" on page 27. 54 Chapter 5 Extra Features and Accessories - Apple MA146LL | Features Guide - Page 55
on for solutions to specific problems. Â Reset your iPod. See "General Suggestions," below. Â Retry with a different USB port if you cannot see iPod in iTunes. Â Restart your computer and make sure you have the latest software updates installed. Â Reinstall iPod and iTunes software from the latest - Apple MA146LL | Features Guide - Page 56
charge the battery. You can connect iPod to a FireWire port using the optional iPod Dock Connector to FireWire Cable for charging the iPod only. Transferring information to iPod using FireWire is not supported. Â Your iPod might need to be reset (see page 55). 56 Chapter 6 Tips and Troubleshooting - Apple MA146LL | Features Guide - Page 57
, you might need to update or restore iPod with the latest software. Make sure you have installed the software from the iPod CD, or go to www.apple.com/ipod to get the latest software. Follow the instructions on page 61 to update or restore the iPod software. Chapter 6 Tips and Troubleshooting 57 - Apple MA146LL | Features Guide - Page 58
you download a large number of songs or amount of data using USB 2.0 and the iPod battery is low, iPod will go into power- iPod doesn't support. The following audio file formats are supported by iPod. These include formats for audiobooks and podcasting: Â AAC (M4A, M4B, M4P) (up to 320 Kbps) Â Apple - Apple MA146LL | Features Guide - Page 59
" on page 8) the Settings menu item may be in a different place. If you can't find the Reset All Settings menu item, you can restore your iPod to its original state and choose a language you understand. See "Updating and Restoring iPod Software" on page 61. If you can't download photos directly from - Apple MA146LL | Features Guide - Page 60
by choosing Apple () > Software Update. On a Windows PC, iPod can iPod software for use with the other computer using iPod Updater (see "Updating and Restoring iPod Software" below). Restoring the iPod software erases all data from iPod, including all songs. 60 Chapter 6 Tips and Troubleshooting - Apple MA146LL | Features Guide - Page 61
restore iPod with the latest software: 1 Go to www.apple.com/support/ipod and download the latest iPod Update. The update has the latest software for all models of iPod. 2 Double-click the software installation file and follow the onscreen instructions to install the iPod update. 3 Connect iPod to - Apple MA146LL | Features Guide - Page 62
/ iPod Software Updater. Â If you have a Windows PC, you can find the iPod Updater application by choosing Start > All Programs > iPod. Note: The date of the updater is in the filename, so, if you have more than one version, make sure to use the latest one. 62 Chapter 6 Tips and Troubleshooting - Apple MA146LL | Features Guide - Page 63
7 Learn about cleaning your iPod and handling it safely. Setup Safety Instructions When setting up and using your iPod, remember the following: Â Keep these instructions handy for reference by you and others. Â Follow all instructions and warnings about your iPod. Warning: Electrical equipment can - Apple MA146LL | Features Guide - Page 64
provider. Warning: Do not use your iPod in or near water or wet locations. For service, see "Learning More, Service, and Support" on page 65. Warning: Do not make repairs yourself. Do not attempt to open your iPod, disassemble it, or remove the battery. You run the risk of electric shock and voiding - Apple MA146LL | Features Guide - Page 65
software from the iPod CD, go to www.apple.com/register. Finding your iPod serial number Look at the back of your iPod or select Settings > About. Obtaining warranty service First follow the advice in this booklet, the onscreen help, and online resources, and then go to www.apple.com/support - Apple MA146LL | Features Guide - Page 66
instructions if interference to radio or TV reception is suspected. Radio and TV Interference This computer equipment generates, different circuit breakers or fuses.) If necessary, consult an Apple-authorized service provider or Apple. See the service and support information that came with your Apple - Apple MA146LL | Features Guide - Page 67
Disposal and Recycling Information Your iPod contains a battery. Dispose of your iPod according to your local environmental laws and guidelines. For information about Apple's recycling program, go to www.apple.com/environment/summary.html. Deutschland: Dieses Gerät enthält Batterien. Bitte nicht in - Apple MA146LL | Features Guide - Page 68
setting 46 viewing 46 deleting photos from a camera 42 determining battery charge 13 digital photos. See photos disconnecting iPod about 9 during music update 10 eject first 10 instructions 11 troubleshooting 56 disk, using iPod as 45 displaying time in title bar 46 downloading music disconnecting - Apple MA146LL | Features Guide - Page 69
songs 19 iTunes Music Store browsing 18 browsing videos 33 searching 18 signing in 18, 32 L language resetting 58 lap timer, setting 48 library, adding songs 19 lightning bolt on battery icon 12 locking iPod screen 48, 49 lyrics adding 17 viewing on iPod 30 M Mac OS X operating systems 60 main menu - Apple MA146LL | Features Guide - Page 70
Store 18 previous menu, returning to 6 problems. See troubleshooting purchasing songs, albums, audiobooks 18 R radio accessory 31 random play 6 rating songs 27 RCA video and audio ports 37, 44 rechargeable batteries 13 recording voice memos 52 registering iPod 65 relative volume, playing songs at 29 - Apple MA146LL | Features Guide - Page 71
limit 27 shuffling songs on iPod 6, 26 sleep mode and charging the battery 12 sleep timer, setting 47 slideshows background music 43 random order 43 setting playlist 44 settings 43 viewing on iPod 44 software getting help 65 iPhoto 60 iPod 60 iPod Updater 61 support versions 60 updating 61 songs - Apple MA146LL | Features Guide - Page 72
30 viewing music videos 36 viewing photos 43 viewing slideshows on a TV 37, 44 on iPod 44 settings 43 troubleshooting 59 voice memos downloading 52 recording 52 volume changing 6 setting maximum limit 27 W warranty service 65 Windows importing photos 39 support operating systems 60 troubleshooting
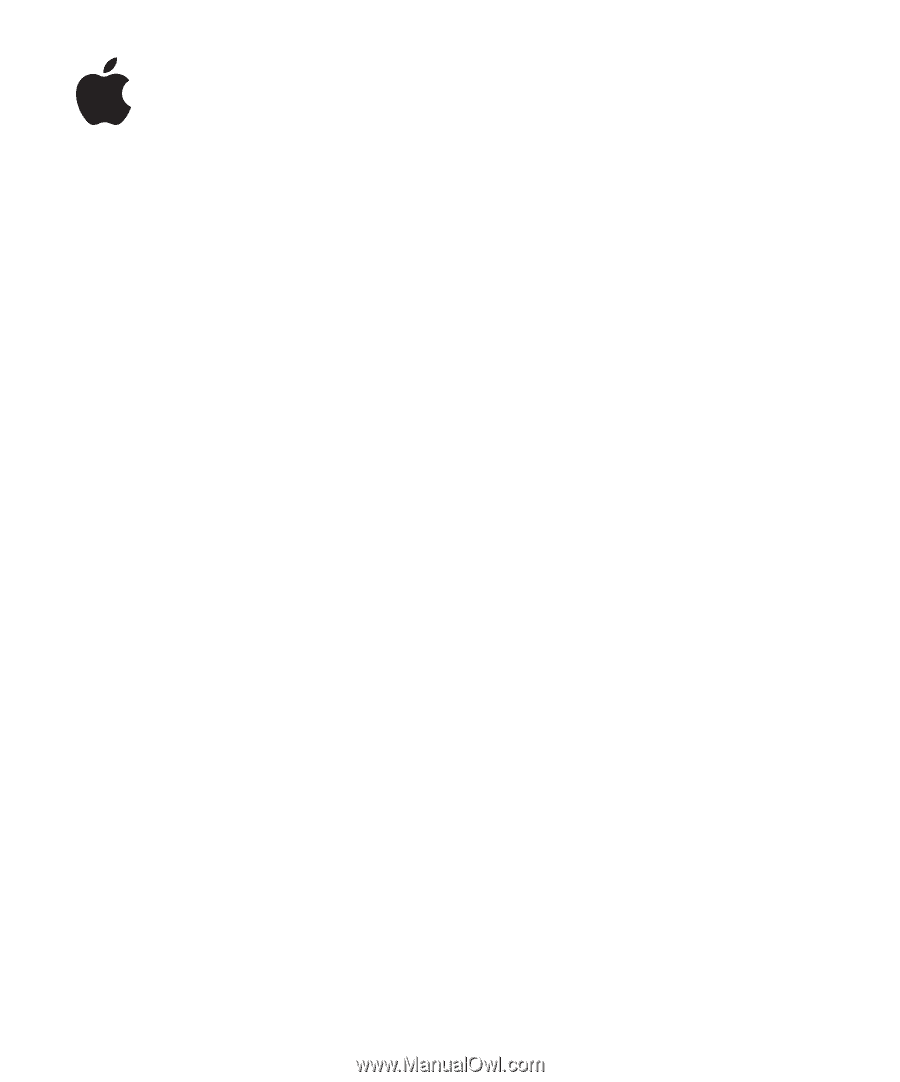
iPod
Features Guide