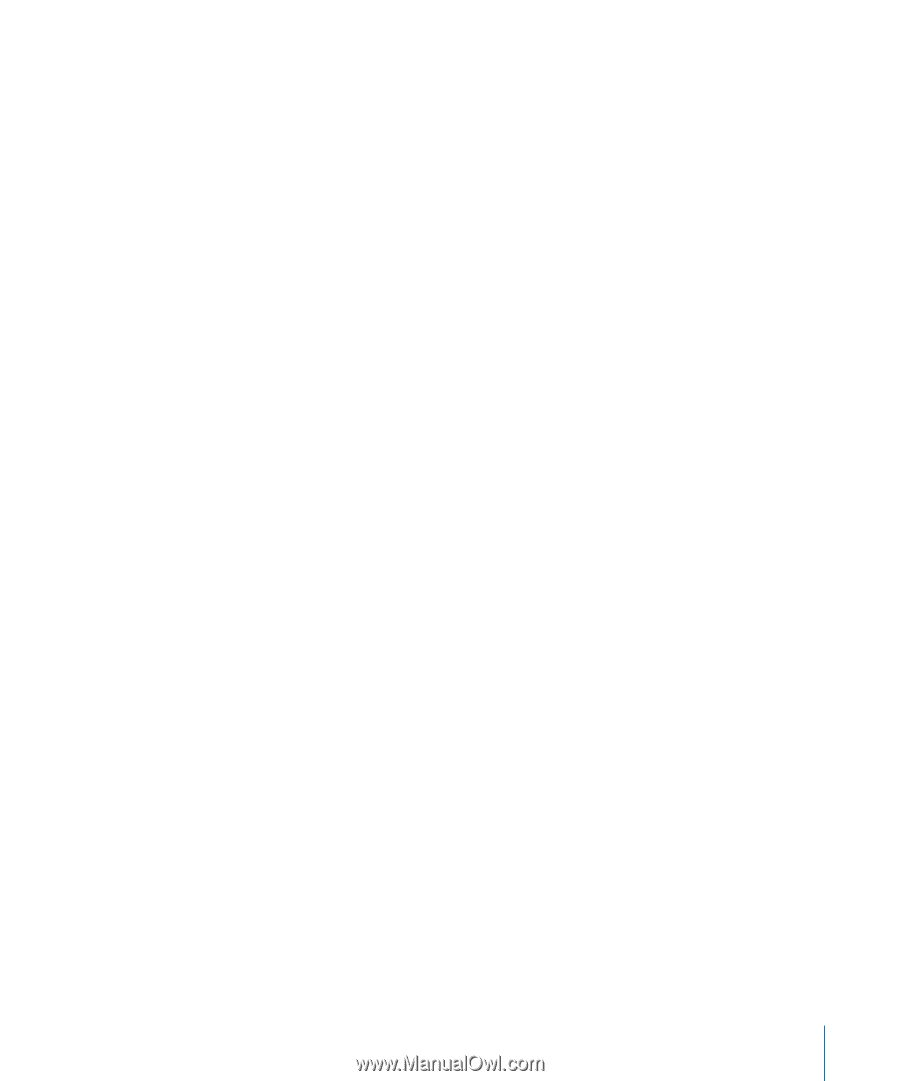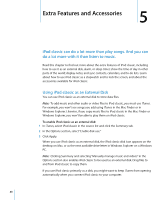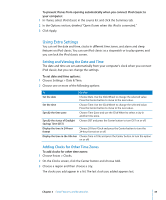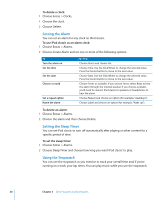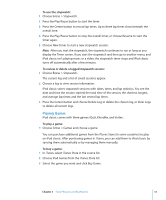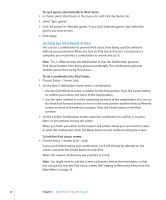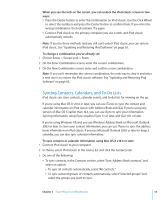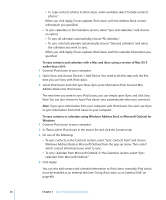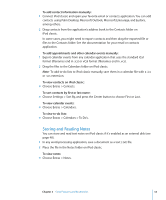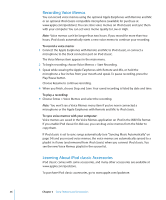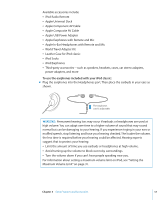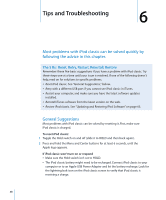Apple MB565LL User Guide - Page 53
Syncing Contacts, Calendars, and To-Do Lists, To change a combination you've already set
 |
UPC - 885909237036
View all Apple MB565LL manuals
Add to My Manuals
Save this manual to your list of manuals |
Page 53 highlights
When you see the lock on the screen, you can unlock the iPod classic screen in two ways: Â Press the Center button to enter the combination on iPod classic. Use the Click Wheel to select the numbers and press the Center button to confirm them. If you enter the wrong combination, the lock remains. Try again. Â Connect iPod classic to the primary computer you use it with, and iPod classic automatically unlocks. Note: If you try these methods and you still can't unlock iPod classic, you can restore iPod classic. See "Updating and Restoring iPod Software" on page 63. To change a combination you've already set: 1 Choose Extras > Screen Lock > Reset. 2 On the Enter Combination screen, enter the current combination. 3 On the New Combination screen, enter and confirm a new combination. Note: If you can't remember the current combination, the only way to clear it and enter a new one is to restore the iPod classic software. See "Updating and Restoring iPod Software" on page 63. Syncing Contacts, Calendars, and To-Do Lists iPod classic can store contacts, calendar events, and to-do lists for viewing on the go. If you're using Mac OS X v10.4 or later, you can use iTunes to sync the contact and calendar information on iPod classic with Address Book and iCal. If you're using any version of Mac OS X earlier than 10.4, you can use iSync to sync your information. Syncing information using iSync requires iSync 1.1 or later, and iCal 1.0.1 or later. If you're using Windows XP, and you use Windows Address Book or Microsoft Outlook 2003 or later to store your contact information, you can use iTunes to sync the address book information on iPod classic. If you use Microsoft Outlook 2003 or later to keep a calendar, you can also sync calendar information. To sync contacts or calendar information using Mac OS X v10.4 or later: 1 Connect iPod classic to your computer. 2 In iTunes, select iPod classic in the source list and click the Contacts tab. 3 Do one of the following: Â To sync contacts, in the Contacts section, select "Sync Address Book contacts," and select an option: Â To sync all contacts automatically, select "All contacts." Â To sync selected groups of contacts automatically, select "Selected groups" and select the groups you want to sync. Chapter 5 Extra Features and Accessories 53