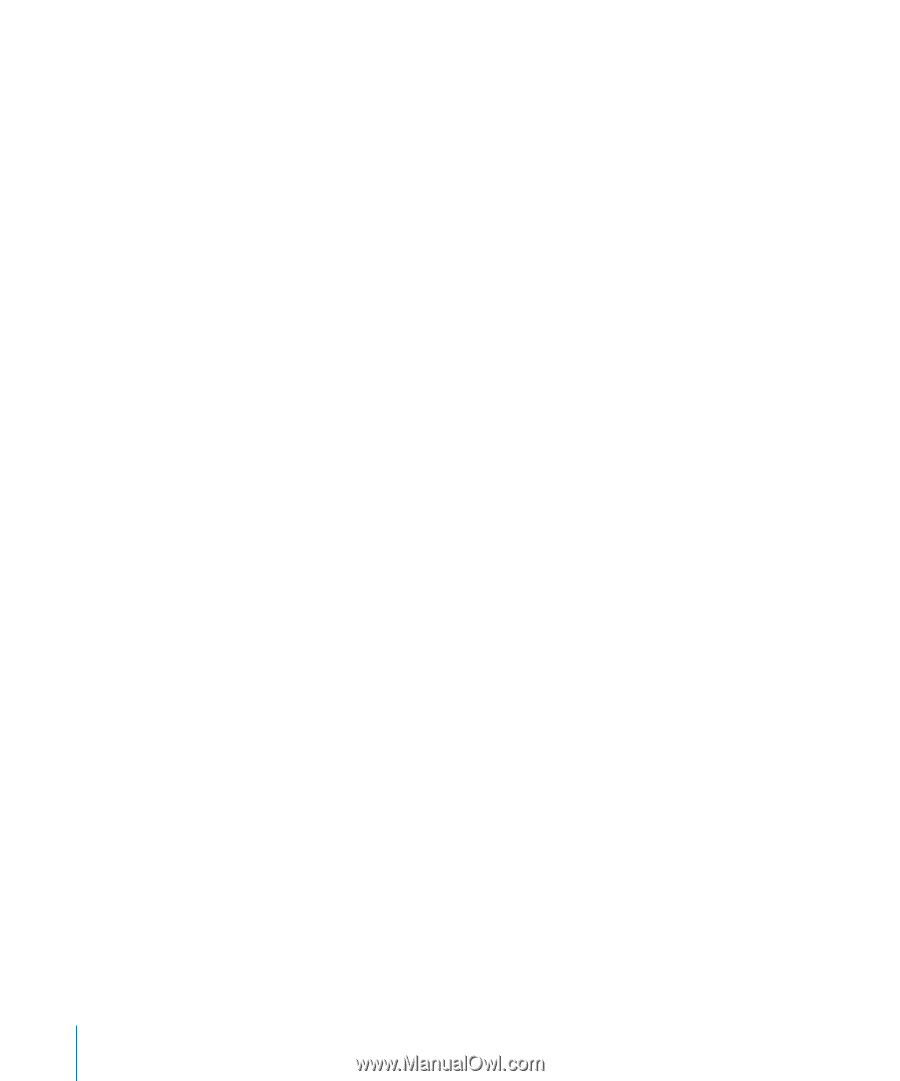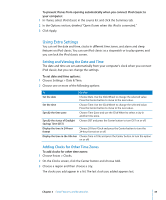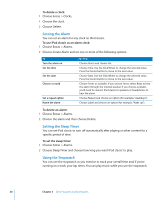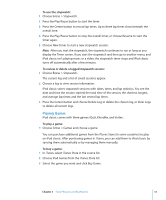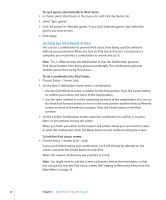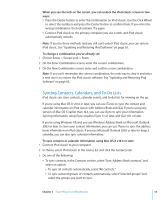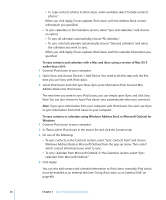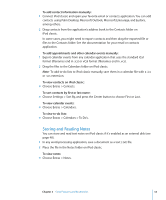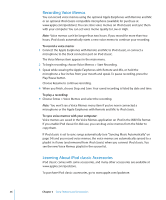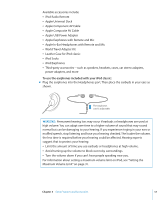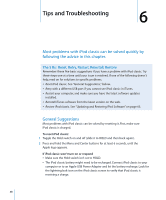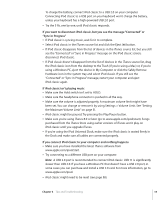Apple MB565LL User Guide - Page 54
To sync contacts and calendars with a Mac and iSync using a version of Mac OS X
 |
UPC - 885909237036
View all Apple MB565LL manuals
Add to My Manuals
Save this manual to your list of manuals |
Page 54 highlights
 To copy contacts' photos to iPod classic, when available, select "Include contacts' photos." When you click Apply, iTunes updates iPod classic with the Address Book contact information you specified.  To sync calendars, in the Calendars section, select "Sync iCal calendars," and choose an option:  To sync all calendars automatically, choose "All calendars."  To sync selected calendars automatically, choose "Selected calendars" and select the calendars you want to sync. When you click Apply, iTunes updates iPod classic with the calendar information you specified. To sync contacts and calendars with a Mac and iSync using a version of Mac OS X earlier than v10.4: 1 Connect iPod classic to your computer. 2 Open iSync and choose Devices > Add Device. You need to do this step only the first time you use iSync with iPod classic. 3 Select iPod classic and click Sync Now. iSync puts information from iCal and Mac Address Book onto iPod classic. The next time you want to sync iPod classic, you can simply open iSync and click Sync Now. You can also choose to have iPod classic sync automatically when you connect it. Note: iSync syncs information from your computer with iPod classic. You can't use iSync to sync information from iPod classic to your computer. To sync contacts or calendars using Windows Address Book or Microsoft Outlook for Windows: 1 Connect iPod classic to your computer. 2 In iTunes, select iPod classic in the source list and click the Contacts tab. 3 Do one of the following:  To sync contacts, in the Contacts section, select "Sync contacts from" and choose Windows Address Book or Microsoft Outlook from the pop-up menu. Then select which contact information you want to sync.  To sync calendars from Microsoft Outlook, in the Calendars section, select "Sync calendars from Microsoft Outlook." 4 Click Apply. You can also add contact and calendar information to iPod classic manually. iPod classic must be enabled as an external disk (see "Using iPod classic as an External Disk" on page 48). 54 Chapter 5 Extra Features and Accessories