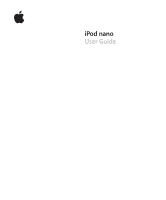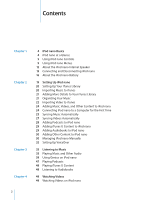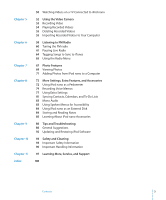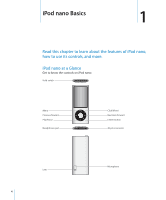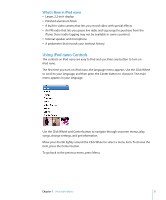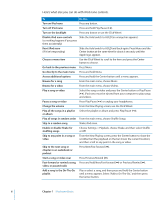Apple MC031LL User Guide
Apple MC031LL - iPod Nano 8 GB Manual
 |
UPC - 885909305377
View all Apple MC031LL manuals
Add to My Manuals
Save this manual to your list of manuals |
Apple MC031LL manual content summary:
- Apple MC031LL | User Guide - Page 1
iPod nano User Guide - Apple MC031LL | User Guide - Page 2
2 Chapter 1 Chapter 2 Chapter 3 Chapter 4 4 iPod nano Basics 4 iPod nano at a Glance 5 Using iPod nano Controls 9 Using iPod nano Menus 12 About the iPod nano Internal Speaker 13 Connecting and Disconnecting iPod nano 16 About the iPod nano Battery 19 Setting Up iPod nano 20 Setting Up Your iTunes - Apple MC031LL | User Guide - Page 3
and Reading Notes 85 Learning About iPod nano Accessories 86 Tips and Troubleshooting 86 General Suggestions 92 Updating and Restoring iPod Software 93 Safety and Cleaning 93 Important Safety Information 96 Important Handling Information 97 Learning More, Service, and Support 100 Contents 3 - Apple MC031LL | User Guide - Page 4
Basics 1 1 Read this chapter to learn about the features of iPod nano, how to use its controls, and more. iPod nano at a Glance Get to know the controls on iPod nano: Hold switch Menu Previous/Rewind Play/Pause Headphones port Click Wheel Next/Fast-forward Center button 30-pin connector Lens - Apple MC031LL | User Guide - Page 5
 Internal speaker and microphone  A pedometer that records your workout history Using iPod nano Controls The controls on iPod nano are easy to find and use. Press any button to turn on iPod nano. The first time you turn on iPod nano, the language menu appears. Use the Click Wheel to scroll to your - Apple MC031LL | User Guide - Page 6
appears). (so nothing happens if you press them accidentally) Reset iPod nano (if it isn't responding) Slide the Hold switch to HOLD and back again. Press Menu and the Center button at the same time for about 6 seconds, until the Apple logo appears. Choose a menu item Use the Click Wheel to - Apple MC031LL | User Guide - Page 7
tagged songs. Use the pedometer From the Extras menu, choose Fitness, and then choose Pedometer. Press the Center button to start or stop a session. Chapter 1 iPod nano Basics 7 - Apple MC031LL | User Guide - Page 8
Settings > About and press the Center button until you see the serial number, or look on the back of iPod nano. Disabling iPod nano Controls If you don't want to turn iPod nano on or activate controls accidentally, you can disable them with the Hold switch. The Hold switch disables all Click Wheel - Apple MC031LL | User Guide - Page 9
or go to other menus. Icons along the top of the screen show iPod nano status. Pedometer icon Menu title Play icon Battery icon Lock icon Menu items Preview panel Display item Menu title Pedometer icon Play icon Battery icon Lock icon Menu items Preview panel Function Displays the title of the - Apple MC031LL | User Guide - Page 10
the Center button to select On or Off. The preview panel displays art for a category only if iPod nano contains at least five items with art in the category. Setting the Font Size in Menus iPod nano can display text in two different sizes, standard and large. To set the font size: m Choose Settings - Apple MC031LL | User Guide - Page 11
choosing this option decreases battery performance). Setting the Screen Brightness You can adjust the brightness of the iPod nano screen. To set moving your thumb quickly on the Click Wheel. Note: Not all languages are supported. To scroll quickly: 1 Move your thumb quickly on the Click Wheel, to - Apple MC031LL | User Guide - Page 12
as the amount of space available, the number of songs, videos, photos, and other items, and the serial number, model, and software version. To get information about iPod nano: m Choose Settings > About, and press the Center button to cycle through the screens of information. Resetting All Settings - Apple MC031LL | User Guide - Page 13
recorded videos and voice memos to your computer, and to charge the battery. Disconnect iPod nano when you're done. Important: The battery doesn't charge when your computer is in sleep. Connecting iPod nano To connect iPod nano to your computer: m Plug the included Dock Connector to USB Cable into - Apple MC031LL | User Guide - Page 14
disconnecting it: If you see the main menu or a large battery icon, you can disconnect iPod nano. If you set iPod nano to manage songs manually (see "Managing iPod nano Manually" on page 30) or enable iPod nano for disk use (see "Using iPod nano as an External Disk" on page 84), you must always - Apple MC031LL | User Guide - Page 15
either of these messages is displayed: If you're using a Mac, you can also eject iPod nano by dragging the iPod nano icon on the desktop to the Trash. If you're using a Windows PC, you can also eject iPod nano in My Computer or by clicking the Safely Remove Hardware icon in the Windows system - Apple MC031LL | User Guide - Page 16
, it might take longer. Charging the iPod nano Battery You can charge the iPod nano battery in two ways: Â Connect iPod nano to your computer. Â Use the Apple USB Power Adapter, available separately. To charge the battery using your computer: m Connect iPod nano to a USB 2.0 port on your computer - Apple MC031LL | User Guide - Page 17
plug the other end of the cable into iPod nano. 3 Plug the power adapter into a working power outlet. Apple USB Power Adapter (your adapter may look different) iPod USB cable Understanding Battery States When iPod nano isn't connected to a power source, a battery icon in the top-right corner of the - Apple MC031LL | User Guide - Page 18
of charge cycles vary by use and settings. For information, go to www.apple.com/batteries. Improving Battery Performance with Energy Saver Energy Saver can extend the time between battery charges by turning off the iPod nano screen when you aren't using the controls. Energy Saver is turned on by - Apple MC031LL | User Guide - Page 19
to set up, organize, and manage your content on iPod nano. iTunes can sync music, audiobooks, podcasts, and more with iPod nano. If you don't already have iTunes installed on your computer, you can download it at www.apple.com/downloads. iPod nano requires iTunes 9 or later. iTunes is available for - Apple MC031LL | User Guide - Page 20
Library To listen to music and watch videos on iPod nano, you first need to get that music and video you already have an iTunes account (also called an Apple ID), you can use that account to sign in on your computer encoded in file formats that iTunes supports, you can easily add the songs to iTunes. - Apple MC031LL | User Guide - Page 21
Music you purchase from the iTunes Store includes album artwork, which iPod nano can display. You can add album artwork automatically for music you've imported from CDs, if the CDs are available from the iTunes Store. You can add album artwork manually if you have the album art on your computer. To - Apple MC031LL | User Guide - Page 22
playlists and Genius Mixes created in iTunes can be synced to iPod nano like any iTunes playlist. Genius Mixes can't be added to iPod nano manually. See "Syncing Genius Playlists and Genius Mixes to iPod nano" on page 26. Genius is a free service, but an iTunes Store account is required to use it - Apple MC031LL | User Guide - Page 23
Import the video into iTunes, convert it for use with iPod nano, if necessary, and then add it to iPod nano. iTunes supports many of the video formats that QuickTime supports. For more information, see "If you can't add a song or other item to iPod nano" on page 89. Some videos may be ready for use - Apple MC031LL | User Guide - Page 24
If you selected to enable VoiceOver during setup, follow any onscreen instructions for downloading and installing the VoiceOver Kit. For more information, see "Using VoiceOver in iPod nano" on page 44. To learn how to set up VoiceOver in iPod nano, see "Setting Up VoiceOver" on page 32. 24 Chapter - Apple MC031LL | User Guide - Page 25
you can sync only selected items. You can sync iPod nano automatically with only one computer at a time. Â Manually managing iPod nano: When you connect iPod nano, you can drag items individually to iPod nano and delete them individually from iPod nano. You can add songs from more than one computer - Apple MC031LL | User Guide - Page 26
can set iTunes to sync Genius playlists and Genius Mixes to iPod nano. Genius Mixes can only be synced automatically. You can't add Genius Mixes to iPod nano if you manage your content manually. Genius playlists can be added manually to iPod nano. If you select any Genius Mixes to sync, iTunes may - Apple MC031LL | User Guide - Page 27
add songs. You can set iTunes to sync all movies and TV shows to iPod nano automatically when you connect iPod nano, or you can set iTunes to sync only selected playlists. Alternatively, you can manage movies and TV shows manually. Using this option, you can add videos from more than one computer - Apple MC031LL | User Guide - Page 28
can set iTunes to automatically sync all or selected podcasts, or you can add podcasts to iPod nano manually. To set iTunes to update the podcasts on iPod nano automatically: 1 In iTunes, select iPod nano in the device list and click the Podcasts tab. 2 In the Podcasts pane, select "Sync Podcasts - Apple MC031LL | User Guide - Page 29
to automatically sync all or selected iTunes U content, or you can add iTunes U content to iPod nano manually. To set iTunes to update the iTunes U content on iPod nano automatically: 1 In iTunes, select iPod nano in the device list and click the iTunes U tab. 2 In the iTunes U pane, select "Sync - Apple MC031LL | User Guide - Page 30
You can also add music and video from multiple computers to iPod nano without erasing items already on iPod nano. You can't manually add Genius Mixes to iPod nano, but you can manually add Genius playlists. Setting iPod nano to manually manage music and video turns off the automatic sync options in - Apple MC031LL | User Guide - Page 31
Summary tab. 2 In the Options section, select "Manually manage music and video." 3 Click Apply. When you manually manage content on iPod nano, you must always eject iPod nano from iTunes before you disconnect it. When you connect a manually-managed iPod nano to a computer, it appears in the device - Apple MC031LL | User Guide - Page 32
the song you're listening to, on demand. If you have the Apple Earphones with Remote and Mic or the In-Ear Headphones with Remote and pane in iTunes. When you first set up iPod nano, VoiceOver is enabled by default. Follow any onscreen instructions to download and install the VoiceOver Kit. If you - Apple MC031LL | User Guide - Page 33
is set to repeat all songs. The Repeat Once (!) icon appears if iPod nano is set to repeat one song. Appears when song is playing. The Pause (1) icon appears when song is paused. Shows the approximate remaining battery charge. Displays the song title, artist, and album title. Shows the album art - Apple MC031LL | User Guide - Page 34
Press the Center button to click through these additional items in the Now Playing screen: Screen item Scrubber bar Genius slider Shuffle slider Song rating Lyrics Function Lets you quickly navigate to a different part of the track. Creates a Genius playlist based on the current song. The slider - Apple MC031LL | User Guide - Page 35
. 2 Use the Click Wheel to move the slider to Songs or Albums. Â Choose Songs to play all songs on iPod nano at random. Â Choose Albums to play all songs in the current album in order. iPod nano then randomly selects another album and plays through it in order. Chapter 3 Listening to Music 35 - Apple MC031LL | User Guide - Page 36
screen, press the Center button until the five rating bullets appear. 3 Use the Click Wheel to assign a rating. The ratings you assign to songs on iPod nano are transferred to iTunes when you sync. Note: You can't assign ratings to video podcasts. 36 Chapter 3 Listening to Music - Apple MC031LL | User Guide - Page 37
you see the lyrics. You can scroll through the lyrics as the song plays. Viewing Album Artwork on iPod nano iTunes displays album artwork on iPod nano, if the artwork is available. Artwork appears on iPod nano in Cover Flow, in the album list, and when you play a song from the album. To see album - Apple MC031LL | User Guide - Page 38
To use Cover Flow: 1 Rotate iPod nano 90 degrees to the left or right. Cover Flow appears. 2 your albums in Cover Flow by moving your thumb quickly on the Click Wheel. Note: Not all languages are supported. To browse quickly in Cover Flow: 1 Move your thumb quickly on the Click Wheel, to display a - Apple MC031LL | User Guide - Page 39
. You can also create Genius playlists in iTunes and add them to iPod nano, and you can sync Genius Mixes to iPod nano. To learn how to set up Genius in iTunes, open iTunes and choose Help > iTunes Help. Genius is a free service, but you need an iTunes Store account to use it. Chapter 3 Listening - Apple MC031LL | User Guide - Page 40
doesn't appear in the menu of additional commands, if any of the following apply: Â You haven't set up Genius in iTunes and then synced iPod nano with iTunes. Â Genius doesn't recognize the song you selected. Â Genius recognizes the song, but there aren't at least ten similar songs in your library - Apple MC031LL | User Guide - Page 41
see its screen. The Speaker ( ) icon appears when the selected Genius Mix is playing. Creating On-The-Go Playlists on iPod nano You can create On-The-Go Playlists on iPod nano when iPod nano isn't connected to your computer. To create an On-The-Go playlist: 1 Select a song, and then press and hold - Apple MC031LL | User Guide - Page 42
playlists as you like. After you save a playlist, you can no longer remove songs from it. To copy On-The-Go playlists from iPod nano to your computer: m If iPod nano is set to sync songs automatically (see "Syncing Music Automatically" on page 25) and you create an On-The-Go playlist, the playlist - Apple MC031LL | User Guide - Page 43
an album in order, and then randomly selects another album and plays through it in order. You can also set iPod nano to shuffle songs directly from the Now Playing screen. To set iPod nano to shuffle songs from the Now Playing screen: 1 From the Now Playing screen, press the Center button until the - Apple MC031LL | User Guide - Page 44
with Remote and Mic (available at store.apple.com or your local Apple Store), you can also use VoiceOver to navigate through playlists. For more information, see the documentation for those accessories. Searching Music You can search iPod nano for songs, playlists, album titles, artist names - Apple MC031LL | User Guide - Page 45
the first character, displaying the results on the search screen. For example, if you enter "b," iPod nano displays all music items containing the letter "b." If you enter "ab," iPod nano displays all items containing that sequence of letters. To enter a space character, press Next/Fast-forward - Apple MC031LL | User Guide - Page 46
for information about how to set a relative volume level in iTunes and on iPod nano. The volume level may also vary if you use different earphones or headphones. Accessories that connect using the Dock Connector don't support volume limits. If you set a combination, you must enter it before you can - Apple MC031LL | User Guide - Page 47
the equalizer to Rock. To use the equalizer to change the sound on iPod nano: m Choose Settings > Playback > EQ, and then choose an equalizer preset. If . See iTunes Help for more information. Crossfading Between Songs You can set iPod nano to fade out at the end of each song and fade in at - Apple MC031LL | User Guide - Page 48
Music menu. Choose an audiobook, and then press Play/Pause ('). If you stop listening to an audiobook on iPod nano and return to it later, the audiobook begins playing where you left off. iPod nano skips audiobooks when set to shuffle. If the audiobook you're listening to has chapters, you can press - Apple MC031LL | User Guide - Page 49
your TV. You can view and listen to videos on iPod nano. If you have a compatible AV cable (available separately at www.apple.com/ipodstore), you can watch videos from iPod nano on your TV. Watching Videos on iPod nano Videos you add to iPod nano appear in the Videos menus. Music videos also appear - Apple MC031LL | User Guide - Page 50
you the option of displaying videos on TV or on iPod nano every time you play a video. If you set TV Out to On, iPod nano displays videos only on TV. If you try to play a video when iPod nano isn't connected to a TV, iPod nano displays a message instructing you to connect to one. You can also set - Apple MC031LL | User Guide - Page 51
analog audio input ports on your TV. 3 Plug the 30-pin connector into your iPod nano or Universal Dock. 4 Plug the USB connector into your Apple USB Power Adapter or your computer to keep your iPod nano charged. 5 Turn on iPod nano and your TV or receiver to start playing. Make sure you set TV Out - Apple MC031LL | User Guide - Page 52
you go. You can even record video with special effects. You can watch your recorded videos on iPod nano, and you can transfer them to your computer to edit and share. To use iPod nano as a video camera, choose Video Camera from the main menu. The display screen becomes a viewfinder. You can - Apple MC031LL | User Guide - Page 53
, next to the recording time. Recording time depends on the available disk space and battery level. A recorded video can be up to 2 GB in size. Once a recorded a variety of special effects on iPod nano. Note: Video effects can only be selected before recording. iPod nano can't add effects to or - Apple MC031LL | User Guide - Page 54
Camera Roll screen. 3 Choose the recording, and then press the Center button to play. You can also access a complete list of recorded videos on iPod nano from the Videos menu. To play a recorded video from the Videos menu: 1 Choose Videos in the main menu. 2 Choose Camera Videos to display a list - Apple MC031LL | User Guide - Page 55
video H.264 w/AAC 30 fps files. To import your recorded videos to your computer, iPod nano must be enabled for disk use. To enable iPod nano for disk use: 1 Connect iPod nano to your computer. 2 In iTunes, click iPod nano in the device list and click the Summary tab. 3 Select "Enable disk use." In - Apple MC031LL | User Guide - Page 56
later installed, you can use iPhoto to import your recorded videos from iPod nano to your Mac and post them on MobileMe. You can also add Facebook homepage, and then click "Upload a Video." 3 Follow the onscreen instructions to select and upload your video. To post recorded videos on YouTube: 1 - Apple MC031LL | User Guide - Page 57
to your recorded video. To learn how to add music to your recorded videos with QuickTime Player, choose Help > QuickTime Player Help, and see the instructions for extracting, adding, and moving tracks. To add music to your recorded videos with a Windows PC, see the documentation that came with your - Apple MC031LL | User Guide - Page 58
pause live radio, and tags songs that you can preview and purchase in iTunes. To listen to FM radio, connect earphones or headphones to iPod nano, and then choose Radio from the main menu. iPod nano uses the earphone or headphone cord as the radio antenna. You must connect earphones or headphones to - Apple MC031LL | User Guide - Page 59
When you tune to a station that supports RDS (Radio Data System), song, artist, and station information appear in the display. the station that the radio is tuned to. Appears if the current song supports iTunes Tagging. Indicates the length of the radio buffer. Chapter 6 Listening to FM Radio 59 - Apple MC031LL | User Guide - Page 60
Tuning the FM radio You can tune the FM radio by browsing stations, seeking or scanning available stations, or saving your favorite stations and tuning to them directly. To browse radio stations: 1 Choose Radio from the main menu. If you don't see the radio dial, press the Center button until it - Apple MC031LL | User Guide - Page 61
To save your favorite stations: 1 Tune to a station you want to save. 2 Press and hold the Center button until a menu appears. 3 Choose "Add to Favorites" and then press the Center button. To tune to a favorite station: 1 Choose Radio from the main menu. If you don't see the radio dial, press the - Apple MC031LL | User Guide - Page 62
The Pause (1) icon appears, and the time at which you paused is displayed above the progress bar. As Live Pause continues, a yellow triangle indicates the point where the radio was paused. The progress bar continues to fill up, indicating the time that's passed since you paused. When you press Play/ - Apple MC031LL | User Guide - Page 63
the continuing broadcast. If you pause without resuming for 15 minutes, iPod nano goes to sleep and clears your paused radio. Paused radio is cleared  You turn off iPod nano.  You exit Radio to play other media content, use the video camera, or record a voice memo.  The battery is very low on - Apple MC031LL | User Guide - Page 64
to iTunes If you're tuned to a radio station that supports iTunes Tagging, you can save a list of songs that the Radio menu under Tagged Songs. The next time you sync iPod nano to iTunes, your tagged songs are synced and removed from iPod nano. They appear in Tunes, where you can preview and purchase - Apple MC031LL | User Guide - Page 65
items. Menu item Play Radio Stop Radio Favorites Tagged Songs Recent Songs Radio Regions Live Pause What it does Turns the radio on, and returns iPod nano to the radio screen. Turns the radio off, and clears paused radio (appears only if the radio is on). Displays a list of the stations you - Apple MC031LL | User Guide - Page 66
is illegal in some countries and violators may be prosecuted. Check and obey the laws and regulations in the areas where you plan to use iPod nano. Radio region Americas Asia Australia Europe Japan Radio frequency specifications 87.5-107.9 MHz / ± 200 kHz 87.5-108.0 MHz / ± 100 kHz 87.5-107.9 MHz - Apple MC031LL | User Guide - Page 67
at www.apple.com/ilife or your local Apple Store. iPhoto might already be installed on your Mac, in the Applications folder. To import photos to a Windows PC, follow the instructions that came with your digital camera or photo application. Adding Photos from Your Computer to iPod nano If you - Apple MC031LL | User Guide - Page 68
Then select the albums, events, and faces you want to add (Faces is supported only by iPhoto 8.1 or later). Â If you want to add videos from iPhoto, select "Include videos." 4 Click Apply. Each time you connect iPod nano to your computer, photos are synced automatically. To add photos from a folder - Apple MC031LL | User Guide - Page 69
photos on iPod nano manually or as a slideshow. If you have an optional AV cable from Apple (for example, the Apple Component AV Cable), you can connect iPod nano to your TV and view photos as a slideshow with music. Viewing Photos on iPod nano To view photos on iPod nano: 1 On iPod nano, choose - Apple MC031LL | User Guide - Page 70
view a slideshow, with music and transitions if you choose, on iPod nano. If you have an optional AV cable from Apple, you can view the slideshow on your TV. To set slideshow settings: m Choose Photos > Settings, and then follow these instructions: To set How long each slide is shown The music that - Apple MC031LL | User Guide - Page 71
Kit. Other similar RCA-type cables might not work. You can purchase the cables at www.apple.com/ipodstore. 2 Connect the audio connectors to the ports on your TV. Make sure you set TV Out on iPod nano to Ask or On. Your TV must have RCA video and audio ports. The ports - Apple MC031LL | User Guide - Page 72
songs. And you can do a lot more with it than listen to music. Read this chapter to find out more about the extra features of iPod nano, including how to use it as a pedometer; record voice memos; use it as an external disk, alarm, or sleep timer; play games; show the time - Apple MC031LL | User Guide - Page 73
sessions quickly, you can also add the Pedometer menu item to the main menu manually. See"Adding or Removing Items on the Main Menu" on page 10. With the Nike + iPod Sport Kit (available separately), iPod nano can also monitor and record your speed, distance, time elapsed, and calories burned, and - Apple MC031LL | User Guide - Page 74
You can record voice memos using the built-in microphone in iPod nano or an optional iPod nano-compatible microphone (available for purchase at www.apple.com/ ipodstore). You can set chapter marks while you record, store voice memos on iPod nano and sync them with your computer, and add labels to - Apple MC031LL | User Guide - Page 75
appears. 2 Press Play/Pause (') or the Center button to begin recording. Be careful not to block the microphone, which is on the back of iPod nano. 3 To pause recording, press Play/Pause ('). Choose Resume to continue recording or press Play/Pause (') again. 4 When you finish, press Menu and then - Apple MC031LL | User Guide - Page 76
. You can purchase additional games from the iTunes Store (in some countries) to play on iPod nano. After purchasing games in iTunes, you can add them to iPod nano by syncing them automatically or by managing them manually. Many games can be played in portrait or landscape mode. To buy a game: 1 In - Apple MC031LL | User Guide - Page 77
You can set the date and time, clocks in different time zones, and alarm and sleep features on iPod nano. You can use iPod nano as a stopwatch or to play games, and you can lock the iPod nano screen. Setting and Viewing the Date and Time The date and time are set automatically from your computer - Apple MC031LL | User Guide - Page 78
, or headphones to hear the alarm. Choose Label and choose an option (for example, "Wake up"). If you sync calendar events with alarms to iPod nano, the events appear in the Alarms menu. To delete an alarm: 1 Choose Extras > Alarms. 2 Choose the alarm and then choose Delete. Setting the Sleep - Apple MC031LL | User Guide - Page 79
a new stopwatch session, press Menu and then choose New Timer. To review or delete a logged stopwatch session: 1 Choose Extras > Stopwatch. The current saved sessions appear. 2 Choose a log to view session information. iPod nano stores stopwatch sessions with dates, times, and lap statistics. You - Apple MC031LL | User Guide - Page 80
the combination. Press Menu to exit without locking the screen. To lock the iPod nano screen: m Choose Extras > Screen Lock > Lock. If you just finished Lock menu item to the main menu so that you can quickly lock the iPod nano screen. See "Adding or Removing Items on the Main Menu" on page 10 - Apple MC031LL | User Guide - Page 81
store contacts, calendar events, and to-do lists for viewing on the go. You can use iTunes to sync the contact and calendar information on iPod nano with Address Book and iCal. If you're using Windows XP, and you use Windows Address Book or Microsoft Outlook 2003 or later to store - Apple MC031LL | User Guide - Page 82
Apply. You can also add contact and calendar information to iPod nano manually. iPod nano must be enabled as an external disk (see "Using iPod nano as an External Disk" on page 84). To add contact information manually: 1 Connect iPod nano and open your favorite email or contacts application. You can - Apple MC031LL | User Guide - Page 83
all voices from computer operating systems or third parties are compatible with spoken menus, and not all languages are supported. To use spoken menus, VoiceOver must be enabled on iPod nano. For more information, see "Setting Up VoiceOver" on page 32. You must enable spoken menus in iTunes before - Apple MC031LL | User Guide - Page 84
in Windows Explorer on a Windows PC. Drag files to and from iPod nano to copy them. You can also click Summary and select "Manually manage music and videos" in the Options section to use iPod nano as an external disk. If you use iPod nano primarily as an external disk, you might want to keep iTunes - Apple MC031LL | User Guide - Page 85
Learning About iPod nano Accessories iPod nano comes with some accessories, and many other accessories are available. To purchase iPod nano accessories, go to www.apple.com/ipodstore. Available accessories include:  iPod nano Armband  Apple Earphones with Remote and Mic  Apple In-Ear Headphones - Apple MC031LL | User Guide - Page 86
. Â The iPod nano battery might need to be recharged. Connect iPod nano to your computer or to an Apple USB Power Adapter and let the battery recharge. Look for the lightning bolt icon on the iPod nano screen to verify that iPod nano is receiving a charge. To charge the battery, connect iPod nano to - Apple MC031LL | User Guide - Page 87
.com/downloads). Songs purchased from the iTunes Store using earlier versions of iTunes won't play on iPod nano until you upgrade iTunes. Â If you're using the Apple Universal Dock, make sure the iPod nano is seated firmly in the dock and make sure all cables are connected properly. If the internal - Apple MC031LL | User Guide - Page 88
computer. When iTunes opens, follow the onscreen prompts to restore iPod nano. Â If restoring iPod nano doesn't solve the problem, iPod nano may need to be repaired. You can arrange for service at the iPod Service & Support website: www.apple.com/support/ipod 88 Chapter 9 Tips and Troubleshooting - Apple MC031LL | User Guide - Page 89
the iPod nano battery is low, iPod nano syncs the information at a reduced speed in order to conserve battery iPod nano doesn't support. The following audio file formats are supported by iPod nano. These include formats for audiobooks and podcasting: Â AAC (M4A, M4B, M4P, up to 320 Kbps) Â Apple - Apple MC031LL | User Guide - Page 90
videos or photos on your TV Â Use RCA-type cables made specifically for iPod nano, such as the Apple Component or Apple Composite AV cables, to connect iPod nano to your TV. Other similar RCAtype cables won't work. Â Make sure TV you have. Try both settings. 90 Chapter 9 Tips and Troubleshooting - Apple MC031LL | User Guide - Page 91
XP Home or Professional with Service Pack 3 or later  iTunes 9 or later (iTunes can be downloaded from www.apple.com/downloads) If your apple.com/ipod. On a Mac, iPhoto 7.1.5 or later is recommended for adding photos and albums to iPod nano. iPhoto 8.1 or later is required to use all iPod nano - Apple MC031LL | User Guide - Page 92
of the software. 4 Click Update to install the latest version of the software. 5 If necessary, click Restore to restore iPod nano to its original settings (this erases all data from iPod nano). Follow the onscreen instructions to complete the restore process. 92 Chapter 9 Tips and Troubleshooting - Apple MC031LL | User Guide - Page 93
below and operating instructions before using iPod to avoid injury. Keep this safety information and the iPod nano User Guide handy for future reference. For downloadable versions of the iPod nano User Guide and the latest safety information, visit support.apple.com/manuals/ipod. Important Safety - Apple MC031LL | User Guide - Page 94
or go to www.apple.com/support/ipod. The rechargeable battery in iPod nano should be replaced only by an Apple Authorized Service Provider. For more information about batteries, go to www.apple.com/batteries. Charging iPod nano To charge iPod nano, only use the included Apple Dock Connector to USB - Apple MC031LL | User Guide - Page 95
impact. If the glass chips or cracks, do not touch or attempt to remove the broken glass. Stop using iPod nano until the glass is replaced by an Apple Authorized Service Provider. Glass cracked due to misuse or abuse is not covered under the warranty. Repetitive motion When you perform repetitive - Apple MC031LL | User Guide - Page 96
in your car, because temperatures in parked cars can exceed this range. When you're using iPod nano or charging the battery, it is normal for iPod nano to get warm. The exterior of iPod nano functions as a cooling surface that transfers heat from inside the unit to the cooler air outside. Keeping - Apple MC031LL | User Guide - Page 97
iPhoto (on Mac OS X) Using iCal (on Mac OS X) The latest information on iPod nano Registering iPod nano Finding the iPod nano serial number Obtaining warranty service Do this Go to: www.apple.com/support/ipodnano Open iTunes and choose Help > iTunes Help. For an online iTunes tutorial (available - Apple MC031LL | User Guide - Page 98
is not installed and used properly-that is, in strict accordance with Apple's instructions-it may cause interference with radio and TV reception. This equipment has consult an Apple Authorized Service Provider or Apple. See the service and support information that came with your Apple product. Or, - Apple MC031LL | User Guide - Page 99
Battery Replacement The rechargeable battery in iPod nano should be replaced only by an authorized service provider. For battery replacement services go to: www.apple.com/support/ipod/service/battery Disposal and Recycling Information Your iPod manual is accurate. Apple is not responsible for printing or clerical - Apple MC031LL | User Guide - Page 100
iPod 85 adding album artwork 21 adding menu items 10, 45 adding music disconnecting iPod 13 from more than one computer 25, 27 manually artwork adding 21 viewing 37 Apple USB Power Adapter 16 charging the battery 17 artist, browsing by 42 audiobooks 48 adding to iPod nano 29 setting play speed 48 - Apple MC031LL | User Guide - Page 101
84 date and time setting 77 viewing 77 determining battery charge 17 diamond icon on scrubber bar 6 digital photos. See photos disconnecting iPod about 13 during music update 13 ejecting first 14 instructions 15 troubleshooting 87 disk, using iPod as 84 displaying time in title bar 77 downloading - Apple MC031LL | User Guide - Page 102
to 6 problems. See troubleshooting Q quick navigation 11 R Radio 58 antenna 58, 90 Live Pause 61 Radio menu 65 screens 59 tagging songs 64 tuning 60 random play 6 rating songs 36 RCA video and audio ports 51, 71 rechargeable batteries 18 recorded videos adding music 57 deleting from iPod nano 55 - Apple MC031LL | User Guide - Page 103
memos 74 registering iPod 97 relative volume, playing songs at 46 removing menu items 10, 45 repairing iPod 94 replacing battery 18 replaying serial number, locating 97 service and support 97 sets of songs. See playlists setting combination for iPod 79 settings about your iPod 12 alarm 78 audiobook - Apple MC031LL | User Guide - Page 104
51, 71 on iPod 70 settings 70 troubleshooting 90 Voice Memos recording 74 syncing with your computer 76 VoiceOver setting up 32 using 44 volume changing 6 setting maximum limit 45 W warranty service 97 widescreen TV 50 Windows supported operating systems 91 troubleshooting 91 WMA files, converting
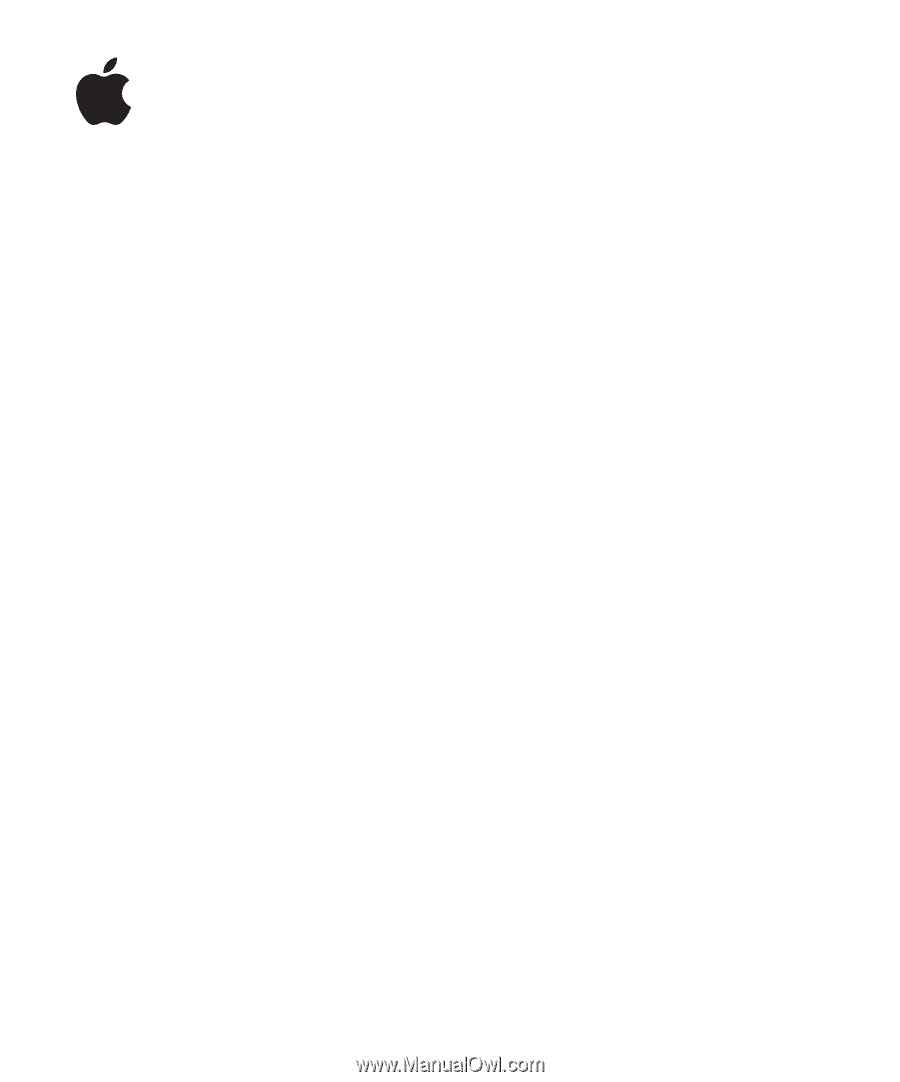
iPod nano
User Guide