Asus A9200 Software Reference Guide English Version E1496
Asus A9200 Manual
 |
View all Asus A9200 manuals
Add to My Manuals
Save this manual to your list of manuals |
Asus A9200 manual content summary:
- Asus A9200 | Software Reference Guide English Version E1496 - Page 1
Graphics Card Software Reference - Asus A9200 | Software Reference Guide English Version E1496 - Page 2
in this manual are used only for identification or explanation and to the owner's benefit, without intent to infringe. ASUS and the ASUS logo are registered trademarks of ASUSTeK COMPUTER INC. Microsoft, Windows, Windows 98, windows 98SE, Windows ME, Windows 2000, Windows NT and Windows XP are - Asus A9200 | Software Reference Guide English Version E1496 - Page 3
v About this guide vi 1. ASUS Control Panel 1 1.1 NVIDIA® graphics card series 1 1.2 ATI® Radeon graphics card series 8 2. ASUS VideoSecurity 10 2.1 Limitations 10 2.2 Launching ASUS VideoSecurity 11 2.3 Features setup 13 3. ASUS GameFace 21 3.1 Launching ASUS GameFace 21 3.2 Setting - Asus A9200 | Software Reference Guide English Version E1496 - Page 4
, if not installed and used in accordance with manufacturer's instructions, may cause harmful interference to radio communications. However, there use of shielded cables for connection of the monitor to the graphics card is required to assure compliance with FCC regulations. Changes or modifications - Asus A9200 | Software Reference Guide English Version E1496 - Page 5
. Contact a qualified service technician or your retailer. Operation safety • Before installing devices on your motherboard, carefully read all the manuals that came with the • If you encounter technical problems with the product, contact a qualified service technician or your retailer. Macrovision - Asus A9200 | Software Reference Guide English Version E1496 - Page 6
and for product and software updates. 1. ASUS Websites The ASUS websites worldwide provide updated information on ASUS hardware and software products. The ASUS websites are listed in the ASUS Contact Information on the inside front cover of this manual. 2. Optional Documentation Your product package - Asus A9200 | Software Reference Guide English Version E1496 - Page 7
environment like the desktop color, screen resolution and refresh rates. 1.1 NVIDIA® graphics card series After installing the display drivers, locate the ASUS Control Panel icon on the Windows taskbar. The ASUS Control Panel contains a menu of shortcuts for commonly used tasks and utilities. To - Asus A9200 | Software Reference Guide English Version E1496 - Page 8
a list of shortcuts for easy screen resolution setting. To change the screen resolution: 1. From the ASUS Control Panel menu, click one of the available screen resolutions. Screen resolution setting shortcut ASUS Control Panel icon Your computer screen may flicker while adjusting to the new setting - Asus A9200 | Software Reference Guide English Version E1496 - Page 9
the image is refreshed 75 times per second. Make sure your monitor supports the refresh rate you choose. Selecting a refresh rate beyond your monitor's restore your original settings. To change the refresh rate: 1. From the ASUS control panel menu, click Refresh Rate and select a setting from the - Asus A9200 | Software Reference Guide English Version E1496 - Page 10
• enhance the Windows desktop • select a screen saver • adjust the monitor power settings • change the Windows appearance • adjust screen resolution To launch the Windows Display Properties dialog box, click the Windows Display Properties menu item from the ASUS Control Panel. ASUS Control Panel - Asus A9200 | Software Reference Guide English Version E1496 - Page 11
This menu allows you to enable or disable the ASUS OSD (On-Screen Display) feature, set the OSD hot keys and display the ASUS Control Panel icon on the Windows taskbar. To launch the Advanced options dialog box, click the Advanced... menu item from the ASUS Control Panel. ASUS Control Panel icon 5 - Asus A9200 | Software Reference Guide English Version E1496 - Page 12
to adjust the display settings while you play Direct3D or OpenGL 3D games. To set the On-Screen Display parameters: 1. From the ASUS Display Card Control Panel (NVIDIA Series) dialog box, select the Advanced tab. 2. Click the OSD tab to display various parameters for the On-Screen Display feature - Asus A9200 | Software Reference Guide English Version E1496 - Page 13
from the Windows taskbar. To set the Taskbar utility: 1. From the ASUS Display Card Control Panel (NVIDIA Series) dialog card. It includes links to the ASUS main web site and software download site. To check your graphics card information: 1. From the ASUS Display Card Control Panel (NVIDIA Series - Asus A9200 | Software Reference Guide English Version E1496 - Page 14
Radeon graphics card series After installing the display drivers, locate the ASUS Control Panel icon on the Windows taskbar. The ASUS Control Panel is a menu of shortcuts for the screen resolution and color settings. To launch the ASUS Control Panel, click the ASUS Control Panel icon on the Windows - Asus A9200 | Software Reference Guide English Version E1496 - Page 15
Control Panel menu, click one of the available screen resolutions. Screen color setting shortcut Screen resolution setting shortcut ASUS Control Panel icon Your computer screen may flicker while adjusting to the new setting. 2. When the Change Display Settings dialog box appears, click the Refresh - Asus A9200 | Software Reference Guide English Version E1496 - Page 16
USB camera cannot capture fast moving objects clearly. • ASUS VideoSecurity can only process the following pixel formats: UYVY, YUY2, and I420. Use a video capture device that supports these formats. • Make sure to install the Windows Driver Model (WDM) capture driver. • If you want to use the email - Asus A9200 | Software Reference Guide English Version E1496 - Page 17
stops the VideoSecurity watchdog detection. Setup - launches the ASUS VideoSecurity setup window (wsetup.exe). Refer to section "2.3 Features setup" for more information. Video Source - allows you to select a video source. Click the button and select video source from the pop-up list. Detect Region - Asus A9200 | Software Reference Guide English Version E1496 - Page 18
to select other folders containing recorded files. C. Click the Delete All button to delete all recorded conditions in the current folder. D. Click the Image or video image to preview recorded image or video. E. Click the Delete button to delete recorded condition. 12 - Asus A9200 | Software Reference Guide English Version E1496 - Page 19
2.3 Features setup To display the ASUS VideoSecurity setup window, click the Setup button from the ASUS VideoSecurity menu. 2.3.1 Main To receptibility of ASUS VideoSecurity to environment changes. 1. Temperature and lighting may affect monitoring. 2. The quality of the video capture device is - Asus A9200 | Software Reference Guide English Version E1496 - Page 20
will cause a runtime error! 5. Click the following check boxes for your desired settings: • The Auto-run whenever Windows starts check box enables or disables the autorun feature of ASUS VideoSecurity. • The Enable alarm check box enables or disables the alarm feature. • The Delay detecting for XXX - Asus A9200 | Software Reference Guide English Version E1496 - Page 21
2.3.2 Working Mode To modify the working mode settings: 1. Click the Working Mode tab from the ASUS VideoSecurity setup dialog box. 2. Click one of the option buttons to set the detecting mode. if you want to exit and discard changes. Click Help to launch the ASUS VideoSecurity on-line help. 15 - Asus A9200 | Software Reference Guide English Version E1496 - Page 22
2.3.3 Procedures To modify the procedures setting: 1. Click the Procedures tab from the setup dialog box. 2. Click the Start recording when an unusual condition occurs check box to enable this feature. Set the recording duration (in seconds) when enabled. 3. Click the Send out an email as warning - Asus A9200 | Software Reference Guide English Version E1496 - Page 23
• SMTP Mail Server Setup - contains the parameters and protocols necessary to send your email. Key-in the Outgoing Mail Server-SMTP server IP address or domain name; for example, 168.187.2.22 or mail.company.com. The My server requires authentication check box allows you to use this feature. When - Asus A9200 | Software Reference Guide English Version E1496 - Page 24
- the number of redials you want if the connecting line is busy • Model setup - launches the ASUS Phone Dialer that allows you to configure your modem connection • Record Now - this button launches the Windows sound recorder to enable you to record, edit, mix and save sound files in wave (.wav - Asus A9200 | Software Reference Guide English Version E1496 - Page 25
device or adjust color settings: 1. Click the Device tab from the ASUS VideoSecurity setup dialog box. 2. Click the Devices combo list box to select video capture device. 3. Click the Video Standard combo list box to set a video standard. 4. Move the slider of each respective parameter to adjust the - Asus A9200 | Software Reference Guide English Version E1496 - Page 26
2.3.5 Advanced To configure the Hyper-Text Transfer Protocol (HTTP) server parameters: 1. Click the Advanced tab from the ASUS VideoSecurity setup page. 2. Click the Enable HTTP Server check box to enable or disable the use of the HTTP Server. When enabled, key-in your - Asus A9200 | Software Reference Guide English Version E1496 - Page 27
feature before using ASUS GameFace. See section "3.4 GameFace settings" for details. 3.1 Launching ASUS GameFace To launch ASUS GameFace: Click the Start button. Select All Programs->ASUS->ASUS GameFace->ASUS GameFace. ASUS GameFace automatically detects the connected audio/video WDM capture device - Asus A9200 | Software Reference Guide English Version E1496 - Page 28
3.2 Setting Local playback mode To start Local playback mode: From the GameFace menu, click Call then select Local Play/Stop or click the Play/Stop button on the GameFace dialog box. Play/Stop button 3.3 Setting Network playback mode This section describes how you can connect , accept or terminate - Asus A9200 | Software Reference Guide English Version E1496 - Page 29
3.3.2 Accepting a call To accept an incoming call: 1. Launch ASUS GameFace. 2. The application prompts a message box on an incoming call. Click Yes to accept the call. 3.3.3 Terminating a call To terminate a call: From the GameFace menu, - Asus A9200 | Software Reference Guide English Version E1496 - Page 30
, Print Screen, or Backspace key. Press any other key to complete the combination. 3.4.2 Encoder This item allows you to launch the video-conferencing CODEC used by ASUS GameFace. The item allows you to set the frame size, frame rate, data rate and quality. To launch the CODEC properties dialog - Asus A9200 | Software Reference Guide English Version E1496 - Page 31
menu, click Tool then TV Tuner. 2. The GameFace Options dialog box displays the Video tab options. Setting the GameFace TV Tuner To set the Video tuner device: 1. Click the Video combo list box and select your current video device. 2. Click the Device Input combo list box and select TV Tuner - Asus A9200 | Software Reference Guide English Version E1496 - Page 32
the GameFace TV Tuner To watch TV using the GameFace video tuner: 1. From the GameFace menu, click Call then to change channel. Advanced Setting The Advanced Settings tab displays information about your TV Tuner card. To display advanced settings: 1. From the GameFace TV Tuner dialog box, select the - Asus A9200 | Software Reference Guide English Version E1496 - Page 33
3.4.5 Address Book To launch the GameFace Address book: From the GameFace menu, click Tool then Address Book. Using the Address Book To use the GameFace address book: 1. Make sure that the IP Address combo list box is empty. 2. Select Call from the menu then click New Call or click the Make a Call - Asus A9200 | Software Reference Guide English Version E1496 - Page 34
3.5 Using GameFace To use ASUS GameFace: 1. Launch your game. 2. After entering full-screen mode, press the defined hot key (default is Ctrl+Alt+V) to activate GameFace. 3. Press the On-Screen - Asus A9200 | Software Reference Guide English Version E1496 - Page 35
3.6 Using the GameFace TV Tuner To use the ASUS GameFace TV tuner: 1. Launch your game. 2. After entering full-screen mode, press the defined hot keys (default is Ctrl+Alt+V) to activate GameFace. 3. Press the - Asus A9200 | Software Reference Guide English Version E1496 - Page 36
watch a snapshot of 16 channels at one time while refreshing itself continually. 4.1 Launching ASUS Digital VCR To launch ASUS Digital VCR, click the Start button. Select All Programs-> ASUS->ASUS Digital VCR->ASUS Digital VCR. The following menu appears. To switch the application skin, right-click - Asus A9200 | Software Reference Guide English Version E1496 - Page 37
4.2 Using ASUS Digital VCR There are two ways to access the ASUS Digital VCR functions. You can use the ASUS Digital VCR panel or right-click on the VCR screen to display the available functions. Use mouse to resize the window 31 - Asus A9200 | Software Reference Guide English Version E1496 - Page 38
recording agent Full-screen Channel surfing Slider Help Toggle window size Always on top 4.2.2 Setting your video source To set your video source: 1. From the ASUS Digital VCR menu, click the Setup button. 2. Select the Video Source tab from the ASUS Digital VCR Setup dialog box. 3. Click the - Asus A9200 | Software Reference Guide English Version E1496 - Page 39
, click the Setup button. 2. Select the Capture tab from the ASUS Digital VCR Setup dialog box. 3. Click the Record Profiles combo list box to select record profile format. 4. Click combo list boxes under Video Capture group to set Video Format, Image Size and Frame Rate. 5. Click check boxes under - Asus A9200 | Software Reference Guide English Version E1496 - Page 40
the Setup button. 2. Select the TV Tuner tab from the ASUS Digital VCR Setup dialog box. 3. Click one of the option buttons to select a TV receiver source. 4. To set your Signal Format, click the combo list box and select your country video format. 5. Click on the check boxes to assign channels - Asus A9200 | Software Reference Guide English Version E1496 - Page 41
for preview. 4.2.6 Devices The Devices tab allows you to set up your video and audio device. Make sure to install the WDM driver from the support CD to run this feature. To setup your video and audio device: 1. From the ASUS Digital VCR menu, click the Setup button. 2. Select the Devices tab from - Asus A9200 | Software Reference Guide English Version E1496 - Page 42
fit the system requirement • Allows manual adjustment of GPU core and memory clock 5.2 Launching ASUS SmartDoctor The ASUS SmartDoctor utility is a memory resident program that is launched everytime you start Windows and remain in the computer memory to check the graphics card status. To access the - Asus A9200 | Software Reference Guide English Version E1496 - Page 43
ASUS SmartDoctor The utility provides an easy-to-use menu to access its features. 5.3.1 Voltage status Click the Voltage status tab to display the voltage status of your graphics card item is grayed or disabled if your graphics card does not support voltage monitoring for this item. 5.3.2 Temperature - Asus A9200 | Software Reference Guide English Version E1496 - Page 44
the Fan speed tab to display the current fan speed of your graphics card. 5.3.4 Engine and memory clock settings You can manually adjust the graphics card engine (GPU) and memory clock to enhance your graphics card performance. To adjust the engine and memory clock: 1. Move the Engine clock slider - Asus A9200 | Software Reference Guide English Version E1496 - Page 45
4. Click Set/Test button to test the graphics on-screen memory with the core engine and memory clocks you set. The following screen appears while testing. 5. If the engine or memory clock test fails, click Default to revert to default values. 39 - Asus A9200 | Software Reference Guide English Version E1496 - Page 46
time interval. 2. Click the check box to enable or disable any of the monitor setting features. 3. Click Apply or OK to save settings. ASUS HyperDrive To activate HyperDrive: 1. Click the Enable HyperDrive check box to enable or disable the HyperDrive feature. 2. Click the Option buttons to select - Asus A9200 | Software Reference Guide English Version E1496 - Page 47
normal GPU core clock after playing 3D games. 2. CPU Load mode - When set to this mode, ASUS SmartDoctor dynamically adjusts the GPU core clock depending on the Central Processing Unit (CPU) work load. ASUS SmartDoctor increases the GPU core clock when the CPU is busy and decreases it when your CPU - Asus A9200 | Software Reference Guide English Version E1496 - Page 48
slider to adjust the Voltage Error Bound percentage. Temperature Alarm Settings • Click the check box to enable or disable the alarm for the GPU and Video RAM temperature. • Move the slider to adjust the temperature. Fan Alarm Settings • Click the check box to enable or disable the Fan speed alarm - Asus A9200 | Software Reference Guide English Version E1496 - Page 49
The fan control has two features: Manual mode and Temperature mode. Manual mode - You can manually change the fan speed by adjusting the for fan speeds. The Fan Control tab is not displayed if your graphics card does not support the Fan Speed Control feature. 4. Click Apply to apply settings or click - Asus A9200 | Software Reference Guide English Version E1496 - Page 50
graphics card series ASUS Radeon graphics cards include a multi-monitor feature through the ATI® HYDRAVISION™ multiple monitor management software. The ATI® HYDRAVISION™ feature allows you to manage the display of multiple windows or applications across two or more monitors. 6.1.1 Setting secondary - Asus A9200 | Software Reference Guide English Version E1496 - Page 51
6.1.2 Changing display scheme and hotkey To change the display scheme and hotkey: 1. Boot your computer. 2. Click the Start button then select Control Panel. 3. Double-click the Display icon in the Control Panel. Select the Settings tab. 4. Click the Advanced button to display the properties dialog - Asus A9200 | Software Reference Guide English Version E1496 - Page 52
Channel (DDC) information, make sure that the Use DDC information button is checked. • To change the Maximum Resolution and Maximum Refresh frequency manually, uncheck the Use DDC information button. • To change the Maximum Resolution, click the combo list box and select desired resolution from the - Asus A9200 | Software Reference Guide English Version E1496 - Page 53
Adjustments To adjust the screen position and screen size : 1. From the Monitor Properties dialog box, click the Adjustments tab. 2. Click the arrow button to adjust the screen position. 3. Click the plus (+) or minus (-) button to adjust the screen size. 4. Click OK or Apply to save the changes. - Asus A9200 | Software Reference Guide English Version E1496 - Page 54
6.2 NVIDIA® graphics card series The NVIDIA® nView™ feature allows you to manage the display of multiple windows or applications across two or more monitors. To change the nView™ settings: 1. Boot your computer. 2. Click the Start button then select Control Panel. 3. Double-click - Asus A9200 | Software Reference Guide English Version E1496 - Page 55
7. Click the nView Modes combo list box to select nView mode. 8. Click the Display pair combo list box and select your display type setup. 49 - Asus A9200 | Software Reference Guide English Version E1496 - Page 56
9. Click the labeled monitors or click the Display combo list box to select the primary display device. 10. Make sure that the Make this the primary display box is checked. 11. Click Apply to apply settings or click OK to save settings and exit. Click Cancel if you want to exit and discard changes.
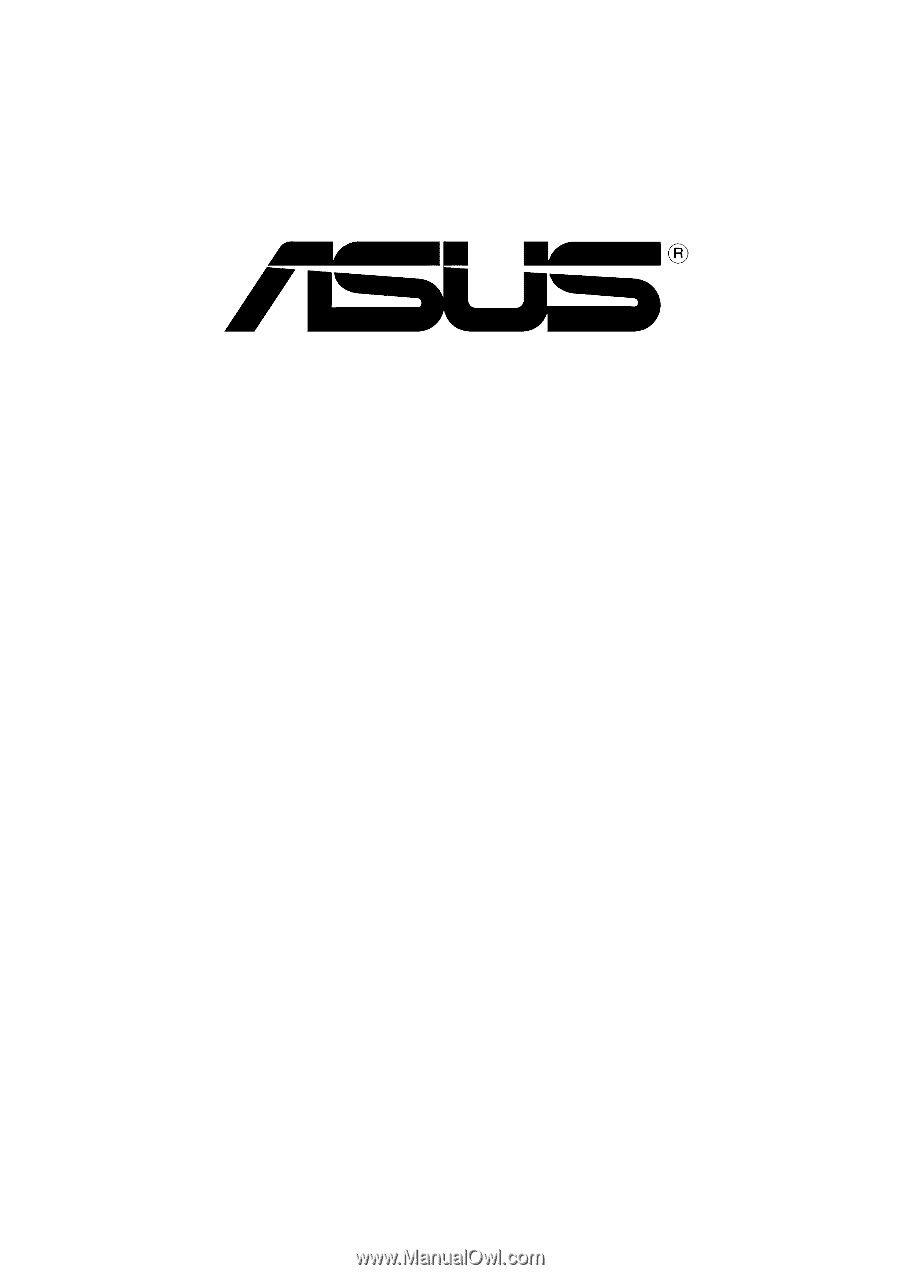
Graphics Card
Software Reference









