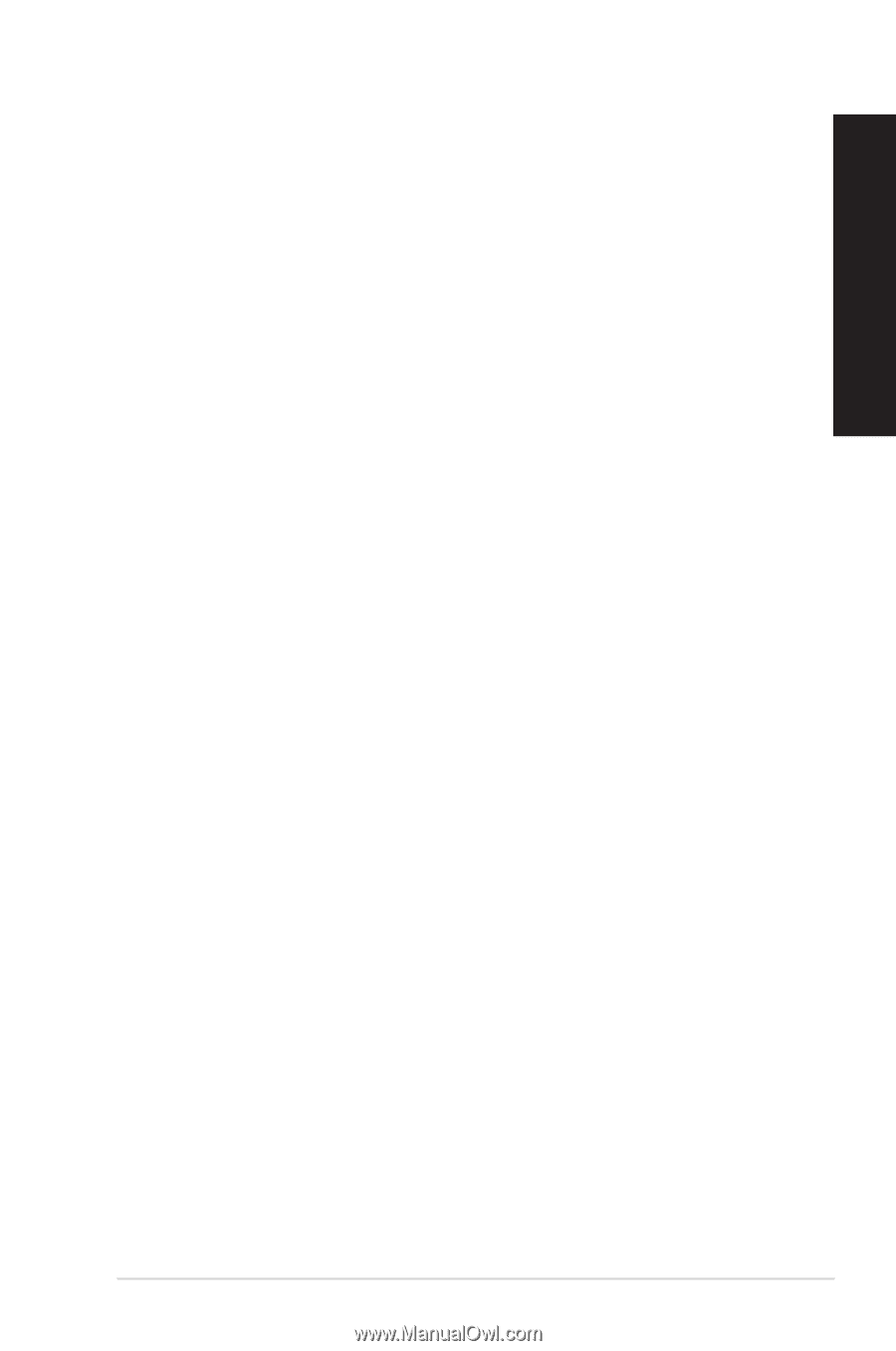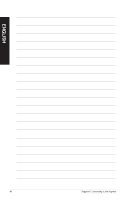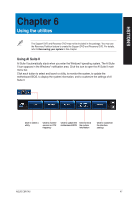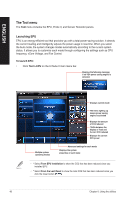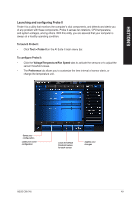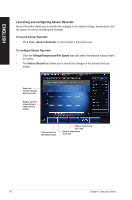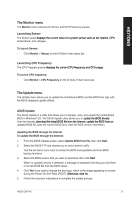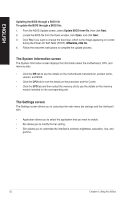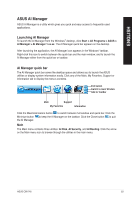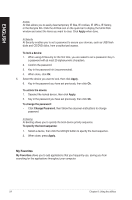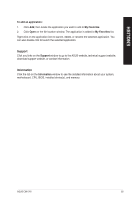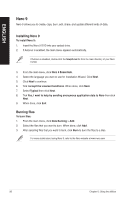Asus CM1745 CM1745 User's Manual - Page 51
The Monitor menu, The Update menu, Launching Sensor, Launching CPU Frequency, ASUS Update - boot menu
 |
View all Asus CM1745 manuals
Add to My Manuals
Save this manual to your list of manuals |
Page 51 highlights
ENGLISH The Monitor menu The Monitor menu includes the Sensor and CPU Frequency panels. Launching Sensor The Sensor panel �d�is�p��la�y��s�t�h�e��c�u��rr�e�n��t �v�a�l�u�e��o�f�a��s��y�s�te��m��s�e��n�s�o�r��s�u�c�h��a�s��f�a�n��r�o�t�a�ti�o�n�,��C�P��U� temperature, and voltages. To launch Sensor: • Click Monitor > Sensor on the AI Suite II main menu bar. Launching CPU Frequency The CPU Frequency panel �d�is�p�l�a�y�s��th�e��c�u�r�r�e�n�t�C��P�U��f�r�e�q�u�e�n�c��y�a�n�d��C��P�U��u�s�a��g�e�. To launch CPU frequency: • Click Monitor > CPU Frequency on the AI Suite II main menu bar. The Update menu The Update menu allows you to update the motherboard BIOS and the BIOS boot logo with the ASUS designed update utilities. ASUS Update The ASUS Update is a utility that allows you to manage, save, and update the motherboard BIOS in Windows® OS. The ASUS Update utility allows you to u�p�d�a�t�e��t�h�e��B�I�O��S��d�i�r�e�c�t�ly� from the Internet,��d�o�w��n�l�o�a�d��t�h�e��l�a�t�e�s�t�B��IO��S��f�i�le��f�ro��m��t�h�e��I�n�t�e�r�n�e�t�,�u�p��d�a�t�e��th��e��B�I�O��S��fr�o�m���a�n� updated BIOS file, save the current BIOS file or view the BIOS version information. Updating the BIOS through the Internet To update the BIOS through the Internet: 1. From the ASUS Update screen, select Update BIOS from file, then click Next. 2. Select the ASUS FTP site nearest you to avoid network traffic. Tick the two items if you want to enable the BIOS downgradable and Auto-BIOS backup functions. 3. Select the BIOS version that you want to download, then click Next. When no updated version is detected, a message is displayed informing you that there is no new BIOS file from the BIOS server. 4. Click Yes if you want to change the boot logo, which is the image appearing on screen during the Power‑On Self-Tests (POST).�O��t�h�e�r�w��i�s�e�,��c�li�c�k� No. 5. Follow the onscreen instructions to complete the update process. ASUS CM1745 51