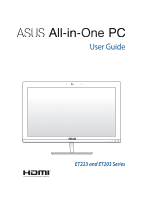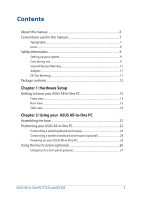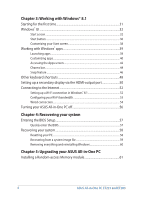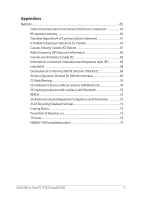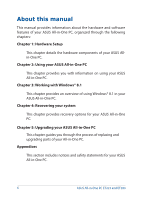Asus ET2230IUK ET2230I Series users manual
Asus ET2230IUK Manual
 |
View all Asus ET2230IUK manuals
Add to My Manuals
Save this manual to your list of manuals |
Asus ET2230IUK manual content summary:
- Asus ET2230IUK | ET2230I Series users manual - Page 1
User Guide ET223 and ET203 Series - Asus ET2230IUK | ET2230I Series users manual - Page 2
ASUSTeK COMPUTER INC. ("ASUS"). ASUS PROVIDES THIS MANUAL "AS IS" WITHOUT the listed contract price of each product. ASUS will only be ASUS, ITS SUPPLIERS OR YOUR RESELLER IS INFORMED OF THEIR POSSIBILITY. SERVICE AND SUPPORT Visit our multi-language web site at http://support.asus.com 2 ASUS - Asus ET2230IUK | ET2230I Series users manual - Page 3
Contents About this manual...6 Conventions used in this manual 7 Typography...7 Icons...8 Safety information...9 Setting up your system 9 Care during use...9 Sound Pressure Warning 11 Adapter...11 DC Fan Warning...11 Package contents...12 Chapter 1: Hardware Setup Getting to know your ASUS All-in - Asus ET2230IUK | ET2230I Series users manual - Page 4
50 Connecting to the Internet 52 Setting up a Wi-Fi connection in Windows® 8.1 52 Configuring your Wi-Fi bandwidth 53 Wired connection...54 Turning your ASUS All-in-One PC off 56 Chapter 4: Recovering your system Entering the BIOS Setup 57 Quickly enter the BIOS 57 Recovering your system 58 - Asus ET2230IUK | ET2230I Series users manual - Page 5
IC 68 Informations concernant l'exposition aux frequences radio (RF 68 India RoHS...68 Declaration of Conformity (R&TTE directive 1999/5/EC 69 ...72 Global Environmental Regulation Compliance and Declaration 72 ASUS Recycling/Takeback Services 72 Coating Notice...73 Prevention of Hearing Loss - Asus ET2230IUK | ET2230I Series users manual - Page 6
-in-One PC. Chapter 4: Recovering your system This chapter provides recovery options for your ASUS All-in-One PC. Chapter 5: Upgrading your ASUS All-in-One PC This chapter guides you through the process of replacing and upgrading parts of your All-in-One PC. Appendices This section includes notices - Asus ET2230IUK | ET2230I Series users manual - Page 7
To highlight key information in this manual, some texts are presented as follows: IMPORTANT! This message contains vital information that must be followed to an item that must be selected. Italic = This indicates sections that you can refer to in this manual. ASUS All-in-One PC ET223 and ET203 7 - Asus ET2230IUK | ET2230I Series users manual - Page 8
) Use the wired/wireless keyboard. All illustrations and screenshots in this manual are for reference only. Actual product specifications and software screen images may vary with territories. Visit the ASUS website at www.asus.com for the latest information. 8 ASUS All-in-One PC ET223 and ET203 - Asus ET2230IUK | ET2230I Series users manual - Page 9
Safety information Your All-in-One ASUS All-in-One PC is designed and tested to meet the latest standards of safety for information technology equipment. However, to ensure your safety, it is important that you read the following safety instructions. Setting up your system • Read and follow all - Asus ET2230IUK | ET2230I Series users manual - Page 10
If you encounter the following technical problems with the product, unplug the power cord and contact a qualified service technician or your retailer. - The operating instructions. - The system was dropped or the cabinet is damaged. - The system performance changes. 10 ASUS All-in-One PC - Asus ET2230IUK | ET2230I Series users manual - Page 11
Input voltage: 100-240Vac Input frequency: 50-60Hz Rating output voltage: 19Vdc 2. It is recommended that the power socket is in close proximity to the ASUS All-in-One PC. DC Fan Warning Please note that the DC fan is a moving part and can cause harm when used improperly. Keep away - Asus ET2230IUK | ET2230I Series users manual - Page 12
Package contents ASUS All-in-One PC AC adapter Power cord Warranty card Quick User Guide Keyboard (optional) Mouse (optional) Quick Start Guide TV connector (optional) ABC DEF 123 GHI JKL MNO 456 PQRS TUV WXYZ 789 *0 # CLEAR ENTER RGY B T Remote control (optional) KBM USB - Asus ET2230IUK | ET2230I Series users manual - Page 13
Chapter 1: Hardware Setup Getting to know your ASUS All-inOne PC Front view buttons on the bottom panel of the AiO Camera The built-in camera allows you to take pictures or record videos using your ASUS All-in-One PC. ASUS All-in-One PC ET223 and ET203 13 - Asus ET2230IUK | ET2230I Series users manual - Page 14
videos, and other multimedia files. On selected models, multi-touch is supported. You can operate your ASUS All-in-One PC using touch gestures. Power indicator This LED power indicator lights up when the ASUS All-in-One PC is turned on or on sleep mode. - Asus ET2230IUK | ET2230I Series users manual - Page 15
Rear view ASUS All-in-One PC ET223 and ET203 15 - Asus ET2230IUK | ET2230I Series users manual - Page 16
and allows for use from subscription television services. The provided antenna can receive digital TV supports a standard Ethernet cable for connection to a local network. HDMI output port Connect this port with devices equipped with an HDMI input port, such as an LCD monitor or projector. 16 ASUS - Asus ET2230IUK | ET2230I Series users manual - Page 17
-in-One PC. IMPORTANT! For more information on how to add or upgrade the RAM module, refer to the Installing a Random-access Memory module section. ASUS All-in-One PC ET223 and ET203 17 - Asus ET2230IUK | ET2230I Series users manual - Page 18
Side view Left side view Right side view Memory card reader This ASUS All-in-One PC has a built-in memory card reader slot that supports MMC, SD, SDHC, SDXC cards. USB 3.0 ports These Universal Serial Bus 3.0 (USB 3.0) ports connect to USB 3.0 devices such as a mouse, printer, scanner, camera, and - Asus ET2230IUK | ET2230I Series users manual - Page 19
-One PC to amplified speakers or headphones. Microphone input combo port This port allows you to connect your ASUS All-in-One PC to an external microphone. Optical Disc Drive manual eject hole The manual eject hole is used to eject the drive tray in case the electronic eject button does not work - Asus ET2230IUK | ET2230I Series users manual - Page 20
Optical Drive (on selected models) This support compact discs (CD), digital video discs (DVD), and/or Blu-ray discs (BD), and recordable (R) or re-writable (RW) to be connected on the rear USB 2.0 port. • This port is available on ET223 Series models only. 20 ASUS All-in-One PC ET223 and ET203 - Asus ET2230IUK | ET2230I Series users manual - Page 21
-in-One PC Assembling the base 1. Place the ASUS All-in-One PC on a flat and stable surface such as a table or desk. 2. Align and attach the base to The actual All-in-One PC may slightly vary depending on the model but the installation steps remains the same. ASUS All-in-One PC ET223 and ET203 21 - Asus ET2230IUK | ET2230I Series users manual - Page 22
to an angle between -5o to 25o. IMPORTANT! Avoid adjusting the display to an angle beyond the recommended values or you may risk damaging the ASUS All-in-One PC. 25O -5O 22 ASUS All-in-One PC ET223 and ET203 - Asus ET2230IUK | ET2230I Series users manual - Page 23
the upper USB 3.0 port on the side panel for wired keyboard or mouse. Use the lower USB 3.0 port to charge smart devices or MP3 players. ASUS All-in-One PC ET223 and ET203 23 - Asus ET2230IUK | ET2230I Series users manual - Page 24
avoid interference. • The illustrations above are for reference only. Actual hardware and specifications of the optional wired or wireless keyboard and mouse may vary. 24 ASUS All-in-One PC ET223 and ET203 - Asus ET2230IUK | ET2230I Series users manual - Page 25
supplied AC adapter to the DC IN jack on the rear panel ( 1, 2, and 3 ) and then press the Power button on the front panel (4) of the ASUS All-in-One PC to power on the system. WARNING! DO NOT connect the AC power cord to an AC outlet prior to connecting the - Asus ET2230IUK | ET2230I Series users manual - Page 26
Using the touch screen (optional) The touch screen panel of your ASUS All-in-One PC provides excellent viewing features for photos, videos, and other multimedia files on your ASUS All-in-One PC. It also supports the 10-point multi-touch feature that facilitates smoother and more accurate touch - Asus ET2230IUK | ET2230I Series users manual - Page 27
vary depending on model. The gestures allow you to launch programs and access the settings of your ASUS All-in-One PC. The functions can be activated by using the hand gestures to your ASUS All-in-One PC's touch screen panel. Left edge swipe Right edge swipe Swipe from the left - Asus ET2230IUK | ET2230I Series users manual - Page 28
its menu. Zoom out Zoom in Bring together your two fingers on the touch panel. Spread apart your two fingers on the touch panel. 28 ASUS All-in-One PC ET223 and ET203 - Asus ET2230IUK | ET2230I Series users manual - Page 29
an app, tap and hold the top side of the running app and drag it down to the bottom of the screen to close it. ASUS All-in-One PC ET223 and ET203 29 - Asus ET2230IUK | ET2230I Series users manual - Page 30
30 ASUS All-in-One PC ET223 and ET203 - Asus ET2230IUK | ET2230I Series users manual - Page 31
guide you in configuring your Windows® 8.1 operating system. To start your ASUS All-in-One PC for the first time: 1. Press the power button on your ASUS to use on your ASUS All-in-One PC. 3. Carefully read the License Terms. Select I accept. 4. Follow the onscreen instructions to configure the - Asus ET2230IUK | ET2230I Series users manual - Page 32
to organize and easily access Windows® apps from the Start screen. It also includes the following features that you can use while working on your ASUS All-in-One PC. Start screen The Start screen appears after successfully signing in to your user account. It helps organize all the applications you - Asus ET2230IUK | ET2230I Series users manual - Page 33
Hotspots Onscreen hotspots allow you to launch programs and access the settings of your ASUS All-in-One PC. The functions in these hotspots can be activated using your mouse. Hotspots on a running app Hotspots on the Start screen ASUS All-in-One PC ET223 and ET203 33 - Asus ET2230IUK | ET2230I Series users manual - Page 34
Start screen. From the Start screen: Hover your mouse pointer on the lower left corner then tap/click to go back to that app. 34 ASUS All-in-One PC ET223 and ET203 - Asus ET2230IUK | ET2230I Series users manual - Page 35
Working with Windows® apps. upper or lower right Hover your mouse pointer on the upper or corner lower right corner to launch the Charms bar. ASUS All-in-One PC ET223 and ET203 35 - Asus ET2230IUK | ET2230I Series users manual - Page 36
Start screen. Hover your mouse pointer over the left corner of your Start screen or any opened app to call out the Start button. 36 ASUS All-in-One PC ET223 and ET203 - Asus ET2230IUK | ET2230I Series users manual - Page 37
of the programs inside Windows® 8.1 when you right-click on the Start button. The context menu also includes the following shut down options for your ASUS All-in-One PC: sign out, sleep, shut down, restart - Asus ET2230IUK | ET2230I Series users manual - Page 38
Navigation tab to tick the Navigation and Start screen options you want to use. 4. Tap/click Apply to save the new settings then exit. 38 ASUS All-in-One PC ET223 and ET203 - Asus ET2230IUK | ET2230I Series users manual - Page 39
Working with Windows® apps Use your ASUS All-in-One PC's touch screen panel or optional keyboard and mouse to launch, customize, and close apps. Launching to launch it. Press twice then use the arrow keys to browse through the apps. Press an app. to launch ASUS All-in-One PC ET223 and ET203 39 - Asus ET2230IUK | ET2230I Series users manual - Page 40
and select an app tile size. Right-click on the app to activate the Customize bar, then click and select an app tile size. 40 ASUS All-in-One PC ET223 and ET203 - Asus ET2230IUK | ET2230I Series users manual - Page 41
to change to a hand icon. 2. Drag then drop the app to the bottom of the screen to close it. From the running app's screen, press . ASUS All-in-One PC ET223 and ET203 41 - Asus ET2230IUK | ET2230I Series users manual - Page 42
using the following options: Swipe up on the Start screen. On the Start screen, click the button. From the Start screen, Press then press . 42 ASUS All-in-One PC ET223 and ET203 - Asus ET2230IUK | ET2230I Series users manual - Page 43
on the apps that you want to add on the Start screen. 3. Click on the icon to pin the selected apps on the Start screen. ASUS All-in-One PC ET223 and ET203 43 - Asus ET2230IUK | ET2230I Series users manual - Page 44
Charms bar The Charms bar is a toolbar that can be triggered on the right side of your screen. It consists of several tools that allow you to share applications and provide quick access for customizing the settings of your ASUS All-in-One PC. Charms bar 44 ASUS All-in-One PC ET223 and ET203 - Asus ET2230IUK | ET2230I Series users manual - Page 45
allows you to look for files, applications, or programs in your ASUS All-in-One PC. Share This charm allows you to share applications charm allows you to access and share files with the devices attached to your ASUS All-in-One PC such as an external display or printer. Settings This charm allows you - Asus ET2230IUK | ET2230I Series users manual - Page 46
Snap feature The Snap feature displays two apps side-by-side, allowing you to work or switch between apps. Snap bar 46 ASUS All-in-One PC ET223 and ET203 - Asus ET2230IUK | ET2230I Series users manual - Page 47
right arrow key to snap the app to the left or right pane. 3. Launch another app. This app is automatically placed in the empty pane. ASUS All-in-One PC ET223 and ET203 47 - Asus ET2230IUK | ET2230I Series users manual - Page 48
to help you launch applications and navigate Windows® 8.1. Switches between the Start screen and the last \ running app Launches the desktop Launches the This ASUS All-in-One PC window on Desktop mode Opens the File option from the Search charm Opens the Share charm Opens the Settings charm - Asus ET2230IUK | ET2230I Series users manual - Page 49
Opens the context menu of the Start button Launches the magnifier icon and zooms in your screen Zooms out your screen Opens the Narrator Settings ASUS All-in-One PC ET223 and ET203 49 - Asus ET2230IUK | ET2230I Series users manual - Page 50
display via the HDMI-output port If you want to use a high-definition TV as an audio output device, connect it to the Home Theater ASUS All-in-One PC and follow the steps below to configure the audio settings. To configure the audio output via an HDMI device: 1. From the - Asus ET2230IUK | ET2230I Series users manual - Page 51
5. Select Stereo and click Next. 6. Tick the Front left and right option, and click Next. 7. Click Finish to exit the speaker setup. ASUS All-in-One PC ET223 and ET203 51 - Asus ET2230IUK | ET2230I Series users manual - Page 52
Connecting to the Internet Access emails, surf the Internet, and share applications via social networking sites on or from your ASUS All-in-One PC using wireless/Wi-Fi or wired connection. Setting up a Wi-Fi connection in Windows® 8.1 1. Launch the Charm bar from the Start - Asus ET2230IUK | ET2230I Series users manual - Page 53
under the Property option then select your preferred bandwidth setting by clicking on the drop-down box below Value. 7. Click OK to save and exit. ASUS All-in-One PC ET223 and ET203 53 - Asus ET2230IUK | ET2230I Series users manual - Page 54
Wired connection 1. Use a network (RJ-45) cable to connect your ASUS All-in-One PC to a DSL/cable modem or a local area network connection or Configuring a static IP network connection. • Contact your Internet Service Provider (ISP) for details or assistance in setting up your Internet connection. - Asus ET2230IUK | ET2230I Series users manual - Page 55
the previous section Configuring a dynamic IP/PPPoE network connection. 2 Click Use the following IP address. 3. Enter the IP address, Subnet mask and Gateway from your service provider. 4. If needed, enter the preferred DNS Server address and alternative address. 5. When done, click OK - Asus ET2230IUK | ET2230I Series users manual - Page 56
-in-One PC off Do either of the following to shut down your ASUS All-in-One PC: • Tap/click from the Charms bar then tap/click > Shut down to do a normal shutdown. • If your ASUS All-in-One PC is unresponsive, press and hold the power button for at least four - Asus ET2230IUK | ET2230I Series users manual - Page 57
settings only with the help of a trained service personnel. Quickly enter the BIOS To access the BIOS: • When your ASUS All-in-One PC is off, press the seconds to access the BIOS directly. • Press the power button to turn on your ASUS All-in-One PC then press or during POST. NOTE: POST - Asus ET2230IUK | ET2230I Series users manual - Page 58
! To go through POST, follow any of the ways described in the section Quickly enter the BIOS in Chapter 3. 2. From the screen, click Troubleshoot. 3. Select Reset your PC. 4. Click Next. 5. Select Only the drive where the Windows is installed. 6. Select Just remove my files. 7. Click Reset. 58 - Asus ET2230IUK | ET2230I Series users manual - Page 59
Working with Windows® apps. 2. From the Control Panel's System and Security, click Find and fix problems. 3. Click Recovery > Create a recovery drive. 4. Click Next. 5. Select the USB storage process to complete. 8. When the process is completed, click Finish. ASUS All-in-One PC ET223 and ET203 59 - Asus ET2230IUK | ET2230I Series users manual - Page 60
Settings > Change PC Settings > General. 3. Scroll down to view the Remove everything and reinstall Windows option. Under this option, click Get Started. 4. Follow the onscreen instructions to complete the reinstallation and reset process. 60 ASUS All-in-One PC ET223 and ET203 - Asus ET2230IUK | ET2230I Series users manual - Page 61
, etc.) before removing the compartment cover. IMPORTANT! • Visit an authorized service center or retailer for information on RAM module upgrades for your ASUS All-in-One PC. • Purchase RAM modules from authorized retailers of this ASUS All- in-One PC to ensure maximum compatibility and reliability - Asus ET2230IUK | ET2230I Series users manual - Page 62
To install a RAM module: 1. Loosen the screw of the ASUS All-in-One PC's compartment cover. 2. Pull out the compartment cover and remove it completely from your ASUS All-in-One PC. Set aside. 3. Remove the metal cover (on selected models) then set aside. 62 ASUS All-in-One PC ET223 and ET203 - Asus ET2230IUK | ET2230I Series users manual - Page 63
be firmly fixed in place. 6. Replace the compartment cover. 7. Secure the compartment cover using the screw that you removed earlier in step 1. 30o angle notches ASUS All-in-One PC ET223 and ET203 63 - Asus ET2230IUK | ET2230I Series users manual - Page 64
64 ASUS All-in-One PC ET223 and ET203 - Asus ET2230IUK | ET2230I Series users manual - Page 65
radiate radio frequency energy and, if not installed and used in accordance with the instructions, may cause harmful interference to radio communications. However, there is no guarantee that • Consult the dealer or an experienced radio/TV technician for help. ASUS All-in-One PC ET223 and ET203 65 - Asus ET2230IUK | ET2230I Series users manual - Page 66
MHz. CAUTION: Any changes or modifications not expressly approved by the guarantee of this device could void the user's authority to operate the equipment. 66 ASUS All-in-One PC ET223 and ET203 - Asus ET2230IUK | ET2230I Series users manual - Page 67
transmitting antenna during transmitting. End users must follow the specific operating instructions for satisfying RF exposure compliance. Operation is subject to the following , including interference that may cause undesired operation of the device. ASUS All-in-One PC ET223 and ET203 67 - Asus ET2230IUK | ET2230I Series users manual - Page 68
fil de facon a minimiser les contacts humains lors du fonctionnement normal. India RoHS This product complies with the "India E-waste (Management and Handling) Rule 2011" and prohibits use of lead except for the exemptions listed in Schedule-II of the Rule. 68 ASUS All-in-One PC ET223 and ET203 - Asus ET2230IUK | ET2230I Series users manual - Page 69
through Ch14 Europe ETSI2.412-2.472 GHz Ch01 through Ch13 In the frequency band 5 150-5 350 MHz, WAS/RLANs shall be restricted to indoor use. ASUS All-in-One PC ET223 and ET203 69 - Asus ET2230IUK | ET2230I Series users manual - Page 70
of the European Parliament and Commission from 9 March, 1999 governing Radio and Telecommunications Equipment and mutual recognition of conformity. is for class II device. 70 ASUS All-in-One PC ET223 and ET203 - Asus ET2230IUK | ET2230I Series users manual - Page 71
or equivalent type recommended by the manufacturer. Dispose of used batteries according to the manufacturer's instructions. No Exposure to Liquids DO NOT expose to or use near liquids, rain, or moisture the battery should not be placed in municipal waste. ASUS All-in-One PC ET223 and ET203 71 - Asus ET2230IUK | ET2230I Series users manual - Page 72
.com/english/Compliance.htm for information disclosure based on regulation requirements ASUS is complied with: Japan JIS-C-0950 Material Declarations EU REACH SVHC Korea RoHS ASUS Recycling/Takeback Services ASUS recycling and takeback programs come from our commitment to the highest standards for - Asus ET2230IUK | ET2230I Series users manual - Page 73
, specify that the Coaxial cable shield be connected to the grounding system of the building as close to the point of cable entry as practical. ASUS All-in-One PC ET223 and ET203 73 - Asus ET2230IUK | ET2230I Series users manual - Page 74
save money and protect the environment through energy efficient products and practices. All ASUS products with the ENERGY STAR logo comply with the ENERGY STAR standard, and program. NOTE: ENERGY STAR is NOT supported on FreeDOS and Linux-based products. 74 ASUS All-in-One PC ET223 and ET203 - Asus ET2230IUK | ET2230I Series users manual - Page 75
ASUS All-in-One PC ET223 and ET203 75 - Asus ET2230IUK | ET2230I Series users manual - Page 76
Manufacturer ASUSTeK Computer Inc. Tel: +886-2-2894-3447 Address: 4F, No. 150, LI-TE RD., PEITOU, TAIPEI 112, TAIWAN Authorised ASUSTeK Computer GmbH representative in Europe Address: HARKORT STR. 21-23, 40880 RATINGEN, GERMANY
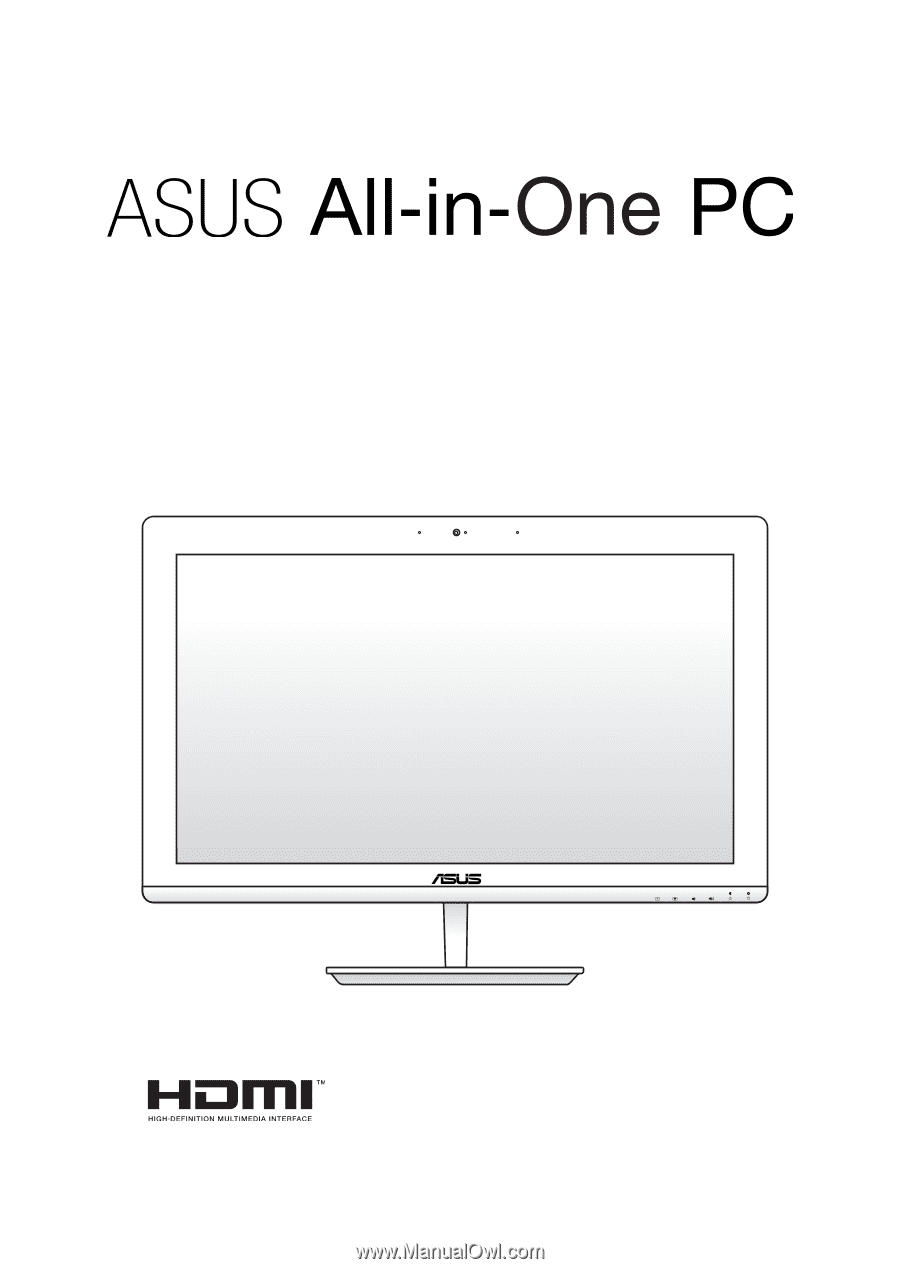
ET223 and ET203 Series
User Guide