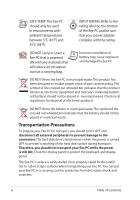Asus Eee PC 1001PQD User Manual
Asus Eee PC 1001PQD Manual
 |
View all Asus Eee PC 1001PQD manuals
Add to My Manuals
Save this manual to your list of manuals |
Asus Eee PC 1001PQD manual content summary:
- Asus Eee PC 1001PQD | User Manual - Page 1
E6054 Eee PC User Manual Windows® Win7 Edition Eee PC 1001PQ Series - Asus Eee PC 1001PQD | User Manual - Page 2
Table of Contents About This User's Manual...iv Notes for This Manual...iv Safety Precautions...v Transportation Precautions vi Charging Your Area Network 2-7 Browsing web pages 2-10 Chapter 3: Using the Eee PC ASUS Update...3-2 Updating the BIOS through the Internet 3-2 Updating the BIOS - Asus Eee PC 1001PQD | User Manual - Page 3
Safety Requirement A-9 REACH Notice...A-9 Global Environmental Regulation Compliance and Declaration ......A-10 Takeback Services A-10 Nordic Lithium Cautions (for lithium-ion batteries A-11 Copyright Information...A-13 Limitation of Liability...A-14 Service and Support...A-14 ASUS Eee PC iii - Asus Eee PC 1001PQD | User Manual - Page 4
by models and territories. There may be differences between your Eee PC and the pictures shown in this manual. Please accept your Eee PC as being correct. Notes for This Manual A few notes and warnings are used throughout this guide, allowing you to complete certain tasks safely and effectively - Asus Eee PC 1001PQD | User Manual - Page 5
Safety Precautions The following safety precautions will increase the life of the Eee PC. Follow all precautions and instructions. Except as described in this manual, refer all servicing to qualified personnel. Do not use damaged power cords, accessories, or other peripherals. Do not use strong - Asus Eee PC 1001PQD | User Manual - Page 6
any materials that will reduce air circulation such as a carrying bag. Incorrect installation of battery may cause explosion and damage the Eee PC. DO NOT throw the Eee PC in municipal waste. This product has been designed to enable proper reuse of parts and recycling.The symbol of the crossed out - Asus Eee PC 1001PQD | User Manual - Page 7
magnetic wands (hand-held devices used on people or individual items).You can send your Eee PC and diskettes through airport X-ray machines. However, it is recommended that you do not send your Eee PC or diskettes through airport magnetic detectors or expose them to magnetic wands. ASUS Eee PC vii - Asus Eee PC 1001PQD | User Manual - Page 8
viii Table of Contents - Asus Eee PC 1001PQD | User Manual - Page 9
Top Side Bottom Side Front Side Right Side Left Side Keyboard Usage Touchpad Usage 1 Chapter 1: Knowing the Parts - Asus Eee PC 1001PQD | User Manual - Page 10
Top Side Refer to the illustration below to identify the components on this side of the Eee PC. The top side may vary in appearance depending on models. 1 2 3 4 5 6 7 The keyboard differs for each territory. 1-2 Chapter 1: Knowing the Parts - Asus Eee PC 1001PQD | User Manual - Page 11
power indicator lights when the Eee PC is turned ON and blinks slowly when the Eee PC is in the Save-to-RAM (Sleep) mode. This indicator is OFF when the Eee PC is turned OFF. Battery Charge Indicator The battery charge indicator (LED) shows the battery charging status as follows: ASUS Eee PC 1-3 - Asus Eee PC 1001PQD | User Manual - Page 12
Powered ON With Adapter High battery power (95%-100%) Green ON Medium battery power (11%-94%) Orange ON Low battery power (0%-10%) Orange Blinking Powered OFF / Standby mode With Adapter High battery power (95%-100%) Green ON Medium battery power (11%-94%) Orange ON Low battery power - Asus Eee PC 1001PQD | User Manual - Page 13
side of the Eee PC. The bottom side may vary in appearance depending on model. 1 2 3 4 The bottom of the Eee PC can get very hot. Be careful when handling the Eee PC while it is which may block the vents. DO NOT PUT THE Eee PC ON YOUR LAP OR OTHER PARTS OF THE BODY TO AVOID INJURY FROM THE HEAT - Asus Eee PC 1001PQD | User Manual - Page 14
when moving temporarily between locations. Battery time varies by usage and by the specifications for this Eee PC.The battery pack cannot be disassembled and must be purchased as a single unit. 3 Battery Lock - Manual The manual battery lock is used to keep the battery pack secured. Move the - Asus Eee PC 1001PQD | User Manual - Page 15
a metal cable and lock that prevent the Eee PC to be removed from a fixed object. 4 LAN Port The eight-pin RJ-45 LAN port (10/100M bit) supports a standard Ethernet cable for connection to a local network. The built-in connector allows convenient use without additional adapters. ASUS Eee PC 1-7 - Asus Eee PC 1001PQD | User Manual - Page 16
The 15-pin D-sub monitor port supports a standard VGAcompatible device such as a monitor or projector to allow viewing on a larger external display. 3 USB Port (2.0/1.1) 4 Air Vents The air vents allow cool air to enter and warm air to exit the Eee PC. Ensure that paper, books, clothing - Asus Eee PC 1001PQD | User Manual - Page 17
colored hot keys on the Eee PC's keyboard. The colored commands Notification area after activation. Zz Icon (F1): Places the Eee PC in suspend mode (Save-to-RAM). Radio Tower (F2) backlight. LCD/Monitor Icons (F8): Toggles between the Eee PC's LCD display and an external monitor. Task Manager - Asus Eee PC 1001PQD | User Manual - Page 18
browser. Home (←): Press to move the pointer to the beginning of the line. End (→): Press to move the pointer to the end of the line. Windows icon: Displays the start menu. Menu with pointer icon : Activates the properties menu and is equivalent to right-clicking the touchpad/mouse on an object - Asus Eee PC 1001PQD | User Manual - Page 19
finger scrolling up/down or left/right Three-finger page up/down Applications Adobe reader, Windows Photo Viewer Adobe reader, Windows Photo Viewer Adobe reader, MS Word, MS Excel Adobe reader, MS Word, MS Excel make a clockwise or counterclockwise rotation based on your needs. ASUS Eee PC 1-11 - Asus Eee PC 1001PQD | User Manual - Page 20
up/down or left/right- Use two fingertips to slide up/down or left/right on the touchpad to scroll a window up/down or left/ right. If your display window includes several sub-windows, move the pointer on that pane before scrolling. Three-finger page up/down- Use three fingers to move horizontally - Asus Eee PC 1001PQD | User Manual - Page 21
Powering on your Eee PC First-time Startup Desktop Network Connection 2 Chapter 2: Getting Started - Asus Eee PC 1001PQD | User Manual - Page 22
your Eee PC These are only quick instructions for using your Eee PC. 1. Install the battery pack 2. Connect the AC power adapter 33 11 3 1 22 2 22 2 11 1 3 110V-220V 3 110V-220V 3 110V-220V 3. Turn ON the Eee PC Damage may occur if you use a different adapter to power the Eee PC - Asus Eee PC 1001PQD | User Manual - Page 23
time you start your Eee PC, the Windows wizard will launch automatically and lead you through setting up your preferences and some basic information. Follow the wizard instructions to finish the initialization: if you want. Click then click Next to continue. Next to continue. ASUS Eee PC 2-3 - Asus Eee PC 1001PQD | User Manual - Page 24
5. Read the end user license agreement and check the two boxs before I accept the license terms. Click Next to continue. 6. Click Use recommended settings to get the latest important updates. 7. Specify the time zone you are in and the local date and time. Click Next to continue. 8. Connect to a - Asus Eee PC 1001PQD | User Manual - Page 25
and enter the specified folders. Some applications would form minimized icons in the Notification area. The actual Desktop screen may vary according to different models. ASUS Eee PC 2-5 - Asus Eee PC 1001PQD | User Manual - Page 26
Network Connection Configuring a wireless network connection 1. Click the wireless network icon with an orange star Windows® Notification area. in the If the wireless connection icon does not show in the Notification area, activate the wireless LAN function by pressing + ( + ) - Asus Eee PC 1001PQD | User Manual - Page 27
IP / PPPoE network connection: 1. Click the network icon with a yellow warning triangle in the Windows® Notification area and select Open Network and Sharing Center. 2. Click Change adapter settings in the left blue pane. 3. Right-click Local Area Connection and select Properties. ASUS Eee PC 2-7 - Asus Eee PC 1001PQD | User Manual - Page 28
4. Click Internet Protocol Version 4(TCP/IPv4) and click Properties. 5. Click Obtain an IP address automatically and click OK. (Continue the following steps if using PPPoE) 6. Return to the Network and Sharing Center and then click Set up a new connection or network. 2-8 Chapter 2: Getting - Asus Eee PC 1001PQD | User Manual - Page 29
icon in the taskbar and click the connection you just created. 12. Enter your user name and password. Click Connect to connect to the Internet. ASUS Eee PC 2-9 - Asus Eee PC 1001PQD | User Manual - Page 30
connection. Contact your Internet Service Provider (ISP) if you have problems connecting to the network. Browsing web pages After you finish the network setup, click Internet Explorer on the desktop and start enjoying net surfing. Visit our Eee PC homepage (http://eeepc.asus.com) to obtain the - Asus Eee PC 1001PQD | User Manual - Page 31
ASUS Update Bluetooth Connection (on selected models) Super Hybrid Engine Eee Docking Boingo Inspirus Desktop (on selected models) 3 Chapter 3: Using the Eee PC - Asus Eee PC 1001PQD | User Manual - Page 32
Update is a utility that allows you to manage, save, and update the Eee PC BIOS in Windows® environment. The ASUS Update utility allows you to: • Save the current BIOS file • Download the latest BIOS file from the Internet • Update the BIOS from an updated BIOS file • Update the BIOS directly from - Asus Eee PC 1001PQD | User Manual - Page 33
> ASUS > ASUSUpdate for EeePC> ASUSUpdate. The ASUS Update main window appears. 2. Select Update BIOS from file from the drop‑down menu, then click Next. 3. Locate the BIOS file from the Open window, then click Open. 4. Follow the screen instructions to complete the update process. ASUS Eee PC 3-3 - Asus Eee PC 1001PQD | User Manual - Page 34
for cables for connecting Bluetooth-enabled devices. Examples of Bluetooth-enabled devices may be Notebook PCs, Desktop PCs, mobile phones, and PDAs. To connect to a Bluetooth-enabled device: 1. Press < Network Connection and select View Bluetooth Network Devices. 3-4 Chapter 3: Using the Eee PC - Asus Eee PC 1001PQD | User Manual - Page 35
4. Click Add a device to look for 5. Select a Bluetooth-enabled new devices. device from the list and click Next. 6. Enter the Bluetooth security code into your device and start pairing. 7. The paired relationship is successfully built. Click Close to finish the setting. ASUS Eee PC 3-5 - Asus Eee PC 1001PQD | User Manual - Page 36
modes. The assigned instant key toggles power savings between various power saving modes. The power saving modes control many aspects of your Eee PC to maximize performance versus battery time. Applying or removing the power adapter will automatically switch the system between AC mode and battery - Asus Eee PC 1001PQD | User Manual - Page 37
online entertainment contents including Radio, Live TV and Games, etc. The ASUS @Vibe service contents differ for each territory. Game Park Game Park includes multiple interesting games. ASUS AP Bank ASUS AP Bank offers various software applications and multimedia enjoyment online. ASUS Eee PC 3-7 - Asus Eee PC 1001PQD | User Manual - Page 38
space. With Internet connection, you can access and share any files whenever you want and wherever you are. The ASUS WebStorage help file is accessible only when your Eee PC connects to the Internet. Sharing E-Cam / YouCam YouCam / E-Cam provides interesting effects and useful add-ons for your - Asus Eee PC 1001PQD | User Manual - Page 39
position of the Eee Docking tool bar. Boingo (on selected models) Boingo gives you easy access to global Wi-Fi services with a special price via the Boingo utility. Use one account at more than 100,000 hotspots around the world, including airports, hotels, cafes and restaurants. ASUS Eee PC 3-9 - Asus Eee PC 1001PQD | User Manual - Page 40
Eee PC, including programs which they can and cannot use and a safe environment for your children when they go online. For service and support, visit our multi-language web site at http://support.asus > All Programs > Child Safety Control. 2. Click Windows User Management on the left pane to set the - Asus Eee PC 1001PQD | User Manual - Page 41
4. Enter a password for your account and enter again to confirm it. Click Create Password. 5. The Computer administrator shows password protected. 6. Close the User Account window and click Click here to assign/change your Master Password in the Child Safety Control window. ASUS Eee PC 3-11 - Asus Eee PC 1001PQD | User Manual - Page 42
Safety Control, functions differently from the system administrator password. These two password can be set the same. 8. Click Click here to create a new Windows user account for your child. 9. Enter a user name and a password for the account of your child and select a picture for the account. Click - Asus Eee PC 1001PQD | User Manual - Page 43
10. In the Account Settings window, you may use Easy configuration by selecting an age group to quickly set up the child's account with default programs, permissions, and Title to remove the program. You can add or remove programs to or from the approved list whenever you want to. ASUS Eee PC 3-13 - Asus Eee PC 1001PQD | User Manual - Page 44
Restrictions and Bonus Settings. In the Restrictions tab of the Usage Rules window, you may tick the specific day and time that you would the application usage policy. In the Bonus Settings tab of the Usage Rules window, you classify program category and set progarm bonus to encourage your child to - Asus Eee PC 1001PQD | User Manual - Page 45
Next. 15. Set system operation permissions for the child account. Click Next. 16. Select which web browser to be used in Inspirus Desktop. Click Next. ASUS Eee PC 3-15 - Asus Eee PC 1001PQD | User Manual - Page 46
settings whenever you want to. Logging on to Inspirus Desktop Log on to the child account you created earlier during Windows Startup to use Inspirus Desktop. 1. Click the child account icon during Windows Startup. 2. Enter the account password (if available). 3-16 Chapter 3: Using the Eee PC - Asus Eee PC 1001PQD | User Manual - Page 47
& Documents 4 Gadgets 5 Start Button 6 Desktop Button All the programs available for use Personalizes your desktop Displays your files Useful little tools Shuts down or restart Eee PC Shows desktop or open programs ASUS Eee PC 3-17 - Asus Eee PC 1001PQD | User Manual - Page 48
the gadgets you would like to use and place them on the desktop. Trays Select your style of the desktop tray. 3-18 Chapter 3: Using the Eee PC - Asus Eee PC 1001PQD | User Manual - Page 49
more easily. Or simply enter the file name in the search box and search it directly.. System Manager System Manager allows you to manage your EeePC Netbook, and the programs running on it. It also displays the current system resources. ASUS Eee PC 3-19 - Asus Eee PC 1001PQD | User Manual - Page 50
3-20 Chapter 3: Using the Eee PC - Asus Eee PC 1001PQD | User Manual - Page 51
System Recovery Boot Booster 4 Chapter 4: System Recovery - Asus Eee PC 1001PQD | User Manual - Page 52
USB flash disk, external optical drive or hidden partition. Ensure to connect your Eee PC to the AC power adapter before using F9 recovery to avoid recovery failure. Using recovery automatically and follow the onscreen instructions to complete the recovery process. 4-2 Chapter 4: System Recovery - Asus Eee PC 1001PQD | User Manual - Page 53
16GB. • Memory cards are not supported for this function. • A dialog box appears as a reminder if you have not connected the USB storage device for system recovery backup to your Eee PC. 3. Select a desired USB data beforehand. 5. The system backup starts and click OK when done. ASUS Eee PC 4-3 - Asus Eee PC 1001PQD | User Manual - Page 54
XXXXXX to boot from the connected USB storage device. Please select boot device: HDD:SM-ASUS-PHISON SSD USB:XXXXXXXX ↑ and ↓ to move selection ENTER to select boot device 3. as drive"D". 6. Follow the onscreen instructions to complete the recovery process. 4-4 Chapter 4: System Recovery - Asus Eee PC 1001PQD | User Manual - Page 55
you change any Eee PC components or perform system recovery (from USB flash disk, external optical drive or hidden partition). Follow the instructions below to disable and restart Eee PC. Remember to enable Boot Booster after you complete hardware change or system recovery. ASUS Eee PC 4-5 - Asus Eee PC 1001PQD | User Manual - Page 56
4-6 Chapter 4: System Recovery - Asus Eee PC 1001PQD | User Manual - Page 57
Declarations and Safety Statements Copyright Information Limitation of Liability Service and Support A Appendix - Asus Eee PC 1001PQD | User Manual - Page 58
, including interference that may cause undesired operation. This equipment has been tested and found to comply with the limits for a class B digital energy and, if not installed and used in accordance with the instructions, may cause harmful interference to radio communications. However, there is - Asus Eee PC 1001PQD | User Manual - Page 59
requirements, please avoid direct contact to the transmitting antenna during transmitting. End users must follow the specific operating instructions for satisfying RF exposure compliance. Eee PC 1001PQ Series Max. SAR Measurement (1g) AR5B95(AW-NE785H)/AW-GE112H 802. 11b: 0.056 W/kg 802. 11g: 0.061 - Asus Eee PC 1001PQD | User Manual - Page 60
] • Effective use of the radio spectrum as in [Article 3.2] • Radio test suites according to [EN 300 328-2] IC Radiation Exposure Statement for Canada This equipment transmitting. End users must follow the specific operating instructions for satisfying RF exposure compliance. Operation is subject - Asus Eee PC 1001PQD | User Manual - Page 61
service (i.e. co-channel Mobile Satellite systems) this device is intended to be operated indoors and away from windows to provide maximum shielding. Equipment (or its transmit antenna) that is installed outdoors is subject to licensing. Eee PC 1001PQ à la norme NMB-003 du Canada ASUS Eee PC A-5 - Asus Eee PC 1001PQD | User Manual - Page 62
CE Mark Warning CE marking for devices without wireless LAN/Bluetooth The shipped version of this device complies with the requirements of the EEC directives 2004/108/EC "Electromagnetic compatibility" and 2006/95/ EC "Low voltage directive". CE marking for devices with wireless LAN/ Bluetooth This - Asus Eee PC 1001PQD | User Manual - Page 63
Drôme 37 Indre et Loire 45 Loiret 50 Manche 58 Nièvre 59 Nord 61 Orne 63 Puy du Dôme 66 Pyrénées Orientales ASUS Eee PC A-7 - Asus Eee PC 1001PQD | User Manual - Page 64
safety precautions should always be followed to reduce the risk of fire, electric shock, and injury to persons, including the following: • DO NOT use the Eee PC near water, for example, near a bath tub, wash bowl, kitchen sink or laundry tub, in a wet basement or near a swimming pool. • DO NOT use - Asus Eee PC 1001PQD | User Manual - Page 65
• Do not dispose the Eee PC battery pack in a fire, as they may explode. Check with local codes for possible special disposal instructions to reduce the risk of injury the chemical substances in our products at ASUS REACH website at http:// green.asus.com/english/REACH.htm. ASUS Eee PC A-9 - Asus Eee PC 1001PQD | User Manual - Page 66
is complied with: • Japan JIS-C-0950 Material Declarations • EU REACH SVHC • Korea RoHS • Swiss Energy Laws Takeback Services ASUS recycling and takeback programs come from our commitment to the highest standards for protecting our environment. We believe in providing solutions for our customers - Asus Eee PC 1001PQD | User Manual - Page 67
recommended by the manufacturer. Dispose of used batteries according to the manufacturer's instructions. (English) ATTENZIONE! Rischio di esplosione della batteria se sostituita in modo sousittelemaan tyyppiin. Hävitä käytetty paristo valmistagan ohjeiden mukaisesti. (Finnish) ASUS Eee PC A-11 - Asus Eee PC 1001PQD | User Manual - Page 68
du mêre type ou d'un type équivalent recommandé par le constructeur. Mettre au rebut les batteries usagées conformément aux instructions du fabricant. (French) ADVARSEL! Eksplosjonsfare ved feilaktig skifte av batteri. Benytt samme batteritype eller en tilsvarende type anbefalt av apparatfabrikanten - Asus Eee PC 1001PQD | User Manual - Page 69
NOTICE, AND SHOULD NOT BE CONSTRUED AS A COMMITMENT BY ASUS. ASUS ASSUMES NO RESPONSIBILITY OR LIABILITY FOR ANY ERRORS OR INACCURACIES THAT MAY APPEAR IN THIS MANUAL, INCLUDING THE PRODUCTS AND SOFTWARE DESCRIBED IN IT. Copyright © 2010 ASUSTeK COMPUTER INC. All Rights Reserved. ASUS Eee PC A-13 - Asus Eee PC 1001PQD | User Manual - Page 70
under this Warranty Statement, up to the listed contract price of each product. ASUS will only be responsible for or indemnify you for loss LOST PROFITS OR SAVINGS), EVEN IF ASUS, ITS SUPPLIERS OR YOUR RESELLER IS INFORMED OF THEIR POSSIBILITY. Service and Support Visit our multi-language web site - Asus Eee PC 1001PQD | User Manual - Page 71
ASUS Eee PC A-15 - Asus Eee PC 1001PQD | User Manual - Page 72
Manufacturer Address, City Country Authorized Representative in Europe Address, City Country ASUSTek COMPUTER INC. No. 150, LI-TE RD., PEITOU, TAIPEI 112, TAIWAN R.O.C TAIWAN ASUS COMPUTER GmbH HARKORT STR. 21-23, 40880 RATINGEN GERMANY A-16 Appendix

Eee PC
User Manual
Windows
®
Win7 Edition
Eee PC 1001PQ Series
E6054