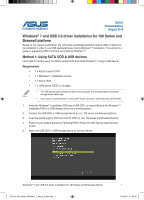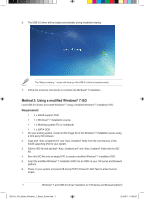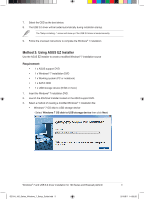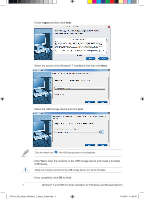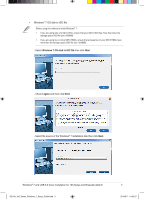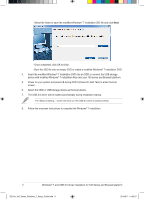Asus H170-PRO/USB 3.1 Win7 Installation guideEnglish
Asus H170-PRO/USB 3.1 Manual
 |
View all Asus H170-PRO/USB 3.1 manuals
Add to My Manuals
Save this manual to your list of manuals |
Asus H170-PRO/USB 3.1 manual content summary:
- Asus H170-PRO/USB 3.1 | Win7 Installation guideEnglish - Page 1
7 installation. This section is a guide on preloading USB 3.0 drivers and installing Windows® 7. Method 1: Using SATA ODD & USB devices Load USB 3.0 drivers using the ASUS support DVD and install Windows® 7 using a USB device. Requirement: • 1 x ASUS support DVD • 1 x Windows® 7 installation source - Asus H170-PRO/USB 3.1 | Win7 Installation guideEnglish - Page 2
loaded correctly. 7. Follow the onscreen instructions to complete the Windows® 7 installation. Method 2: Using a modified Windows® 7 ISO Load USB 3.0 drivers and install Windows® 7 using a modified Windows® 7 installation DVD. Requirement: • 1 x ASUS support DVD • 1 x Windows® 7 installation source - Asus H170-PRO/USB 3.1 | Win7 Installation guideEnglish - Page 3
up if the USB 3.0 driver is loaded correctly. 9. Follow the onscreen instructions to complete the Windows® 7 installation. Method 3: Using ASUS EZ Installer Use the ASUS EZ Installer to create a modified Windows® 7 installation source Requirement: • 1 x ASUS support DVD • 1 x Windows® 7 installation - Asus H170-PRO/USB 3.1 | Win7 Installation guideEnglish - Page 4
device. Make sure to backup contents on the USB storage device, as it will be formatted. - Once completed, click OK to finish. 4 Windows® 7 and USB 3.0 driver installation for 100 Series and Braswell platform DE164_100_Series_Windows_7_Setup_Guide.indd 4 2015/8/7 14:35:26 - Asus H170-PRO/USB 3.1 | Win7 Installation guideEnglish - Page 5
ISO file then click Next. - Check I agree and then click Next. - Select the source of the Windows® 7 installation disk then click Next. Windows® 7 and USB 3.0 driver installation for 100 Series and Braswell platform DE164_100_Series_Windows_7_Setup_Guide.indd 5 5 2015/8/7 14:35:27 - Asus H170-PRO/USB 3.1 | Win7 Installation guideEnglish - Page 6
"Setup is starting..." screen will show up if the USB 3.0 driver is loaded correctly. 8. Follow the onscreen instructions to complete the Windows® 7 installation. 6 Windows® 7 and USB 3.0 driver installation for 100 Series and Braswell platform DE164_100_Series_Windows_7_Setup_Guide.indd 6 2015
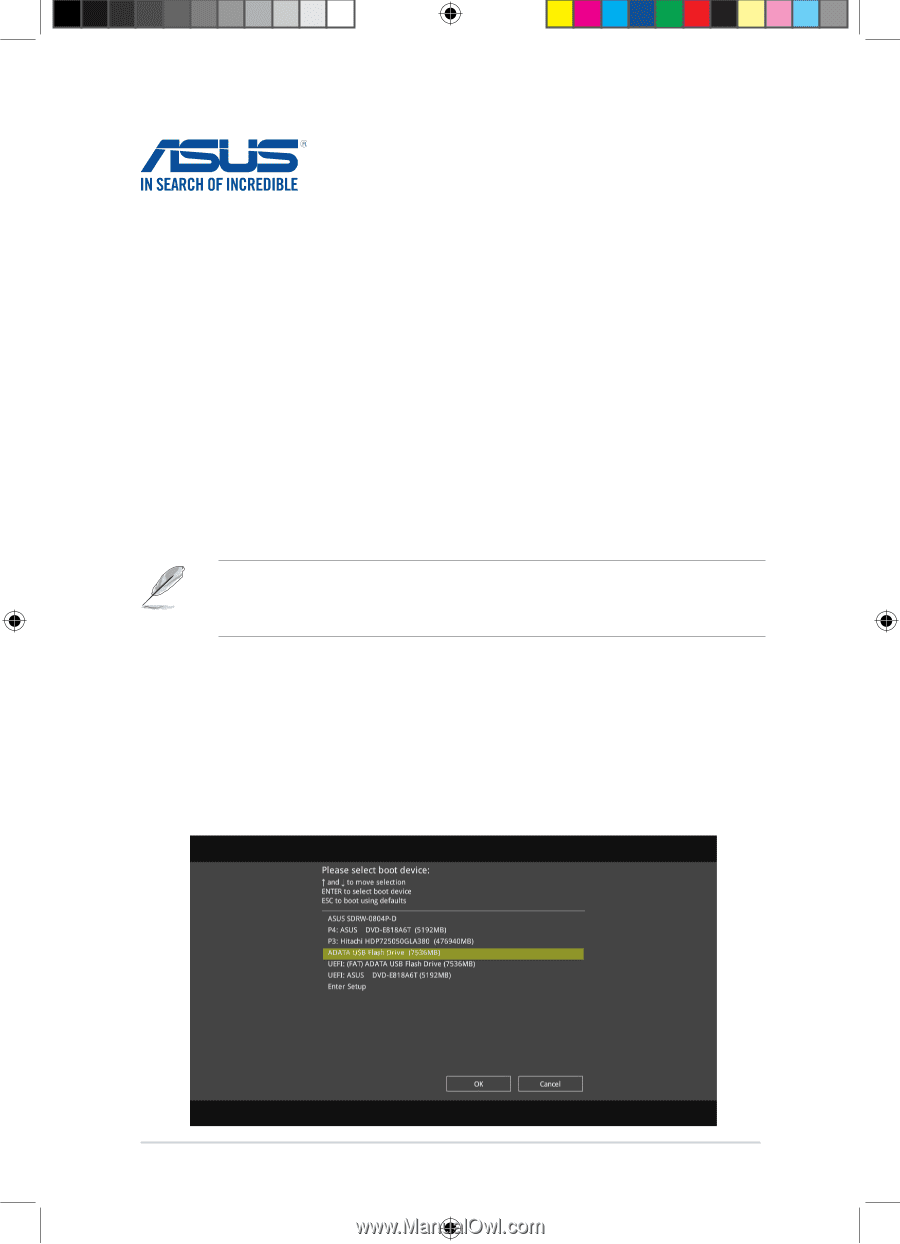
Windows
®
7 and USB 3.0 driver installation for 100 Series and Braswell platform
1
Method 1: Using SATA ODD & USB devices
Load USB 3.0 drivers using the ASUS support DVD and install Windows
®
7 using a USB device.
1.
Insert the Windows
®
7 installation DVD into a USB ODD, or copy all files on the Windows
®
7
installation DVD to a USB storage device on a working system.
2.
Connect the USB ODD or USB storage device to your 100 series and Braswell platform.
3.
Insert the ASUS support DVD into a SATA ODD on your 100 series and Braswell platform.
4.
Power on your system and press F8 during POST (Power-On Self Test) to enter the boot
screen.
5.
Select the USB ODD or USB storage device as the boot device.
Windows
®
7 and USB 3.0 driver installation for 100 Series and
Braswell platform
Based on the chipset specification, the 100 series and Braswell platform require USB 3.0 drivers to
be preloaded in order to use USB keyboard/mouse during Windows
®
7 installation. This section is a
guide on preloading USB 3.0 drivers and installing Windows
®
7.
DE164
Second Edition
August 2015
Requirement:
•
1 x ASUS support DVD
•
1 x Windows
®
7 installation source
•
1 x SATA ODD
•
1 x USB device (ODD or storage)
•
The USB storage device requires 8 GB or more capacity. It is recommended to format the
storage device before use.
•
If you want to install Windows
®
7 64-bit UEFI mode, use both a USB ODD and a SATA ODD.
DE164_100_Series_Windows_7_Setup_Guide.indd
1
2015/8/7
14:35:26