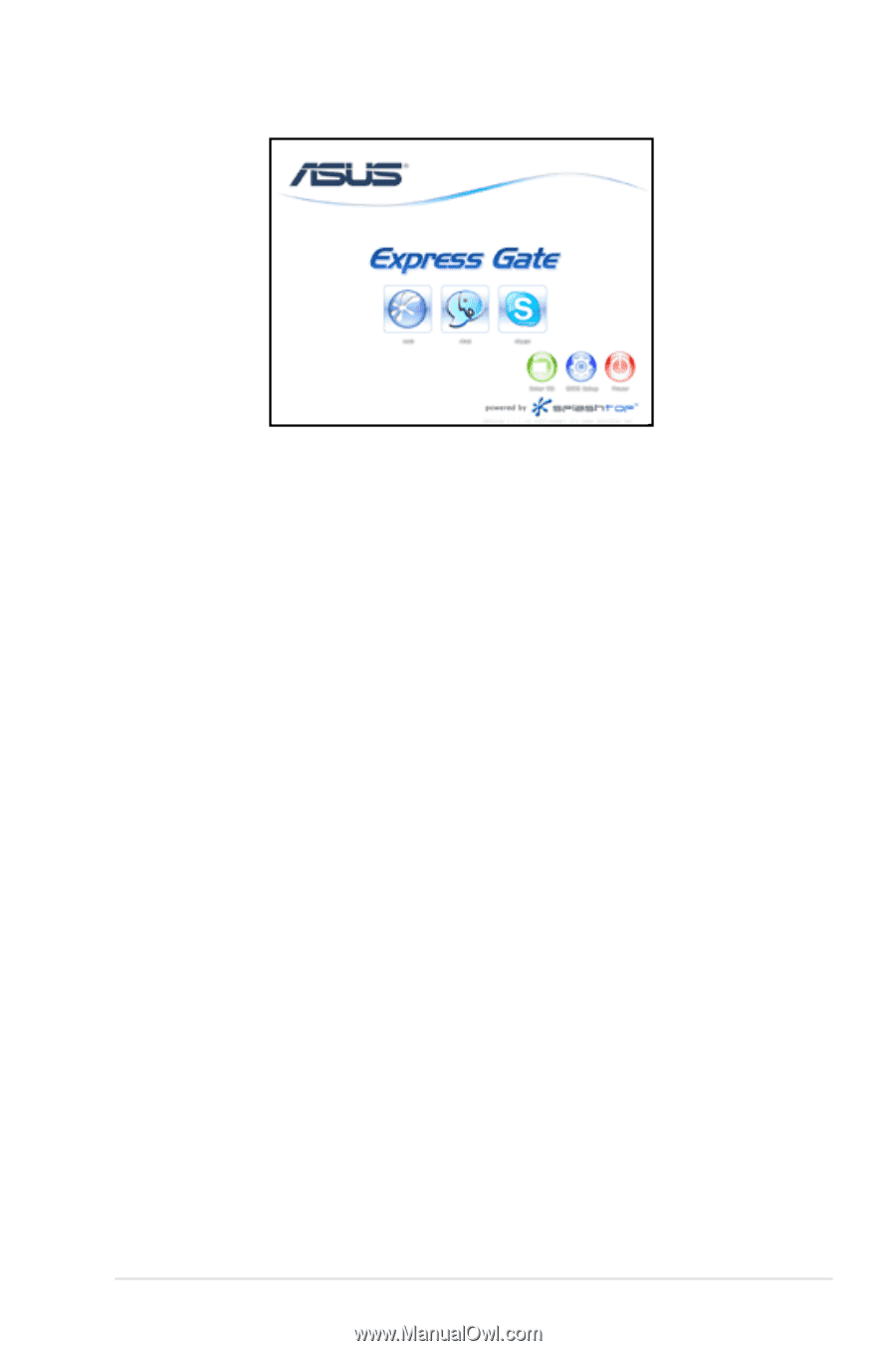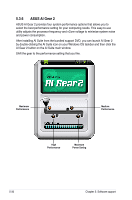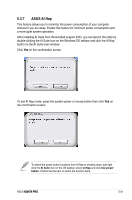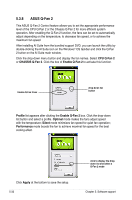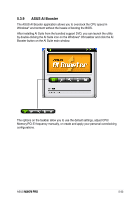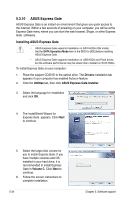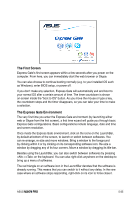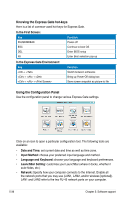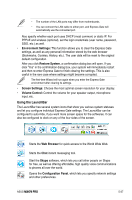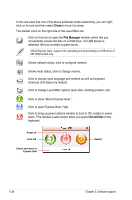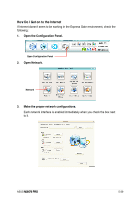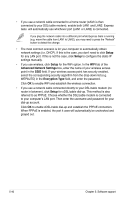Asus M3N78 PRO User Manual - Page 145
The First Screen, The Express Gate Environment
 |
UPC - 610839163656
View all Asus M3N78 PRO manuals
Add to My Manuals
Save this manual to your list of manuals |
Page 145 highlights
The First Screen Express Gate's first screen appears within a few seconds after you power on the computer. From here, you can immediately start the web browser or Skype. You can also choose to continue booting normally (e.g. to your installed OS such as Windows), enter BIOS setup, or power off. If you don't make any selection, Express Gate will automatically exit and boot to your normal OS after a certain amount of time. The timer countdown is shown on-screen inside the "boot to OS" button. As you move the mouse or type a key, the countdown stops and the timer disappears, so you can take your time to make a selection. The Express Gate Environment The very first time you enter the Express Gate environment (by launching either web or Skype from the first screen), a first time wizard will guide you through basic Express Gate configurations. Basic configurations include language, date and time and screen resolution. Once inside the Express Gate environment, click on the icons on the LaunchBar, by default at bottom of the screen, to launch or switch between softwares. You can re-arrange, re-size and move windows. Bring a window to the foreground by clicking within it or by clicking on its corresponding software icon. Re-size a window by dragging any of its four corners. Move a window by dragging its title bar. Besides using the LaunchBar, you can also switch between softwares by pressing + on the keyboard. You can also right-click anywhere on the desktop to bring up a menu of softwares. The red triangle on an software icon in the LaunchBar denotes that the software is already running. This means that you can switch to it without any delay. In the rare case where an software stops responding, right-click on its icon to force close it. ASUS M��3�N�7�8�P�R�O� 5-35