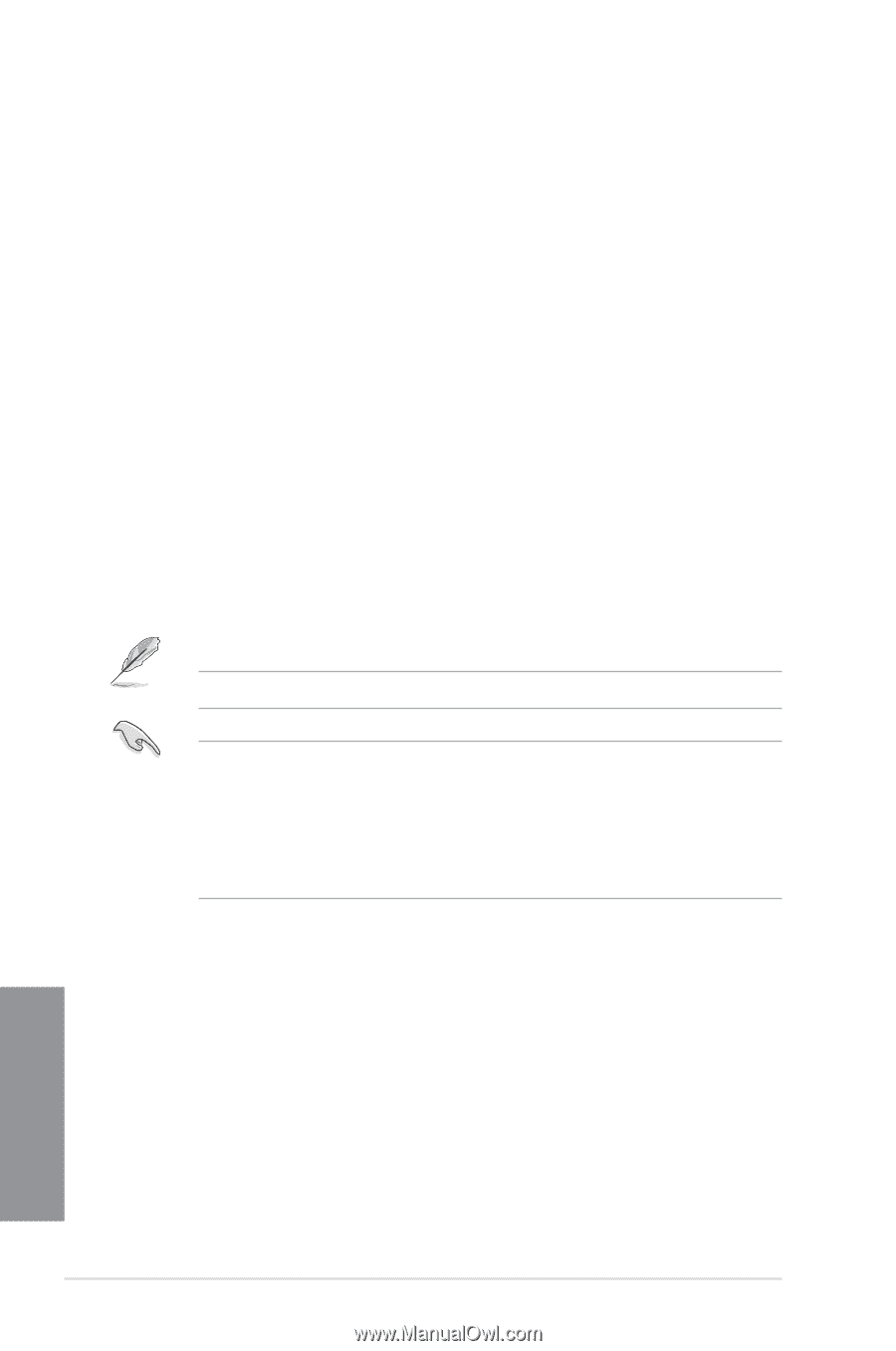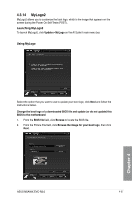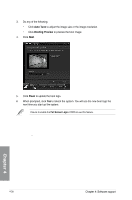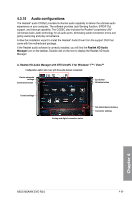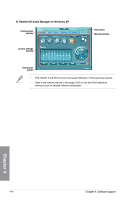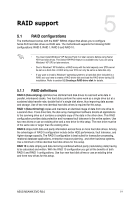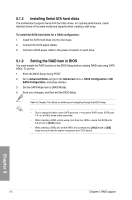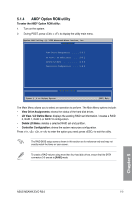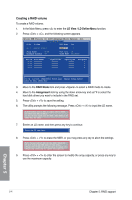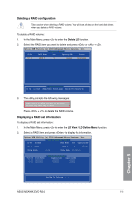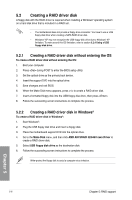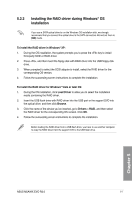Asus M5A99X EVO R2.0 M5A99X EVO R2.0 User's Manual - Page 158
Installing Serial ATA hard disks, 5.1.3 Setting the RAID item in BIOS, Advanced Mode, Advanced - chipset
 |
View all Asus M5A99X EVO R2.0 manuals
Add to My Manuals
Save this manual to your list of manuals |
Page 158 highlights
5.1.2 Installing Serial ATA hard disks The motherboard supports Serial ATA hard disk drives. For optimal performance, install identical drives of the same model and capacity when creating a disk array. To install the SATA hard disks for a RAID configuration: 1. Install the SATA hard disks into the drive bays. 2. Connect the SATA signal cables. 3. Connect a SATA power cable to the power connector on each drive. 5.1.3 Setting the RAID item in BIOS You must enable the RAID function in the BIOS Setup before creating RAID sets using SATA HDDs. To do this: 1. Enter the BIOS Setup during POST. 2. Go to Advanced Mode and go to the Advanced menu > SATA Configuration > SB SATA Configuration, and press . 3. Set the SATA Mode item to [RAID Mode]. 4. Save your changes, and then exit the BIOS Setup. Refer to Chapter 3 for details on entering and navigating through the BIOS Setup • Due to chipset limitation, when SATA ports are 1-4 are set to RAID mode, SATA ports 1-4 run at RAID mode at the same time. • When creating a RAID volume using more than four HDDs, ensure that SATA ports 5-6 are set to [RAID] mode. • When creating a RAID set, set the SATA_5-6 connectors to [AHCI] mode or [IDE] mode to ensure that the system recognizes your ODD device. Chapter 5 5-2 Chapter 5: RAID support