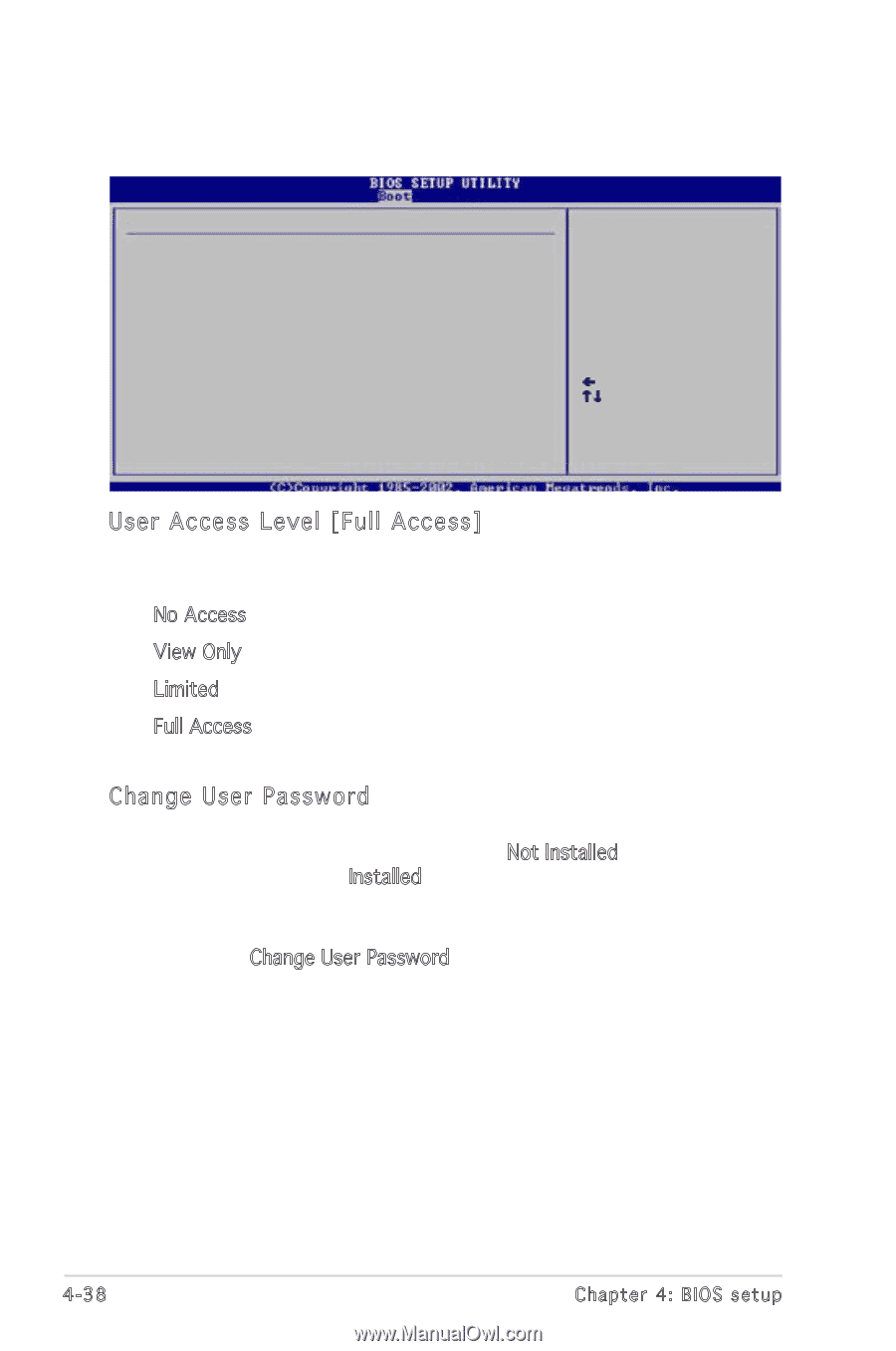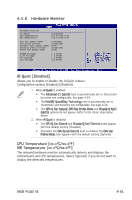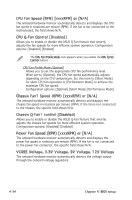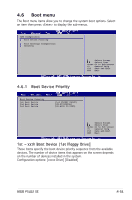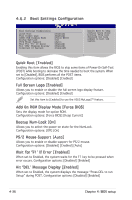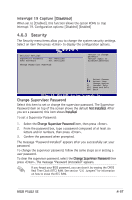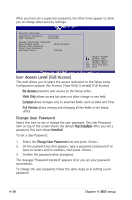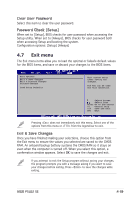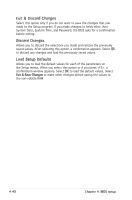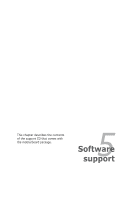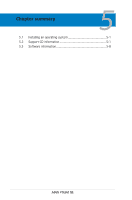Asus P5LD2 SE Motherboard Installation Guide - Page 98
User Access Level [Full Access], Change User Password
 |
View all Asus P5LD2 SE manuals
Add to My Manuals
Save this manual to your list of manuals |
Page 98 highlights
After you have set a supervisor password, the other items appear to allow you to change other security settings. Security Settings Supervisor Password User Password : Installed : Installed Change Supervisor Password User Access Level Change User Password Clear User Password Password Check [Full Access] [Setup] Select Screen Select Item +- Change Option F1 General Help F10 Save and Exit ESC Exit User Access Level [Full Access] This item allows you to select the access restriction to the Setup items. Configuration options: [No Access] [View Only] [Limited] [Full Access] No Access prevents user access to the Setup utility. View Only allows access but does not allow change to any field. Limited allows changes only to selected fields, such as Date and Time. Full Access allows viewing and changing all the fields in the Setup utility. Change User Password Select this item to set or change the user password. The User Password item on top of the screen shows the default Not Installed. After you set a password, this item shows Installed. To set a User Password: 1. Select the Change User Password item and press . 2. On the password box that appears, type a password composed of at least six letters and/or numbers, then press . 3. Confirm the password when prompted. The message "Password Installed" appears after you set your password successfully. To change the user password, follow the same steps as in setting a user password. 4-38 Chapter 4: BIOS setup