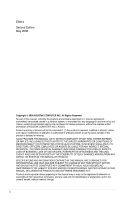Asus P5Q-E User Manual
Asus P5Q-E - Motherboard - ATX Manual
 |
UPC - 610839162567
View all Asus P5Q-E manuals
Add to My Manuals
Save this manual to your list of manuals |
Asus P5Q-E manual content summary:
- Asus P5Q-E | User Manual - Page 1
P5Q-E Motherboard - Asus P5Q-E | User Manual - Page 2
purposes, without the express written permission of ASUSTeK COMPUTER INC. ("ASUS"). Product warranty or service will not be ASUS HAS BEEN ADVISED OF THE POSSIBILITY OF SUCH DAMAGES ARISING FROM ANY DEFECT OR ERROR IN THIS MANUAL OR PRODUCT. SPECIFICATIONS AND INFORMATION CONTAINED IN THIS MANUAL - Asus P5Q-E | User Manual - Page 3
System memory 2-11 2.4.1 Overview 2-11 2.4.2 Memory configurations 2-12 2.4.3 Installing a DIMM 2-17 2.4.4 Removing a DIMM 2-17 2.5 Expansion slots 2-18 2.5.1 Installing an expansion card 2-18 2.5.2 Configuring an expansion card 2-18 2.5.3 Interrupt assignments 2-19 2.5.4 PCI slots 2-20 - Asus P5Q-E | User Manual - Page 4
3-1 3.1.1 ASUS Update utility 3-1 3.1.2 ASUS EZ Flash 2 utility 3-4 3.1.3 AFUDOS utility 3-5 3.2 BIOS setup program 3-7 3.2.1 BIOS menu screen 3-8 3.2.2 Menu bar 3-8 3.2.3 Navigation keys 3-8 3.2.4 Menu items 3-9 3.2.5 Sub-menu items 3-9 3.2.6 Configuration fields 3-9 3.2.7 Pop-up window - Asus P5Q-E | User Manual - Page 5
Ai Overclock Tuner 3- SATA Voltage 3-21 3.4.22 Load-Line Calibration 3-21 3.4.23 CPU Spread Spectrum 3-21 3.4.24 PCIE Spread Spectrum 3-22 3.5 Advanced menu 3-23 3.5.1 TPM Configuration 3-23 3.5.2 CPU Configuration 3-24 3.5.3 Chipset 3-26 3.5.4 Onboard Device Configuration 3-27 3.5.5 USB - Asus P5Q-E | User Manual - Page 6
Xpert Mode Update 3-39 3.8.4 Express Gate 3-40 3.8.5 ASUS O.C. Profile 3-41 3.8.6 Ai Net 2 3-42 3.9 Exit menu 3-43 Chapter 4: Software support 4.1 Installing an operating system 4-1 4.2 Support DVD information 4-1 4.2.1 Running the support DVD 4-1 4.2.2 Drivers menu 4-2 4.2.3 Utilities menu - Asus P5Q-E | User Manual - Page 7
Contents 4.3.8 ASUS EPU-6 Engine 4-24 4.3.9 ASUS AI Direct Link 4-28 4.3.10 AI Audio 2 (SoundMAX® High Definition Audio utility)... 4-30 4.3.11 ASUS Drive Xpert 4-39 4.3.12 ASUS Express Gate 4-50 4.4 RAID configurations 4-60 4.4.1 RAID definitions 4-60 4.4.2 Installing Serial ATA hard disks - Asus P5Q-E | User Manual - Page 8
reasonable protection against harmful interference in a residential installation. This equipment generates, uses and can radiate radio frequency energy and, if not installed and used in accordance with manufacturer's instructions, may cause harmful interference to radio communications. However - Asus P5Q-E | User Manual - Page 9
supply is broken, do not try to fix it by yourself. Contact a qualified service technician or your retailer. Operation safety • Before installing the motherboard and adding devices on it, carefully read all the manuals that came with the package. • Before using the product, make sure all cables - Asus P5Q-E | User Manual - Page 10
CPU features and technologies that the motherboard supports. Where to find more information Refer to the following sources for additional information and for product and software updates. 1. ASUS websites The ASUS website provides updated information on ASUS hardware and software products. Refer to - Asus P5Q-E | User Manual - Page 11
manual. DANGER/WARNING: Information to prevent injury to yourself when trying to complete a task. CAUTION: Information to prevent damage to the components when trying to complete a task. IMPORTANT: Instructions key. Example: means that you must press the Enter or Return key. - Asus P5Q-E | User Manual - Page 12
or this user manual for the Memory QVL (Qualified Vendors Lists). ** When installing total memory of 4GB capacity or more, Windows 32-bit operation system may onlyl recognize less than 3GB. Hence, a total installed memory of less than 3GB is recommended. 2 x PCI Express 2.0 x16 slots, support ATI - Asus P5Q-E | User Manual - Page 13
- ASUS Express Gate ASUS Power Saving Solution: - ASUS EPU-6 Engine - ASUS AI Nap ASUS Quiet Thermal Solution: - ASUS Fanless Design: Heat-pipe solution - ASUS Fanless Design: Stack Cool 2 - ASUS Fan Xpert ASUS EZ DIY: - ASUS Drive Xpert - ASUS DieHard BIOS - ASUS Q-Shield - ASUS Q-Connector - ASUS - Asus P5Q-E | User Manual - Page 14
x Power on switch 1 x Reset switch BIOS Features 16 Mb AMI BIOS, PnP, DMI 2.0, WfM 2.0, SM BIOS 2.4 Manageability WOL by PME, WOR by PME, WOR by Ring, PXE, Chassis Intrusion Support DVD Contents Drivers ASUS Express Gate ASUS PC Probe II ASUS Update ASUS AI Suite Image-Editing Suite Anti-virus - Asus P5Q-E | User Manual - Page 15
This chapter describes the motherboard features and the new technologies it supports. 1Product introduction - Asus P5Q-E | User Manual - Page 16
Chapter summary 1 1.1 Welcome 1-1 1.2 Package contents 1-1 1.3 Special features 1-2 ASUS P5Q-E - Asus P5Q-E | User Manual - Page 17
line of ASUS quality motherboards! Before you start installing the motherboard, and hardware devices on it, check the items in your package with the list below. 1.2 Package contents Check your motherboard package for the following items. Motherboard ASUS P5Q-E I/O modules 1 x 2-port USB 2.0 and - Asus P5Q-E | User Manual - Page 18
while still providing backward compatibility to PCIe 1.0 devices. See page 2-20-2-21 for details. Serial ATA 3 Gb/s technology and SATA-On-The-Go This motherboard supports hard drives based on the Serial ATA (SATA) 3 Gb/s storage specification, delivering enhanced scalability and doubling the bus - Asus P5Q-E | User Manual - Page 19
or latency. See page 2-25 for details. 1.3.2 ASUS unique features ASUS Express Gate Taking only 5 seconds to go online from bootup, Express Gate is the one-stop gateway to instant fun! It's a unique motherboard built-in OS. You can utilize the most popular Instant Messengers (IM) like MSN - Asus P5Q-E | User Manual - Page 20
bundled optional fan. The purpose of the innovative heat pipe design on this motherboard is that the groundbreaking fanless design does not have lifetime problems as a chipset fan does. Furthermore, it provides options for users to install side-flow fan or passive cooler. The Heat Pipe design is the - Asus P5Q-E | User Manual - Page 21
the incoming audio stream while recording. See page 4-33 for details. ASUS EZ DIY ASUS EZ DIY feature collection provides you easy ways to install computer components, update the BIOS or back up your favorite settings. ASUS Drive Xpert Without drivers or BIOS setups, the ASUS exclusive Drive Xpert - Asus P5Q-E | User Manual - Page 22
their favorite settings. See page 3-41 for details. ASUS EZ Flash 2 EZ Flash 2 is a user-friendly BIOS update utility. Simply press the predefined hotkey to launch the utility and update the BIOS without entering the OS. Update your BIOS easily without preparing a bootable diskette or using an OS - Asus P5Q-E | User Manual - Page 23
intelligent performance and overclocking features AI Booster The ASUS AI Booster allows you to overclock the CPU speed in Windows environment without the hassle of booting the BIOS. See page 4-23 for details. Precision Tweaker 2 Allows the user to adjust the NB Voltage, FSB termination Voltage - Asus P5Q-E | User Manual - Page 24
1-8 Chapter 1: Product Introduction - Asus P5Q-E | User Manual - Page 25
This chapter lists the hardware setup procedures that you have to perform when installing system components. It includes description of the jumpers and connectors on the motherboard. 2 Hardware information - Asus P5Q-E | User Manual - Page 26
2.1 Before you proceed 2-1 2.2 Motherboard overview 2-2 2.3 Central Processing Unit (CPU 2-5 2.4 System memory 2-11 2.5 Expansion slots 2-18 2.6 Jumpers 2-22 2.7 Onboard switches 2-24 2.8 Connectors 2-25 2.9 Starting up for the first time 2-40 2.10 Turning off the computer 2-41 ASUS P5Q-E - Asus P5Q-E | User Manual - Page 27
in the bag that came with the component. • Before you install or remove any component, ensure that the ATX power supply is switched off or the power cord is detached from the power supply. Failure to do so may cause severe damage to the motherboard, peripherals, and/or components. ASUS P5Q-E 2-1 - Asus P5Q-E | User Manual - Page 28
2.2 Motherboard overview 2.2.1 Motherboard layout Refer to 2.8 Connectors for more information about rear panel connectors and internal connectors. 2-2 Chapter 2: Hardware information - Asus P5Q-E | User Manual - Page 29
slots 20-1 pin TPM) 15. USB connectors (10-1 pin USB78, audio connector (4-pin CD) 19. Front panel audio connector (10-1 pin AAFP) 20. Digital audio connector (4-1 pin SPDIF_OUT) Page 2-36 2-6 2-33 2-11 2-23 2-34 2-27 2-29 2-28 2-30 2-22 2-38 2-24 2-27 2-31 2-34 2-32 2-37 2-35 2-37 ASUS P5Q - Asus P5Q-E | User Manual - Page 30
2.2.3 Placement direction When installing the motherboard, make sure that you place it into the chassis in into the holes indicated by circles to secure the motherboard to the chassis. DO NOT overtighten the screws! Doing so can damage the motherboard. Place this side towards the rear of the chassis - Asus P5Q-E | User Manual - Page 31
Merchandise Authorization (RMA) requests only if the motherboard comes with the cap on the LGA775 socket. • The product warranty does not cover damage to the socket contacts resulting from incorrect CPU installation/removal, or misplacement/loss/ incorrect removal of the PnP cap. ASUS P5Q-E 2-5 - Asus P5Q-E | User Manual - Page 32
: 1. Locate the CPU socket on the motherboard. Before installing the CPU, make sure that the cam box is facing towards you and the forefinger to a 100º angle (4A), then push the PnP cap from the 4B load plate window to remove (4B). 3 PnP cap Load plate 4A 2-6 Chapter 2: Hardware information - Asus P5Q-E | User Manual - Page 33
, ensure to wash it off immediately, and seek professional medical help. To prevent contaminating the paste, DO NOT spread the paste with your finger directly. ASUS P5Q-E 2-7 - Asus P5Q-E | User Manual - Page 34
the load plate (A), then push the load lever (B) until it snaps into A the retention tab. B The motherboard supports Intel® LGA775 processors with the Intel® Enhanced Memory 64 Technology (EM64T), Enhanced Intel SpeedStep® Technology (EIST), and Hyper-Threading Technology. Refer to the Appendix - Asus P5Q-E | User Manual - Page 35
match the holes on the motherboard. B 2. Push down two fasteners at a time in a diagonal sequence to secure the heatsink and fan assembly in place. A B A B A B A 1 1 Orient the heatsink and fan assembly such that the CPU fan cable is closest to the CPU fan connector. ASUS P5Q-E 2-9 - Asus P5Q-E | User Manual - Page 36
the CPU heatsink and fan To uninstall the CPU heatsink and fan 1. Disconnect the CPU fan cable from the connector on the motherboard. 2. Rotate each fastener counterclockwise. B 3. Pull up two fasteners at a time in a diagonal sequence to disengage the heatsink and fan assembly from the - Asus P5Q-E | User Manual - Page 37
but has a 240-pin footprint compared to the 184-pin DDR DIMM. DDR2 DIMMs are notched differently to prevent installation on a DDR DIMM socket. The figure illustrates the location of the DDR2 DIMM sockets: Channel Channel A Channel B Sockets DIMM_A1 and DIMM_A2 DIMM_B1 and DIMM_B2 ASUS P5Q-E 2-11 - Asus P5Q-E | User Manual - Page 38
3GB is recommended. • This motherboard does not support memory modules made up of 128 Mb chips. • Due to chipset limitation, this motherboard can only support up to 16 GB on the operating systems listed below. You may install a maximum of 4 GB DIMMs on each slot. 64-bit Windows® XP Professional x64 - Asus P5Q-E | User Manual - Page 39
P5Q-E Motherboard Qualified Vendors Lists (QVL) DDR2 support (Optional) A* B* C* • • • • • • • • • • • • • • • • • • • • • • • • • • • • • • • • • • • • • • • • • • • • • • • • • • • • • • • • • • • • • • • • • • • • • • ASUS P5Q - Asus P5Q-E | User Manual - Page 40
P5Q-E Motherboard Qualified Vendors Lists (QVL) DDR2-800MHz capability Size Vendor Chip No. CL Chip Brand SS/ Part No. DS -CF7 M378T2863QZS-CF7 M378T2953GZ3-CF7 M378T5263AZ3-CF7 M391T5663QZ3-CF7 T800UA12C4 T800UB1GC4 AET760UD00-25DC08X AET760UD00-25DB97X DIMM socket support (Optional - Asus P5Q-E | User Manual - Page 41
DS PSD21G8002 DS PSD22GB002 DS D48001GP3-63BJU DS D48002GP0-73BCU DIMM socket support (Optional) A* B* C* • • • • • • • • • • • • • • • • • • • • • • • • • • • • • • P5Q-E Motherboard Qualified Vendors Lists (QVL) DDR2-667MHz capability Size Vendor Chip No. CL - Asus P5Q-E | User Manual - Page 42
P5Q-E Motherboard Qualified Vendors Lists (QVL) DDR2-667MHz capability slots or the black slots as one pair of Dual-channel memory configuration. • C*: Supports four modules inserted into both the yellow slots and the black slots as two pairs of Dual-channel memory configuration. Visit the ASUS - Asus P5Q-E | User Manual - Page 43
. 2 1. Simultaneously press the retaining clips outward to unlock the DIMM. 1 1 DDR2 DIMM notch Support the DIMM lightly with your fingers when pressing the retaining clips. The DIMM might get damaged when it flips out with extra force. 2. Remove the DIMM from the socket. ASUS P5Q-E 2-17 - Asus P5Q-E | User Manual - Page 44
settings, if any. See Chapter 3 for information on BIOS setup. 2. Assign an IRQ to the card. Refer to the tables on the next page. 3. Install the software drivers for the expansion card. When using PCI cards on shared slots, ensure that the drivers support "Share IRQ" or that the cards do not need - Asus P5Q-E | User Manual - Page 45
- - - USB controller 6 - - - - - shared - - USB 2.0 controller 1 - - - - - - - shared USB 2.0 controller 2 - - shared - - - - - SATA controller 1 - - shared - - - - - SATA controller 2 - - - shared - - - - Audio Azalia - - - - - - shared - ASUS P5Q-E 2-19 - Asus P5Q-E | User Manual - Page 46
2.5.4 PCI slots The PCI slots support cards such as a LAN card, SCSI card, USB card, and other cards that comply with PCI specifications. Refer to the figure below for the location of the slots. 2.5.5 PCI Express x1 slots This motherboard supports PCI Express x1 network cards, SCSI cards and other - Asus P5Q-E | User Manual - Page 47
one of the PCIe x1 slots is occupied, the universal PCI Express x16 slot (black) will downgrade to max. x1 speed. • Connect a chassis fan to the motherboard connector labeled CHA_FAN1/2/3 when using multiple graphics cards for better thermal environment. See page 2-33 for details. ASUS P5Q-E 2-21 - Asus P5Q-E | User Manual - Page 48
the CMOS memory of date boot process and enter BIOS setup to re-enter overclocking, use the C.P.R. (CPU Parameter Recall) feature. Shut down and reboot the system so the BIOS can automatically reset parameter settings to default values. • Due to the chipset behavior, AC power off is required to enable - Asus P5Q-E | User Manual - Page 49
jumpers allow you to enable or disable the advanced CPU and Northbridge overvoltage settings in BIOS. Read the following information NOT set the OV_CPU jumper to pins 1-2 when you install a new CPU and have not booted for the first time. Doing so may cause the system settings. ASUS P5Q-E 2-23 - Asus P5Q-E | User Manual - Page 50
2.7 Onboard switches Onboard switches allow you to power on or reboot system quickly and conveniently when you want to fine-tune performance on a bare or open-case system. 1. Power-on switch Press the power-on switch to wake/power up the system. 2. Reset switch Press the reset switch to reboot the - Asus P5Q-E | User Manual - Page 51
an external audio output device via a coaxial S/PDIF cable. 3. LAN 2 (RJ-45) port. Supported by audio sources. 9. Line Out port (lime). This port connects a headphone or a speaker. In 4-channel, 6-channel, and 8-channel configuration, the function of this port becomes Front Speaker Out. ASUS P5Q - Asus P5Q-E | User Manual - Page 52
drive. DO NOT insert different connectors to the external SATA ports. 14. USB 2.0 ports 3 and 4. These 4-pin Universal Serial Bus (USB) ports are available for connecting USB 2.0 devices. 15. Optical S/PDIF Out port. This port connects an external audio output device via an optical S/PDIF cable. 16 - Asus P5Q-E | User Manual - Page 53
This connector supports a Trusted Platform Module (TPM) system, which can securely store keys, digital certificates, passwords, and data. A TPM system also helps enhance network security, protects digital identities, and ensures platform integrity. The TPM module is purchased separately. ASUS P5Q - Asus P5Q-E | User Manual - Page 54
on each Ultra DMA 133/100 signal cable: blue, black, and gray. Connect the blue connector to the motherboard's IDE connector, then select one of the following modes to configure your device. Drive jumper setting Single device Two devices Cable-Select or Master Cable-Select Master Slave Mode of - Asus P5Q-E | User Manual - Page 55
, set the Configure SATA as item in the BIOS to [RAID]. See section 3.3.6 Storage Configuration for details. • Before creating a RAID set, refer to 4.4.3 Intel RAID configurations or the manual bundled in the motherboard support CD. • You must install the Windows® XP Service Pack 1 before using - Asus P5Q-E | User Manual - Page 56
ATA hard disk drives. If you installed Serial ATA hard disk drives, you can create a EZ Backup or a Super Speed configuration with port 0) and SATA_E2 (white, port 1) ports are for SATA hard drives only. ATAPI device is not supported. • Make necessary backup before using the Drive Xpert function: - Asus P5Q-E | User Manual - Page 57
. Doing so will damage the motherboard! If your chassis supports front panel USB ports, you can attach a front panel USB cable to these connectors. Connect the USB cable to ASUS Q-Connector (USB, blue) first, and then install the Q-Connector (USB) to the USB connector onboard. ASUS P5Q-E 2-31 - Asus P5Q-E | User Manual - Page 58
1394a port. Connect the IEEE 1394a module cable to this connector, then install the module to a slot opening at the back of the system chassis. Never connect a USB cable to the IEEE 1394a connector. Doing so will damage the motherboard! You can attach a FireWire/1394 cable to this connector if your - Asus P5Q-E | User Manual - Page 59
! • Only the CPU-FAN and CHA-FAN 1-3 connectors support the ASUS Q-Fan feature. • If you install two or more VGA cards, we recommend that you plug the rear chassis fan cable to the motherboard connector labeled CHA_FAN1, CHA_FAN2 or CHA_FAN3 for better thermal environment. ASUS P5Q-E 2-33 - Asus P5Q-E | User Manual - Page 60
feature. 10. Serial port connector (10-1 pin COM1) This connector is for a serial (COM) port. Connect the serial port module cable to this connector, then install the module to a slot opening at the back of the system chassis. 2-34 Chapter 2: Hardware information - Asus P5Q-E | User Manual - Page 61
front panel audio module to this connector, make sure that the Front Panel Type item in the BIOS is set to [HD Audio]. If you want to connect an AC' 97 front panel audio module to this connector, set the item to [AC97]. Refer to 3.5.4 Onboard Device Configuration for details. ASUS P5Q-E 2-35 - Asus P5Q-E | User Manual - Page 62
a PSU with a higher power output is recommended when configuring a system with more power-consuming devices. The system may become unstable or may not boot up if the power is inadequate. • If you want to use two high-end PCI Express x16 cards, use a PSU with 500W to 600W power or above to ensure the - Asus P5Q-E | User Manual - Page 63
allows you to receive stereo audio input from sound sources such as a CD-ROM, TV tuner, or MPEG card. 14. Digital audio connector (4-1 pin SPDIF) This connector is for an additional Sony/Philips Digital Interface (S/PDIF) port(s). The S/PDIF out cable is purchased separately. ASUS P5Q-E 2-37 - Asus P5Q-E | User Manual - Page 64
PANEL) This connector supports several chassis-mounted functions LED cable to this connector. The IDE LED lights up or flashes when data is read from or written to the HDD. • the system in sleep or soft-off mode depending on the BIOS settings. Pressing the power switch for more than four seconds - Asus P5Q-E | User Manual - Page 65
front panel cable labels. 2. Install the ASUS Q-Connector to the system panel connector, making sure the orientation matches the labels on the motherboard. 3. The front panel functions are now enabled. The figure shows the QConnector properly installed on the motherboard. ASUS P5Q-E 2-39 - Asus P5Q-E | User Manual - Page 66
four short beeps Description VGA detected Quick boot set to disabled No keyboard detected No memory detected No VGA detected Hardware component failure 7. At power on, hold down the key to enter the BIOS Setup. Follow the instructions in Chapter 3. 2-40 Chapter 2: Hardware information - Asus P5Q-E | User Manual - Page 67
should turn off after Windows® shuts down. If you are using Windows® Vista: 1. Click the Start BIOS setting. Pressing the power switch for more than four seconds lets the system enter the soft-off mode regardless of the BIOS setting. Refer to section 3.6 Power Menu in Chapter 3 for details. ASUS P5Q - Asus P5Q-E | User Manual - Page 68
2-42 Chapter 2: Hardware information - Asus P5Q-E | User Manual - Page 69
This chapter tells how to change the BIOS se3tup system settings through the BIOS Setup menus. Detailed descriptions of the BIOS parameters are also provided. - Asus P5Q-E | User Manual - Page 70
Chapter summary 3 3.1 Managing and updating your BIOS 3-1 3.2 BIOS setup program 3-7 3.3 Main menu 3-10 3.4 Ai Tweaker 3-15 3.5 Advanced menu 3-23 3.6 Power menu 3-30 3.7 Boot menu 3-34 3.8 Tools menu 3-38 3.9 Exit menu 3-43 ASUS P5Q-E - Asus P5Q-E | User Manual - Page 71
updating your BIOS The following utilities allow you to manage and update the motherboard Basic Input/Output System (BIOS) setup. 1. ASUS Update (Updates the BIOS in Windows® environment.) 2. ASUS EZ Flash 2 (Updates the BIOS using a floppy disk or USB flash disk.) 3. ASUS AFUDOS (Updates the BIOS - Asus P5Q-E | User Manual - Page 72
update the BIOS using this utility. Updating the BIOS through the Internet To update the BIOS through the Internet: 1. Launch the ASUS Update utility from the Windows® desktop by clicking Start > Programs > ASUS > ASUSUpdate > ASUSUpdate. The ASUS Update main window appears. 2. Select Update BIOS - Asus P5Q-E | User Manual - Page 73
> ASUSUpdate. The ASUS Update main window appears. 2. Select Update BIOS from a file option from the drop‑down menu, then click Next. 3. Locate the BIOS file from the Open window, then click Open. 4. Follow the screen instructions to complete the update process. P5Q-E.ROM P5Q-E ASUS P5Q-E 3-3 - Asus P5Q-E | User Manual - Page 74
enable it. You can switch between drives by pressing before the correct file is found. Then press . 4. When the correct BIOS file is found, EZ Flash 2 performs the BIOS update process and automatically reboots the system when done. • This function can support devices such as a USB flash - Asus P5Q-E | User Manual - Page 75
The utility returns to the DOS prompt after copying the current BIOS file. Updating the BIOS file To update the BIOS file using the AFUDOS utility: 1. Visit the ASUS website (www.asus.com) and download the latest BIOS file for the motherboard. Save the BIOS file to a bootable floppy disk. ASUS P5Q - Asus P5Q-E | User Manual - Page 76
on a piece of paper. You need to type the exact BIOS filename at the DOS prompt. 2. Copy the AFUDOS utility (afudos.exe) from the motherboard support DVD to the bootable floppy disk you created earlier. 3. Boot the system in DOS mode, then at the prompt type: afudos /i[filename] where [filename - Asus P5Q-E | User Manual - Page 77
setup program This motherboard supports a programmable firmware chip that you can update using the provided utility described in section 3.1 Managing and updating your BIOS. Use the BIOS Setup program when you are installing a motherboard, reconfiguring your system, or prompted to "Run Setup." This - Asus P5Q-E | User Manual - Page 78
Main Ai Tweaker BIOS SETUP UTILITY Advanced Power Boot General help Tools Not Detected] Storage Configuration �S�ys�t�e�m��I�n�f�o�r�m�a�t�i�o�n� Use [ENTER], [TAB] or [SHIFT-TAB] to select Boot Tools Exit For changing the basic system configuration For changing the overclocking - Asus P5Q-E | User Manual - Page 79
specific items for that menu. For example, selecting Main shows the Main menu items. The other items (Advanced, Power, Boot press . 3.2.6 window Scroll bar 3.2.9 General help At the top right corner of the menu screen is a brief description of the selected item. ASUS P5Q-E 3-9 - Asus P5Q-E | User Manual - Page 80
enter the BIOS Setup program, the Main menu screen appears, giving you an overview of the basic system information. Refer to section 3.2.1 BIOS menu screen for information on the menu screen items and how to navigate through them. Main Ai Tweaker BIOS SETUP UTILITY Advanced Power Boot installed - Asus P5Q-E | User Manual - Page 81
is a separate sub-menu for each SATA device. Select a device item then press to display the SATA device information. Main BIOS SETUP UTILITY SATA 1 Device : Hard Disk Vendor : WDC WD800JD-00LSA0 Size : 80.0GB LBA Mode : Supported Block Mode : 16Sectors PIO Mode : 4 Async - Asus P5Q-E | User Manual - Page 82
Disabled] [Enabled] 3.3.6 Storage Configuration The items in this menu allow you to set or change the configurations for the SATA devices installed in the system. Select an item then press if you want to configure the item. Main BIOS SETUP UTILITY Storage Configuration SATA Configuraton - Asus P5Q-E | User Manual - Page 83
Main BIOS SETUP UTILITY AHCI Port1 Device :Not Detected SATA Port1 [Auto] SMART Monitoring [Enabled] Select the type of devices connected to the system. SATA Port1 [Auto] Allows you to select the type of device connected to the system. Configuration options: [Auto] [Not Installed] SMART - Asus P5Q-E | User Manual - Page 84
system specifications. The BIOS automatically detects the items in this menu. Main BIOS SETUP UTILITY Bios Information Version : 0121 Build Date : 04/17/08 Processor Type Speed Count : Intel(R) Core(TM)2 Duo CPU @ 3.00GHz : 3000MHz : 2 System Memory - Asus P5Q-E | User Manual - Page 85
values of the following items vary depending on the CPU and memory modules you install on the motherboard. Main Ai Tweaker BIOS SETUP UTILITY Advanced Power Boot Tools Exit Configure System Performance Settings Ai Overclock Tuner [Auto] CPU Ratio Setting [Auto] FSB Strap to North - Asus P5Q-E | User Manual - Page 86
Overclock Tuner item to [Manual]. FSB Frequency [XXX] Displays the frequency sent by the clock generator to the system bus and PCI bus. The value of this item is auto-detected by the BIOS MHz PCIE Frequency [Auto] Allows you to set the PCI Express frequency. Use the and keys to adjust the - Asus P5Q-E | User Manual - Page 87
B1/B2 [Auto] Adjusting these items may help enhancing DRAM overclocking ability. Configuration options: [Auto] [Advance 350ps] [Advance Manual]. • The configuration options for some of the following items vary depending on the DIMMs you install on the motherboard - [15 DRAM Clocks] ASUS P5Q-E 3-17 - Asus P5Q-E | User Manual - Page 88
] ALL PRE to REF Delay [Auto] Configuration options: [Auto] [1 DRAM Clocks] - [15 DRAM Clocks] 3.4.7 DRAM Static Read Control [Auto] Adjusting this item might enhance DRAM overclocking ability. Configuration options: [Auto] [Disabled] [Enabled] 3-18 Chapter 3: BIOS setup - Asus P5Q-E | User Manual - Page 89
Disabled] may help enhance DRAM overclocking ability. Configuration options: [Auto] [Disabled] [Enabled] 3.4.9 MEM. OC Charger Allows you to enable or disable the memory overclocking charger feature. Setting this item to [Enabled] may help enhance DRAM overclock ability. Configuration options: [Auto - Asus P5Q-E | User Manual - Page 90
is supported only if the OV_CPU jumper is enabled, otherwise the maximum voltage supported 0.005x interval. Different ratio might enhance CPU overclocking ability. 3.4.15 CPU PLL Voltage [Auto] Allows this item becomes 1.10V when a 45nm CPU is installed. 3.4.17 DRAM Voltage [Auto] Allows you to set - Asus P5Q-E | User Manual - Page 91
Voltage [Auto] Allows you to set the PCI Express SATA voltage. The values range from 1.50V to 1.80V with a 0.10V interval. 3.4.22 Load-Line Calibration [Auto] Allows you to select the CPU Load-Line mode. Set to [Disabled] to follow Intel specifications, or to [Enabled] to improve CPU VDroop directly - Asus P5Q-E | User Manual - Page 92
3.4.24 PCIE Spread Spectrum [Auto] Set to [Disabled] to enhance PCIE overclocking ability or [Auto] for EMI control. Configuration options: [Auto] [Disabled] 3-22 Chapter 3: BIOS setup - Asus P5Q-E | User Manual - Page 93
Module) features. Select an item then press to display the configuration options. The TPM Configuration item appears only when a TPM module is installed in this motherboard. BIOS SETUP UTILITY Advanced TPM Configuration TCG/TPM SUPPORT [NO] Enable/Disable TPM TCG (TPM 1.1/1.2) supp in - Asus P5Q-E | User Manual - Page 94
menu will change into the following one. BIOS SETUP UTILITY Advanced TPM Configuration Execute TPM Command TPM Enable/Disable Status Clearing the TPM TPM Owner Status [Last setting] [Enabled] [Press Enter] [UnOwned] Enable (Activate)/ Disable (Deactivate) Command to TPM Clearing - Asus P5Q-E | User Manual - Page 95
[Disabled] Setting this item to [Enabled] allows legacy operating systems to boot even without support for CPUs with extended CPUID functions. Configuration options: [Disabled] [Enabled] Intel(R) Virtualization Tech [Enabled] The Intel® Virtualization Technology allows a hardware platform to run - Asus P5Q-E | User Manual - Page 96
Enabled] Memory Hole [Disabled] Allows you to set the memory hole mode. Configuration options: [Disabled] [15MB-16MB] Initiate Graphic Adapter [PEG/PCI] Allows you to decide which graphics controller to use as the primary boot device. Configuration options: [PCI/PEG] [PEG/PCI] 3-26 Chapter 3: BIOS - Asus P5Q-E | User Manual - Page 97
BIOS SETUP UTILITY Advanced Onboard Device Configuration High Definition Audio Front Panel Type Marvell IDE PCIE IDE Boot ROM Marvell LAN1 LAN Boot ROM Marvell LAN2 LAN Boot ROM LSI Firewire 1394 [Enabled] [HD Audio] [Enabled] [Enabled] [Enabled] [Disabled] [Enabled] [Disabled] [Enabled] Enable - Asus P5Q-E | User Manual - Page 98
then press to display the configuration options. BIOS SETUP UTILITY Advanced USB Configuration USB Devices Enabled: 1 Mouse USB Functions USB 2.0 Controller USB 2.0 Controller Mode BIOS EHCI Hand-off Legacy USB Support [Enabled] [Enabled] [HiSpeed] [Enabled] [Auto] Options - Asus P5Q-E | User Manual - Page 99
USB controller legacy mode is enabled. If no USB device is detected, the legacy USB support is disabled. Configuration options: [Disabled] [Enabled] [Auto] 3.5.6 PCIPnP The PCIPnP menu items allow you to change the advanced settings for PCI/PnP devices. BIOS SETUP UTILITY Advanced Advanced PCI - Asus P5Q-E | User Manual - Page 100
APM). Select an item then press to display the configuration options. Main Ai Tweaker BIOS SETUP UTILITY Advanced Power Boot Tools Exit Suspend Mode Repost Video on S3 Resume ACPI 2.0 Support ACPI APIC Support [Auto] [No] [Disabled] [Enabled] Select the ACPI state used for - Asus P5Q-E | User Manual - Page 101
] Allows you to enable or disable the PME to wake up from S5 by PCI devices. Configuration options: [Disabled] [Enabled] Power On By PCIE Devices [Disabled] Allows you to enable or disable the PCIE devices to generate a wake event. Configuration options: [Disabled] [Enabled] ASUS P5Q-E 3-31 - Asus P5Q-E | User Manual - Page 102
& USB devices wake-up functions will be closed. Configuration options: [Enabled] [Disabled] 3.6.6 Hardware Monitor BIOS SETUP UTILITY Power xxxºC/xxxºF] The onboard hardware monitor automatically detects and displays the motherboard and CPU temperatures. Select [Ignored] if you do not wish - Asus P5Q-E | User Manual - Page 103
fan is not connected to the motherboard, the field shows [N/A]. CPU Voltage, 3.3V Voltage, 5V Voltage, 12V Voltage The onboard hardware monitor automatically detects the voltage output through the onboard voltage regulators. Select [Ignored] if you do not want to detect this item. ASUS P5Q-E 3-33 - Asus P5Q-E | User Manual - Page 104
. Select an item then press to display the sub-menu. Main Ai Tweaker BIOS SETUP UTILITY Advanced Power Boot Tools Exit Boot Settings Boot Device Priority Specifies the Boot Device Priority sequence. Boot Settings Configuration Security A virtual floppy disk drive (Floppy Drive - Asus P5Q-E | User Manual - Page 105
3.7.2 Boot Settings Configuration BIOS SETUP UTILITY Boot Boot Settings Configuration Quick Boot [Enabled] Full Screen Logo [Enabled] AddOn ROM Display Mode [Force BIOS] Bootup Num-Lock [On] Wait for 'F1' if Error [Enabled] Hit 'DEL' Message Display [Enabled] Allows BIOS to skip certain - Asus P5Q-E | User Manual - Page 106
. Select an item then press to display the configuration options. BIOS SETUP UTILITY Boot Security Settings Supervisor Password : Not Installed User Password : Not Installed Change Supervisor Password Change User Password to change password. again to disabled password - Asus P5Q-E | User Manual - Page 107
. 3. Confirm the password when prompted. The message "Password Installed" BIOS checks for user password when accessing the Setup utility. When set to [Always], BIOS checks for user password both when accessing Setup and booting the system. Configuration options: [Setup] [Always] ASUS P5Q - Asus P5Q-E | User Manual - Page 108
BIOS SETUP UTILITY Advanced Power Boot Tools Exit ASUS EZ Flash 2 Drive Xpert Control Drive Xpert Mode Update Express Gate Enter OS Timer Reset User Data [Auto] [Last Setting] [Enabled] [10 Seconds] [No] Press ENTER to run the utility to select and update BIOS. This utility doesn't support - Asus P5Q-E | User Manual - Page 109
detailed application instructions. Update To Normal mode [Press Enter] This item appears only when you set the Drive Xpert Mode Update item to [Mode change] and uses the orange SATA port labeled SATA_E1 (port 0) and the white SATA port labeled SATA_E2 (port 1) as normal SATA ports. ASUS P5Q-E 3-39 - Asus P5Q-E | User Manual - Page 110
and Skype. Refer to section 4.3.12 ASUS Express GATE for details. Configuration options: [Enabled] [Disabled] Enter OS Timer [10 Seconds] Sets countdown duration that the system waits at the Express Gate's first screen before starting Windows or other installed OS. Choose [Prompt User] to stay - Asus P5Q-E | User Manual - Page 111
/Home/End] Move [B] Backup [V] Drive Info [Esc] Exit • This function can support devices such as a USB flash disk or a floppy disk with FAT 32/16 format and single partition only. • DO NOT shut down or reset the system while updating the BIOS to prevent the system boot failure! ASUS P5Q-E 3-41 - Asus P5Q-E | User Manual - Page 112
3.8.6 Ai Net 2 AI NET 2 Pair Status Length BIOS SETUP UTILITY Tools Marvell Check LAN cable during POST. Check Marvell LAN cable [Disabled] v02.61 (C)Copyright 1985-2008, American Megatrends, Inc. Check Marvell LAN Cable [Disabled] Enables or disables checking of the Marvell LAN cable during - Asus P5Q-E | User Manual - Page 113
. Main Ai Tweaker BIOS SETUP UTILITY Advanced Power Boot Exit Options Exit & Save Changes Exit & Discard Changes Discard Changes Load Setup Defaults Tools Exit Exit system setup after saving the changes. F10 key can be used for this operation. Select Screen Select Item Enter Go to Sub - Asus P5Q-E | User Manual - Page 114
3-44 Chapter 3: BIOS setup - Asus P5Q-E | User Manual - Page 115
This chapter describes the contents of the support DVD that comes with the motherboard package and the software. 4 Software support - Asus P5Q-E | User Manual - Page 116
Chapter summary 4 4.1 Installing an operating system 4-1 4.2 Support DVD information 4-1 4.3 Software information 4-9 4.4 RAID configurations 4-60 4.5 Creating a RAID driver disk 4-69 ASUS P5Q-E - Asus P5Q-E | User Manual - Page 117
sure that you install the Windows® XP Service Pack2 or later versions before installing the drivers for better compatibility and system stability. 4.2 Support DVD information The support DVD that came with the motherboard package contains the drivers, software applications, and utilities that you - Asus P5Q-E | User Manual - Page 118
audio driver and application. Marvell Yukon Gigabit Ethernet Driver Installs the Marvell® Yukon Gigabit Ethernet driver. Marvell 61xx SATA Driver Installs the Marvell® 61xx SATA driver. ASUS EPU-6 Engine Installs the ASUS EPU-6 Engine driver and utility. USB 2.0 Driver Installs the USB 2.0 driver - Asus P5Q-E | User Manual - Page 119
that the motherboard supports. Click to display the next page Click to return to the previous page ASUS InstAll - Installation Wizard for Utilities Installs all of the utilities through the Installation Wizard. ASUS Update The ASUS Update utility allows you to update the motherboard BIOS in Windows - Asus P5Q-E | User Manual - Page 120
compared to traditional USB 2.0 and is the easiest and fastest way for users to enjoy large-sized data exchange of files such as movies, music, etc ASUS Express Gate Installer Allows you to install or update Express Gate functions. Drive Xpert Installs the ASUS Drive Xpert utility. Marvell Yukon VCT - Asus P5Q-E | User Manual - Page 121
menu contains items to create the Intel ICH10R or Marvell® 61xx driver disk. Intel ICH10R 32/64 bit RAID/AHCI Driver Disk Allows you to create an ICH10R 32/64bit RAID/AHCI driver disk. Marvell 61xx 32/64bit SATA Driver Allows you to create a Marvell® 61xx 32/64bit SATA driver disk. ASUS P5Q-E 4-5 - Asus P5Q-E | User Manual - Page 122
Format (PDF). Install the Adobe® Acrobat® Reader from the Utilities menu before opening a user manual file. 4.2.6 ASUS Contact information Click the Contact tab to display the ASUS contact information. You can also find this information on the inside front cover of this user guide. 4-6 Chapter - Asus P5Q-E | User Manual - Page 123
give additional information on the motherboard and the contents of the support DVD. Click an icon to display the specified information. Motherboard Info Displays the general specifications of the motherboard. Browse this DVD Displays the support DVD contents in graphical format. ASUS P5Q-E 4-7 - Asus P5Q-E | User Manual - Page 124
Technical support Form Displays the ASUS Technical Support Request Form that you have to fill out when requesting technical support. Filelist Displays the contents of the support DVD in text format. 4-8 Chapter 4: Software support - Asus P5Q-E | User Manual - Page 125
Select Update BIOS from a file from the drop down menu, and then click Next. 5. When prompted, locate the new BIOS file, and then click Next. The ASUS MyLogo3 window appears. 6. From the left window pane, select the folder that contains the image you intend to use as your boot logo. ASUS P5Q-E 4-9 - Asus P5Q-E | User Manual - Page 126
the right window pane, select an image to enlarge by clicking on it. 8. Adjust the boot image to your desired size by selecting a value on the Ratio box. 9. When the screen returns to the ASUS Update utility, flash the original BIOS to load the new boot logo. 10. After flashing the BIOS, restart the - Asus P5Q-E | User Manual - Page 127
Run button on the Virtual Cable Tester™ main window is disabled if no problem is detected on the LAN cable(s) connected to the LAN port(s). • If you want the system to check the status of the LAN cable before entering the OS, enable the item Post Check LAN Cable in the BIOS Setup. ASUS P5Q-E 4-11 - Asus P5Q-E | User Manual - Page 128
enabled in your computer, browse the contents of the support DVD to locate the setup.exe file from the ASUS PC Probe II folder. Double-click the setup.exe file to start installation. 2. Click the Utilities tab, then click ASUS PC Probe II. 3. Follow the screen instructions to complete installation - Asus P5Q-E | User Manual - Page 129
Component Interconnect window Opens the Windows Management Instrumentation window Opens the hard disk drive, memory, CPU usage window Shows/Hides the Preference section Minimizes the application Closes the application Sensor alert When a system sensor detects a problem, the main window right handle - Asus P5Q-E | User Manual - Page 130
hexagonal (large) and rectangular (small). When you check the Enable Monitoring Panel option from the Preference section, the monitor panels appear or buttons. You can also adjust the threshold values using the Config window. You cannot adjust the sensor threshold values in a small monitoring panel. - Asus P5Q-E | User Manual - Page 131
Large display WMI browser Click to display the WMI (Windows Management Instrumentation) browser. This browser displays various Windows® management information. Click an item from the left panel plus sign (+) before DMI Information to display the available information. ASUS P5Q-E 4-15 - Asus P5Q-E | User Manual - Page 132
browser provides information on the PCI devices installed on your system. Click the plus sign (+) before the PCI Information item to display available information. Usage The Usage browser displays real-time information on the CPU, hard disk drive space, and memory usage. Click to display the - Asus P5Q-E | User Manual - Page 133
available physical memory. Configuring PC Probe II Click to view and adjust the sensor threshold values. The Config window has two tabs: Sensor/Threshold and Preference. The Sensor/ Threshold tab enables you your changes Loads your saved configuration Saves your configuration ASUS P5Q-E 4-17 - Asus P5Q-E | User Manual - Page 134
4.3.4 ASUS AI Suite ASUS AI Suite allows you to launch EPU-6 Engine, AI Booster, AI Nap, and Fan Xpert utilities easily. Installing AI Suite To install AI Suite on your computer: 1. Place the support DVD to the optical drive. The Drivers installation tab appears if your computer has an enabled - Asus P5Q-E | User Manual - Page 135
the main window to open the monitor window. Displays the CPU/ system temperature, CPU/memory/PCIE voltage, and CPU/ chassis fan speed Displays the FSB/CPU frequency Click on right corner of the expanded window to switch the temperature from degrees Centigrade to degrees Fahrenheit. ASUS P5Q-E 4-19 - Asus P5Q-E | User Manual - Page 136
of your computer whenever you are away. Enable this feature for minimum power consumption and a more quiet system operation. After installing AI Suite from the bundled support DVD, you can launch the utility by double-clicking the AI Suite icon on the Windows OS taskbar and click the AI Nap button - Asus P5Q-E | User Manual - Page 137
speed to achieve a quiet and cool environment. Install AI Suite from the bundled support DVD. To launch the ASUS Fan Xpert utility, double-click the AI Suite icon on the Windows® notification bar and click the Fan Xpert Click to save the setup Click to cancel the Fan Xpert utility ASUS P5Q-E 4-21 - Asus P5Q-E | User Manual - Page 138
change the CPU fan profile under certain limitation. For Chassis Fan, only Disable/Standard/Silent/Turbo modes could be selected. Click to close the Calibration window Click to get the calibration between the fan rotation and fan speed ratio 4-22 Chapter 4: Software - Asus P5Q-E | User Manual - Page 139
Booster The ASUS AI Booster application allows you to overclock the CPU speed in WIndows® environment without the hassle of booting the BIOS. After installing AI Suite from the bundled support DVD, you can launch the utility by double-clicking the AI Suite icon on the Windows® OS taskbar and click - Asus P5Q-E | User Manual - Page 140
Fan Control. Installing 6 Engine To install 6 Engine on your computer: 1. Place the support DVD to the optical drive. The Drivers installation tab appears if your computer has an enabled Autorun feature. 2. Click the Drivers tab and then click ASUS EPU-6 Engine. 3. Follow the screen instructions to - Asus P5Q-E | User Manual - Page 141
display of Total and Current CO2 reduced Displays current mode Auto Mode Runs calibration Exits the utility Turbo Mode High Performance Mode Medium Power Saving Mode Max. Power Saving Mode Displays � to show the total CO2 that has been reduced since you launched 6 Engine. ASUS P5Q-E 4-25 - Asus P5Q-E | User Manual - Page 142
CPU power to the minimum level. • Medium: Saves CPU power to the medium level. • Heavy: Saves CPU power to the highest level. 4-26 Chapter 4: Software support - Asus P5Q-E | User Manual - Page 143
fan speeds. • AI Nap Idle Time: Enters AI Nap mode after a certain time Off hard disks CPU Loadline Overclocking +1% to +30% N/A Bios Setting/Slow Never/After 3 mins-After 5 hours Never/After 3 mins-After 5 hours Light/Medium/ Heavy Keep Bios Setting/Quiet Never/After 3 mins-After 5 hours ASUS P5Q - Asus P5Q-E | User Manual - Page 144
You must first connect two computers (at least one of them is ASUS product) using a network cable, and then install the utility to both computers to avail the AI Direct Link feature. • Turn off your firewall software other than Windows Firewall before launching AI Direct Link. • The transfer rate is - Asus P5Q-E | User Manual - Page 145
connect to another computer: This function is valid for ASUS products only. 1. From the Windows® taskbar, right click on the AI Direct Link shared folder. 4. If necessary, enter the authorized username and password. Click OK to log in and have full access to this shared folder. ASUS P5Q-E 4-29 - Asus P5Q-E | User Manual - Page 146
, 3D sound positioning, and advanced voice-input technologies. Follow the installation wizard to install the ADI AD2000B Audio Driver from the support DVD that comes with the motherboard package to activate the SoundMAX® audio utility. You must use 4-channel, 6-channel or 8-channel speakers for this - Asus P5Q-E | User Manual - Page 147
realistic front and rear environment. Surround Virtualization Activating this function virtualizes surround sound with the vocal clarity added for use with stereo speakers or headphones. SoundMAX BlackHawk (AI Audio2) is available only under the Windows® Vista™ operating system. ASUS P5Q-E 4-31 - Asus P5Q-E | User Manual - Page 148
on the control panel. You can adjust the volume of the Speakers and SPDIF Interface or mute the audio. Preset settings Click and expand the drop-down menu to select your preferred Digital Signal Processing (DSP) digital port configuration for the SPDIF interface. 4-32 Chapter 4: Software support - Asus P5Q-E | User Manual - Page 149
, Speakerphone, Voice Recording, and Directional Beam. More Settings Click for the further configurations. Equalizer Allows you to configure and customize all the DSP presets frequencies. ASUS P5Q-E 4-33 - Asus P5Q-E | User Manual - Page 150
Speakers Allows you to adjust the Speaker Trim and Speaker Delay. Bass Allows you to do the Bass management. Preferences Displays the preference options for this utility, version information, AudioESP, etc. 4-34 Chapter 4: Software support - Asus P5Q-E | User Manual - Page 151
double-click on the SoundMAX® icon to display the SoundMAX® Control Panel. Audio Setup Wizard By clicking the icon from the SoundMAX® control panel, you can easily configure your audio settings. Simply follow succeeding screen instructions and begin enjoying High Definition Audio. ASUS P5Q-E 4-35 - Asus P5Q-E | User Manual - Page 152
Jack configuration This screen helps you configure your computer's audio ports, depending on the audio devices you have installed. Adjust speaker volume This screen helps you adjust speaker volume. Click the Test the AudioWizard to adjust the volume as you speak. 4-36 Chapter 4: Software support - Asus P5Q-E | User Manual - Page 153
your playback and recording devices, enable/ disable the AudioESP™ feature, and enable/disable digital output. Listening Environment options Click the Listening Environment tab to set up your speaker, acoustic environment, and enable/disable the Virtual Theater Surround function. ASUS P5Q-E 4-37 - Asus P5Q-E | User Manual - Page 154
side. • The directional Array and Speaker Phone are purchased separately and function only when working with the ASUS Array Mic. • If you are using Windows Vista, you have to manually enable the directional Array and Speaker Phone function. Go to Control panel > Sound. Click the Recording tab on - Asus P5Q-E | User Manual - Page 155
installed the Marvell 61xx driver in the system. • Ensure to install two hard disks to the SATA_E1 (orange, port 0) and SATA_E2 (white, port 1) connectors when the Drive Xpert mode in BIOS setup is configured as EZ Backup or Super Speed. Otherwise, the HDD LED in the front panel flashes. ASUS P5Q - Asus P5Q-E | User Manual - Page 156
, port 1) connector on the motherboard will be erased. Click Ok to continue. 4. The setup is completed. Click Ok to restart your computer at once. 5. After restarting your computer, the Drive Xpert icon on the Windows® notification area turns green to indicate that EZ Backup is set up successfully - Asus P5Q-E | User Manual - Page 157
: 1. Click Super Speed from the main screen. If you are in EZ Backup mode, click Mode Change to return to the main screen. 2. Windows® notification area turns green to indicate that Super Speed is set up successfully. If one hard disk is corrupt, all data in both hard disks will be lost. ASUS P5Q - Asus P5Q-E | User Manual - Page 158
you to disable the Drive Xpert function and use the two SATA connectors as the other onboard SATA connectors. When using one hard disk in Normal Mode, connect the hard disk to the SATA_E1 (orange, port 0) connector on the motherboard. To change to Normal Mode: 1. Click Mode Change to return to - Asus P5Q-E | User Manual - Page 159
partition volumes: 1. Right-click My Computer on the Windows® desktop, and then select Manage from the pop-up window. 2. Select Disk Management. Right-click the unallocated space New Partition Wizard screen appears. Follow the onscreen instructions to complete the volume partition. ASUS P5Q-E 4-43 - Asus P5Q-E | User Manual - Page 160
to open the Event Log list Click to open the Setup Password window Click to open the Firmware Update window Click to open the Help menu Click to hide the setup window Click to return to the previous page Schedule Drive Verify Allows you to set up the schedule for verifying the hard disks - Asus P5Q-E | User Manual - Page 161
for troubleshooting and locating a system malfunction. Click Refresh to update the event log list; and click Ok to close the window. Update Allows you to update the firmware. Click Browse to locate the firmware file that you want to update. Then click Update to start the update process. ASUS P5Q - Asus P5Q-E | User Manual - Page 162
screen appears. 3. Plug the USB flash disk drive to the motherboard. Restart the system, and launch the Express Gate. Launching Drive Xpert To open the ASUS Utility panel, click . Launch Drive Xpert from the ASUS Utility panel. The main screen as shown below appears. Select EZ Backup or Super Speed - Asus P5Q-E | User Manual - Page 163
you have back up all original data in the hard disk connected to the SATA_E2 (white, port 1) connector on the motherboard. Otherwise, the system erases all data in the port 1 hard disk. Click Next to continue. 5. The setup is completed. Click OK to close the configuration window. ASUS P5Q-E 4-47 - Asus P5Q-E | User Manual - Page 164
configuration: 1. Click Super Speed from the main screen. 2. Check if the SATA cables and power cords are installed properly. Click Next to continue. 3. Click Next to continue the configuration. 4. The setup is completed. Click OK to close the configuration window. 4-48 Chapter 4: Software support - Asus P5Q-E | User Manual - Page 165
BIOS SETUP UTILITY Advanced Power Boot ASUS EZ Flash 2 Drive Xpert Control Drive Xpert Mode Update Update To Super Speed Update To EZ Backup Update To Normal Mode [Auto] [Mode Change] [Press Enter] [Press Enter] [Press Enter] Express Gate Enter OS Timer Reset User Data [Enabled - Asus P5Q-E | User Manual - Page 166
on USB HDDs and Flash drives, but the software performance may be slower than installed on SATA HDDs. To install Express Gate on your computer 1. Place the support CD/DVD to the optical drive. The Drivers installation tab appears if your computer has enabled Autorun feature. 2. Click the Utilities - Asus P5Q-E | User Manual - Page 167
start the web browser or Skype. You can also choose to continue booting normally (e.g. to your installed OS such as Windows), enter BIOS setup, or power off. If you don't make any selection, Express Gate will automatically exit and boot to your normal OS after a certain amount of time. The timer - Asus P5Q-E | User Manual - Page 168
boot OS Enter BIOS setup Enter Boot selection pop-up In the Express Gate Environment: Key + + + + + Function Switch between softwares Bring up Power-Off dialog box Save screen snapshot as picture to file 4-52 Chapter 4: Software support - Asus P5Q-E | User Manual - Page 169
system will immediately restart and then re-enter Express Gate to finish clearing the settings. This is also useful in the rare case where settings might become corrupted. The first-time Wizard will run again when you enter the Express Gate environment after clearing its settings. ASUS P5Q-E 4-53 - Asus P5Q-E | User Manual - Page 170
this icon to open the File Manager window, which lets you conveniently access the files on a USB drive. If a USB device is detected, the icon contains a green arrow. ASUS Express Gate supports file uploading from SATA HDDs, ODDs and USB drive and downloading to USB drives only. Shows network status - Asus P5Q-E | User Manual - Page 171
). Click to show the "ASUS Utility" panel. Click to show "About Express Gate ". Click to open Express Gate Help. Click to bring up power options window to boot to OS, restart or power down. This window is also shown when you press Ctrl-Alt-Del on the keyboard. Power off Enter OS Check to save user - Asus P5Q-E | User Manual - Page 172
cable connected to a home router (which is then connected to your DSL/cable modem), enable both LAN1 and LAN2. Express Gate will automatically use whichever port (LAN1 or LAN2) is connected. If you plug the click Setup to configure the static IP settings manually. 4-56 Chapter 4: Software support - Asus P5Q-E | User Manual - Page 173
hard drive or external devices Shows usercreated image album(s) View mode selection Image control bar ASUS Express Gate supports HDDs connected to motherboard chipsetcontrolled onboard SATA ports only. All onboard extended SATA ports and external SATA ports are NOT supported. ASUS P5Q-E 4-57 - Asus P5Q-E | User Manual - Page 174
Drive Xpert application 1. Open the ASUS Utility panel. Open ASUS Utility Panel 2. Launch Drive Xpert from the ASUS Utility Panel. 3. Select EZ Backup or Super Speed according to your need. Refer to section 4.3.11 ASUS Drive Xpert for detailed software settings. 4-58 Chapter 4: Software support - Asus P5Q-E | User Manual - Page 175
Tweaker BIOS SETUP UTILITY Advanced Power Boot Tools Exit ASUS EZ Flash 2 Express Gate Enter OS Timer Reset User Data [Enabled] [10 Seconds] [No] Press ENTER to run the utility to select and update BIOS. This utility doesn't support : 1.NTFS format Updating Express Gate You may update your - Asus P5Q-E | User Manual - Page 176
by using only two identical hard disk drives. If you want to boot the system from a hard disk drive included in a created RAID set, copy first the RAID driver from the support DVD to a floppy disk before you install an operating system to the selected hard disk drive. Refer to section 4.5 Creating - Asus P5Q-E | User Manual - Page 177
press to display the configuration options. 4. Select [RAID] from the Configure SATA as item options, then press . 5. Save your changes, then exit the BIOS Setup. Refer to the system or the motherboard user guide for details on entering and navigating through the BIOS Setup. ASUS P5Q - Asus P5Q-E | User Manual - Page 178
Manager Option ROM utility allows you to create RAID 0, RAID 1, RAID 10 (RAID 0+1), and RAID 5 set(s) from Serial ATA hard disk drives that are connected to the Serial ATA connectors supported by the Southbridge. To enter the Intel® Matrix Storage Manager option ROM utility: 1. Install all the - Asus P5Q-E | User Manual - Page 179
-RAID Disk Select 2 to 6 disks to use in creating the volume. [↑↓]-Previous/Next [SPACE]-SelectsDisk [ENTER]-Done 5. Use the up/down arrow key to highlight a drive, and then press to select. A small triangle marks the selected drive. Press after completing your selection. ASUS P5Q - Asus P5Q-E | User Manual - Page 180
audio and video editing. 7. Enter the RAID volume capacity that you want and press . The default value indicates the maximum capacity allowed. 8. Press - Asus P5Q-E | User Manual - Page 181
1 set (mirrored) To create a RAID 1 set: 1. From the utility main menu, select 1. Create RAID Volume and press . The following screen appears. Intel(R) volume? (Y/N): 6. Press to create the RAID volume and return to main menu or to go back to Create Volume menu. ASUS P5Q-E 4-65 - Asus P5Q-E | User Manual - Page 182
Creating a RAID 10 set (RAID 0+1) To create a RAID 10 set: 1. From the utility main menu, select 1. Create RAID Volume and press . The computer systems used mainly for audio and video editing. 5. Enter the RAID volume capacity that you want and press . The default value indicates the - Asus P5Q-E | User Manual - Page 183
characters and is 16 characters or less. [↑↓]-Change [TAB]-Next [ESC]-Previous Menu [Enter]-Select 2. Enter a name for the RAID 5 set and press . 3. When the RAID Level item is highlighted, press the up/down arrow key to select RAID 5(Parity), and then press . ASUS P5Q-E 4-67 - Asus P5Q-E | User Manual - Page 184
audio and video editing. 7. Enter the RAID volume capacity that you want and then press . The default value indicates the maximum allowed capacity. 8. Press - Asus P5Q-E | User Manual - Page 185
or a USB flash disk drive. 4.5.1 Creating a RAID driver disk without entering the OS To create a RAID driver disk without entering the OS: 1. Boot your computer. 2. Press during POST to enter the BIOS setup utility. 3. Set the optical drive as the primary boot device. 4. Insert the support DVD - Asus P5Q-E | User Manual - Page 186
). 4. Follow the succeeding screen instructions to complete the installation. To install the RAID driver in Windows® Vista: 1. Insert the floppy disk/USB device with RAID driver into the floppy disk drive/USB port. 2. During the OS installation, select Intel(R) SATA RAID Controller (Desktop ICH10R - Asus P5Q-E | User Manual - Page 187
CPU featAures The Appendix describes the CPU features and technologies that the motherboard supports. - Asus P5Q-E | User Manual - Page 188
Chapter summary A A.1 Intel® EM64T A-1 A.2 Enhanced Intel SpeedStep® Technology (EIST A-1 A.3 Intel® Hyper-Threading Technology A-3 ASUS P5Q-E - Asus P5Q-E | User Manual - Page 189
bit operating system (Windows® Vista 64-bit Edition or Windows® XP Professional x64 Edition). 3. Install the 64-bit drivers for the motherboard components and devices from the support DVD. 4. Install the 64-bit drivers for expansion cards or add-on devices, if any. Refer to the expansion card or add - Asus P5Q-E | User Manual - Page 190
item to [Automatic], then press . 4. Press to save your changes and exit the BIOS setup. 5. After the computer restarts, right click on a blank space on the desktop, then select Properties from the pop-up menu. 6. When the Display Properties window appears, click the Screen Saver tab - Asus P5Q-E | User Manual - Page 191
Threading Technology. 2. Power up the system and enter the BIOS Setup. Under the Advanced menu, make sure that the item Hyper‑Threading Technology is set to [Enabled]. The BIOS item appears only if you installed a CPU that supports HyperThreading Technology. 3. Restart the computer. ASUS P5Q-E A-3 - Asus P5Q-E | User Manual - Page 192
A-4 Appendix: CPU features

Motherboard
P5Q-E