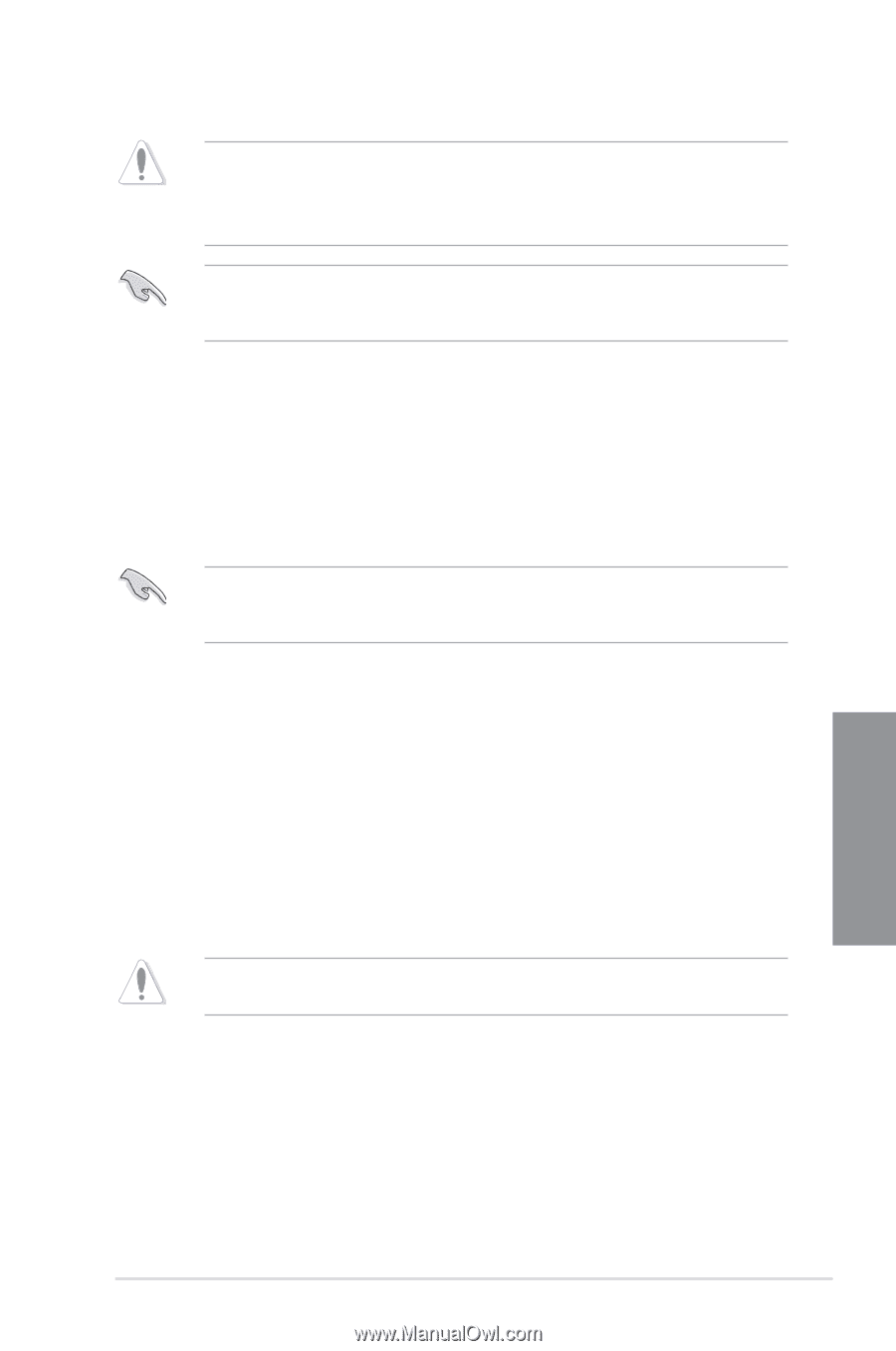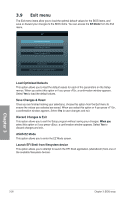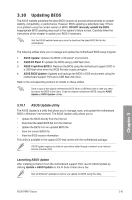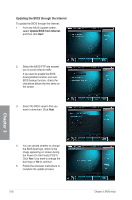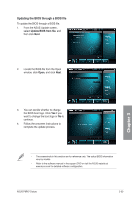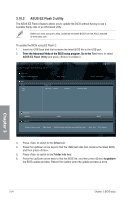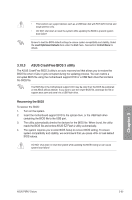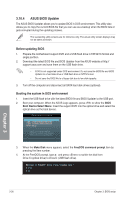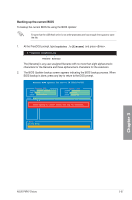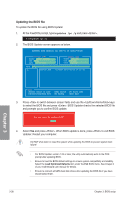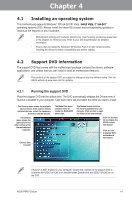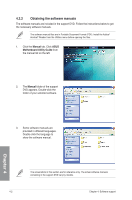Asus P8P67 DELUXE User Manual - Page 103
ASUS CrashFree BIOS 3 utility, Recovering the BIOS - flash bios
 |
View all Asus P8P67 DELUXE manuals
Add to My Manuals
Save this manual to your list of manuals |
Page 103 highlights
• This function can support devices such as a USB flash disk with FAT 32/16 format and single partition only. • DO NOT shut down or reset the system while updating the BIOS to prevent system boot failure! Ensure to load the BIOS default settings to ensure system compatibility and stability. Select the Load Optimized Defaults item under the Exit menu. See section 3.9 Exit Menu for details. 3.10.3 ASUS CrashFree BIOS 3 utility The ASUS CrashFree BIOS 3 utility is an auto recovery tool that allows you to restore the BIOS file when it fails or gets corrupted during the updating process. You can restore a corrupted BIOS file using the motherboard support DVD or a USB flash drive that contains the BIOS file. The BIOS file in the motherboard support DVD may be older than the BIOS file published on the ASUS official website. If you want to use the newer BIOS file, download the file at support.asus.com and save it to a USB flash drive. Recovering the BIOS To recover the BIOS: 1. Turn on the system. 2. Insert the motherboard support DVD to the optical drive, or the USB flash drive containing the BIOS file to the USB port. 3. The utility automatically checks the devices for the BIOS file. When found, the utility reads the BIOS file and enters ASUS EZ Flash 2 utility automatically. 4. The system requires you to enter BIOS Setup to recover BIOS setting. To ensure system compatibility and stability, we recommend that you press to load default BIOS values. DO NOT shut down or reset the system while updating the BIOS! Doing so can cause system boot failure! Chapter 3 ASUS P8P67 Deluxe 3-35