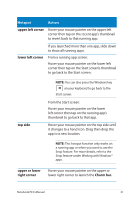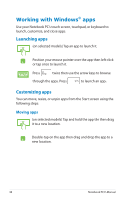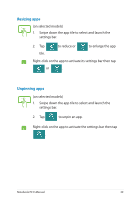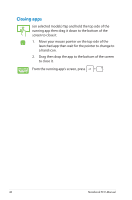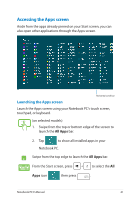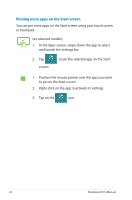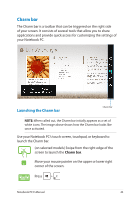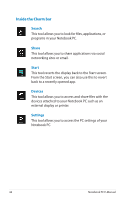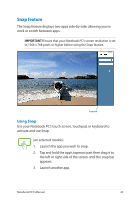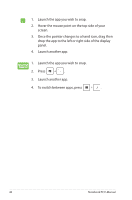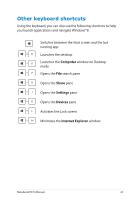Asus S200E User's Manual for English Edition - Page 42
Pinning more apps on the Start screen, Position the mouse pointer over the app you want
 |
View all Asus S200E manuals
Add to My Manuals
Save this manual to your list of manuals |
Page 42 highlights
Pinning more apps on the Start screen You can pin more apps on the Start screen using your touch screen or touchpad. (on selected models) 1. In the Apps screen, swipe down the app to select and launch the settings bar. 2. Tap screen. to pin the selected app on the Start 1. Position the mouse pointer over the app you want to pin on the Start screen. 2. Right-click on the app to activate its settings. 3. Tap on the icon. 42 Notebook PC E-Manual
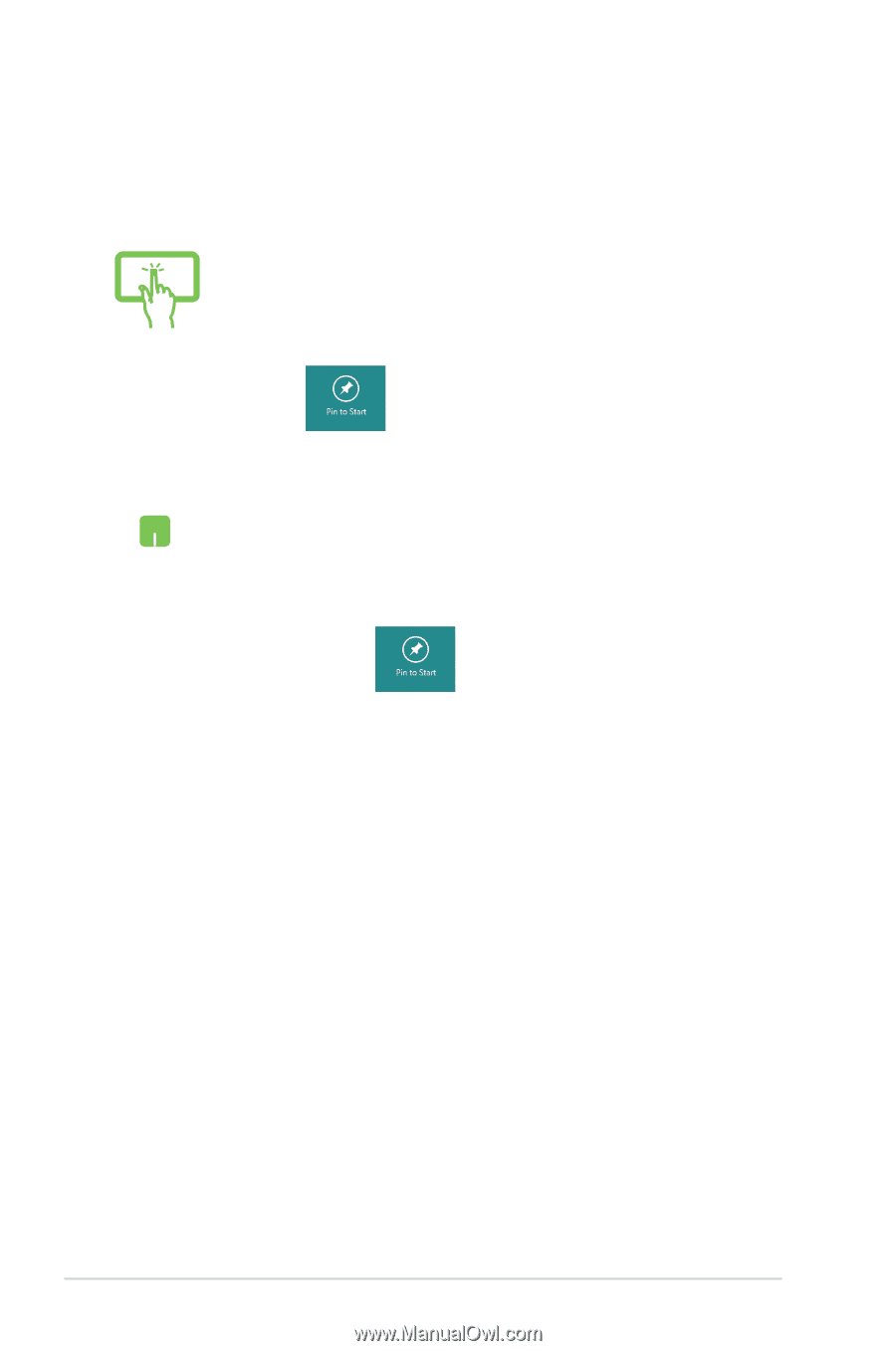
4±
Notebook PC E-Manual
Pinning more apps on the Start screen
You can pin more apps on the Start screen using your touch screen
or touchpad.
(on selected models)
1.
In the Apps screen, swipe down the app to select
and launch the settings bar.
2.
Tap
to pin the selected app on the Start
screen.
1.
Position the mouse pointer over the app you want
to pin on the Start screen.
2.
Right-click on the app to activate its settings.
3.
Tap on the
icon.