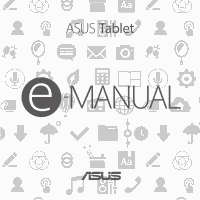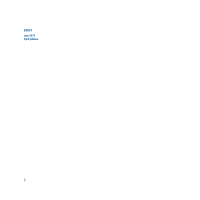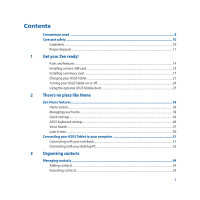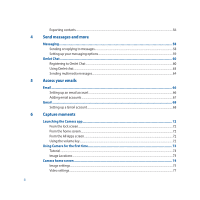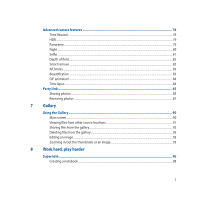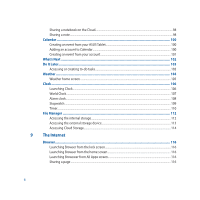Asus Transformer Pad TF303CL E-Manual English
Asus Transformer Pad TF303CL Manual
 |
View all Asus Transformer Pad TF303CL manuals
Add to My Manuals
Save this manual to your list of manuals |
Asus Transformer Pad TF303CL manual content summary:
- Asus Transformer Pad TF303CL | E-Manual English - Page 1
ASUS Tablet - Asus Transformer Pad TF303CL | E-Manual English - Page 2
E9031 July 2014 First Edition 2 - Asus Transformer Pad TF303CL | E-Manual English - Page 3
Zen ready! Parts and features...14 Installing a micro-SIM card...15 Installing a memory card...17 Charging your ASUS Tablet...21 Turning your ASUS Tablet on or off...24 Using the optional ASUS Mobile dock...27 2 There's no place like Home Zen Home features...36 Home screen...36 Managing your home - Asus Transformer Pad TF303CL | E-Manual English - Page 4
4 5 6 4 Exporting contacts...56 Send messages and more Messaging...58 Sending or replying to messages...58 Setting up your messaging options...59 Omlet Chat...60 Registering to Omlet Chat...60 Using Omlet chat...63 Sending multimedia messages...64 Access your emails Email...66 Setting up an email - Asus Transformer Pad TF303CL | E-Manual English - Page 5
Advanced camera features...78 Time Rewind...78 HDR...79 Panorama...79 Night...80 Selfie...81 Depth of field ...82 Smart remove...82 All Smiles...83 Beautification...83 GIF animation...84 Time lapse...84 Party Link...85 Sharing photos...85 Receiving photos...87 7 Gallery Using the Gallery...90 Main - Asus Transformer Pad TF303CL | E-Manual English - Page 6
Sharing a notebook on the Cloud...98 Sharing a note...98 Calendar...100 Creating an event from your ASUS Tablet 100 Adding an account to Calendar...100 Creating an event from your account...101 What's Next...102 Do It Later...103 Accessing or creating - Asus Transformer Pad TF303CL | E-Manual English - Page 7
screen...124 11 Maintain your Zen Keeping your device up-to-date 126 Updating your system...126 Storage...126 Backup and reset...127 Securing your ASUS Tablet...128 Unlocking your screen...128 12 Connect your Zen Wi-Fi...138 Enabling Wi-Fi...138 Connecting to a Wi-Fi network...138 Disabling Wi - Asus Transformer Pad TF303CL | E-Manual English - Page 8
Bluetooth®...139 Enabling Bluetooth®...139 Pairing your ASUS Tablet to a Bluetooth® device 140 Unpairing your ASUS Tablet from the Bluetooth® device 140 PlayTo...141 The Cloud...142 ASUS WebStorage...142 13 App essentials Switching apps...144 Locking apps...144 Downloading apps...145 14 There's - Asus Transformer Pad TF303CL | E-Manual English - Page 9
Conventions used To highlight key information in this manual, some text are presented as follows: IMPORTANT! This message contains vital information that must be followed to that must be followed to keep you safe while performing tasks and prevent damage to your ASUS Tablet data and components. 9 - Asus Transformer Pad TF303CL | E-Manual English - Page 10
. If the glass gets broken, stop using the device and do not touch the broken glass parts. Immediately send device for repair to ASUS-qualified service personnel. Do not listen at high volume levels for long periods to prevent possible hearing damage. Disconnect the AC power before cleaning your - Asus Transformer Pad TF303CL | E-Manual English - Page 11
Proper disposal Risk of explosion if battery is replaced by an incorrect type. Dispose of used batteries according to the instructions. Do not throw your device in municipal waste. This product has been designed to enable proper reuse of parts and recycling. The symbol of the - Asus Transformer Pad TF303CL | E-Manual English - Page 12
12 - Asus Transformer Pad TF303CL | E-Manual English - Page 13
1 CHAPTER Get your Zen ready! 1 Get your Zen ready! - Asus Transformer Pad TF303CL | E-Manual English - Page 14
Parts and features Take a hold of your device and have it up and running in a jiffy. Power/lock button Front camera Audio speaker Touch screen Microphone Ambient light sensor Rear camera MicroSD card slot Micro HDMI port Volume keys Headphone jack Audio speaker Micro SIM card slot Hinge hole - Asus Transformer Pad TF303CL | E-Manual English - Page 15
micro-SIM card. • Be extra careful when handling a micro-SIM card. ASUS is not responsible for any loss or damage incurred to your micro-SIM card. to be inserted into the micro-SIM slot, send your device to an ASUS-qualified service personnel. To install a micro-SIM card: 1. Orient your device as - Asus Transformer Pad TF303CL | E-Manual English - Page 16
2. Pull out the micro SIM card tray and place the micro SIM card on the tray with its metal contacts facing down. 3. Align and insert the micro SIM card tray back to the slot. 16 - Asus Transformer Pad TF303CL | E-Manual English - Page 17
Installing a memory card Your ASUS Tablet supports a microSD™ and microSDXC™ memory card with up to 64 GB of capacity. NOTE: Some memory cards may not be compatible with your ASUS Tablet. Ensure that you use only compatible memory cards to prevent loss of data, damage to your device, or memory card, - Asus Transformer Pad TF303CL | E-Manual English - Page 18
2. Align a memory card with its metal contacts facing up and insert it into the memory card slot. 3. Push the memory card all the way into the slot until it is seated firmly in place. NOTE: After installing a formatted memory card, you can access its contents from File Manager > MicroSD. 18 - Asus Transformer Pad TF303CL | E-Manual English - Page 19
Removing memory card CAUTION! • Be extra careful when handling a memory card. ASUS is not responsible for any data loss or damage incurred to your memory card. • Eject the memory card properly to safely remove it from device. - Asus Transformer Pad TF303CL | E-Manual English - Page 20
2. Press the memory card to eject. 3. Pull out the memory card. 20 - Asus Transformer Pad TF303CL | E-Manual English - Page 21
the micro-USB cable from your device and send the device, including the AC power adapter and cable to an ASUS-qualified service personnel. • To prevent any damage to your ASUS Tablet, AC adapter, or micro-USB cable. Ensure that the micro-USB cable, AC adapter, and your device are connected - Asus Transformer Pad TF303CL | E-Manual English - Page 22
cable to the AC power adapter. 2. Plug the AC power adapter to a grounded power outlet. 3. Connect the micro USB cable to your ASUS Tablet. IMPORTANT! • Charge your ASUS Tablet for eight (8) hours before using it in battery mode for the first time. • The status of battery charge is indicated by - Asus Transformer Pad TF303CL | E-Manual English - Page 23
4. When fully-charged, disconnect the USB cable from your ASUS Tablet first before unplugging the AC power adapter from the power outlet. your computer does not provide enough power for charging via USB port, charge your ASUS Tablet using the AC power adapter plugged to a power outlet instead. 23 - Asus Transformer Pad TF303CL | E-Manual English - Page 24
Turning your ASUS Tablet on or off Turning your device on To turn your device on, press and hold the power button until your device starts up. Turning - Asus Transformer Pad TF303CL | E-Manual English - Page 25
the first time, Setup Wizard will guide you through the setup process. Follow the on-screen instructions to select your language, select input methods, setup your mobile network and Wi-Fi, sync accounts, and configure your location services. Use your Google or ASUS account to setup your device, if - Asus Transformer Pad TF303CL | E-Manual English - Page 26
Tablet. Here are some battery power conservation tips that helps preserve the power of your ASUS Tablet's battery. - When not in use, press the power button to put the device in sleep mode. - Activate Smart Saving in Power Saver app. - Set - Asus Transformer Pad TF303CL | E-Manual English - Page 27
Using the optional ASUS Mobile dock If you purchased an optional ASUS Mobile dock, you can connect your ASUS Tablet to support additional features such as keyboard, touchpad, and USB 2.0 functions. Parts and features Latch hook Dock connector Latch hook Hinge USB 2.0 port Keyboard Release button - Asus Transformer Pad TF303CL | E-Manual English - Page 28
Triangle mark Triangle mark To dock your ASUS Tablet: 1. Put the ASUS Mobile dock in a flat and stable surface. 2. Align the ASUS Tablet with the ASUS Mobile dock. NOTE: Use the triangle mark of the ASUS Tablet and the triangle mark on the ASUS Mobile dock's release button to align both devices - Asus Transformer Pad TF303CL | E-Manual English - Page 29
Using the special keys The special keys on your ASUS Mobile dock have stand-alone functions and some must be used with the function key . NOTE: The location of the special keys may vary - Asus Transformer Pad TF303CL | E-Manual English - Page 30
Fast forwards or skips to the next track during playback. Mutes the speaker. Decreases the speaker volume. Increases the speaker volume. Returns to Home Screen. Activates the properties mePngUup and is equivalent to or on the screen. PgUp Home PgDp End PgUp PgUp Press and the arrow - Asus Transformer Pad TF303CL | E-Manual English - Page 31
Using the touchpad Perform these gestures to activate and move the pointer on screen. Finger slide Slide your finger across the touchpad to move the pointer. Tap/Double tap Single tap to select an item. Double-tap to launch an item. Drag and drop Select an item then press and hold the left-click - Asus Transformer Pad TF303CL | E-Manual English - Page 32
Two-finger scroll (left/right) Two-finger scroll (up/down) Two-finger tap and hold 32 Slide two fingers to scroll left or right. Slide two fingers to scroll up or down. Use two fingers to hold a selected item. - Asus Transformer Pad TF303CL | E-Manual English - Page 33
Undocking your ASUS Tablet To undock your ASUS Tablet: 1. Put the entire assembly in a flat and stable surface. 2. Press the release button on the ASUS Mobile dock to release the ASUS Tablet. 3. Lift the ASUS Tablet to detach it from the ASUS Mobile dock. NOTE: The input voltage of the ASUS Mobile - Asus Transformer Pad TF303CL | E-Manual English - Page 34
34 - Asus Transformer Pad TF303CL | E-Manual English - Page 35
2 CHAPTER There's no place like Home 2 There's no place like Home - Asus Transformer Pad TF303CL | E-Manual English - Page 36
Zen Home features Home screen Get reminders of important events, app and system updates, weather forecasts, and text messages from people who really matter to you, right from your Home screen. Swipe down this area to display System notifications Swipe down this area to display Quick settings Tap to - Asus Transformer Pad TF303CL | E-Manual English - Page 37
on the status bar and will guide you of the current status of your ASUS Tablet. This icon shows the signal strength of your Wi-Fi connection. This icon shows the battery status of your ASUS Tablet. This icon shows that a microSD card is inserted in your ASUS Tablet. This icon shows that you - Asus Transformer Pad TF303CL | E-Manual English - Page 38
Managing your home Stamp your own personality to your Home screen. Select an attractive design as your wallpaper, add shortcuts for quick access to your fave apps, and add widgets for a quick review of important info. You can also add more pages so you can add and quickly access or review more apps - Asus Transformer Pad TF303CL | E-Manual English - Page 39
App shortcuts Add shortcuts to quickly access your often-used apps right from your Home screen. To add an app shortcut: 1. Tap and hold an empty area on your Home screen and select Apps. 2. From All Apps, tap and hold an app, then drag it to an empty area on your Home screen. To remove an app - Asus Transformer Pad TF303CL | E-Manual English - Page 40
Wallpapers Let your apps, icons, and other Zen elements sit on an attractively designed wallpaper. You may add a translucent background tint to your wallpaper for readability and clarity. You can also select an animated wallpaper to make your screen come alive. Tap to apply a background tint Tap to - Asus Transformer Pad TF303CL | E-Manual English - Page 41
Applying wallpaper and background tint To apply wallpaper and background tint: 1. Tap and hold an empty area on your Home screen and select Wallpapers. 2. Select where you want your wallpaper: on your Home screen, Lock screen, or Home screen and Lock screen. If you do not want to add a background - Asus Transformer Pad TF303CL | E-Manual English - Page 42
. You can launch Quick settings anytime you need it, even if you are currently using an app on your ASUS Tablet. Launching Quick settings Swipe down from the upper right corner of your ASUS Tablet's screen. Tap to open Settings. Tap to enable/disable features in Quick settings. Tap to view current - Asus Transformer Pad TF303CL | E-Manual English - Page 43
you can enable or disable from the Quick settings notification panel. View system notifications Tap to view the current updates and changes made on your ASUS Tablet. Go back to the Quick settings home screen From the System notifications screen, tap to go back to the home screen. Tap Access - Asus Transformer Pad TF303CL | E-Manual English - Page 44
settings Notification Panel The Quick settings Notification Panel provides a one-tap access to some of the wireless features and settings of your ASUS Tablet. Each of these features are represented by a button. NOTE: A blue button indicates that the feature is currently enabled while a gray button - Asus Transformer Pad TF303CL | E-Manual English - Page 45
Using System notifications Inside System notifications, you can see the latest updates done and system changes made on your ASUS Tablet. Most of these changes are data and system-related. The System notifications screen is intuitive and can be navigated through the following ways: Tap - Asus Transformer Pad TF303CL | E-Manual English - Page 46
messages, emails, and log-in passwords using your ASUS Tablet's touch keyboard. To access the ASUS keyboard settings: 1. Launch Quick settings then tap . 2. Scroll down the Settings screen then select Language & input. 3. Tap beside ASUS Keyboard. 4. Configure the settings according to your personal - Asus Transformer Pad TF303CL | E-Manual English - Page 47
make voice commands to accomplish the following: • Search for data and information online or on your ASUS Tablet • Launch apps inside your ASUS Tablet • Get directions going to a location IMPORTANT! Your ASUS Tablet must be connected to the Internet to be able to use this feature. Launching Voice - Asus Transformer Pad TF303CL | E-Manual English - Page 48
search results from the Tablet search group If you want to set parameters for the voice search results gathered from your Google account and your ASUS Tablet's data, you may do so using the following steps: 1. On your ASUS Tablet's home screen, tap > Voice Search. 2. Tap > Settings. 48 - Asus Transformer Pad TF303CL | E-Manual English - Page 49
3. Tap Tablet search then tick the box of the search groups you would like to include as source when using Voice Search. 49 - Asus Transformer Pad TF303CL | E-Manual English - Page 50
Lock Screen By default, the lock screen appears after turning on your device and while waking it up from sleep mode. From the lock screen, you can proceed to your device's Android® system by swiping on your touch screen panel. Your device's lock screen can also be customized to regulate access to - Asus Transformer Pad TF303CL | E-Manual English - Page 51
devices. NOTES: • Charging through a USB port of a computer may take longer time to complete. • If your computer does not provide enough power for charging the ASUS Tablet, charge your ASUS Tablet via the grounded power outlet instead. Connecting with your notebook 51 - Asus Transformer Pad TF303CL | E-Manual English - Page 52
Connecting with your desktop PC To connect your ASUS Tablet to your computer: 1. Plug the micro USB connector into your ASUS Tablet. 2. Plug the USB connector to the USB port of your computer. 52 - Asus Transformer Pad TF303CL | E-Manual English - Page 53
3 CHAPTER Organizing contacts 3 Organizing contacts - Asus Transformer Pad TF303CL | E-Manual English - Page 54
contacts Add, import, or export your contacts from your email accounts to your ASUS Tablet and vice-versa. Adding contacts To add contacts: 1. Tap then tap have an e-mail account, tap Add account then create one. 3. Follow the succeeding onscreen instructions to add and save the new contact. 54 - Asus Transformer Pad TF303CL | E-Manual English - Page 55
Importing contacts Import your contacts and their respective data from one contact source to your ASUS Tablet or e-mail account and vice-versa. To import contacts: 1. Tap then tap Contacts. 2. From the Contacts screen, tap > Manage contacts. 3. Tap Import/export then - Asus Transformer Pad TF303CL | E-Manual English - Page 56
Exporting contacts Export your contacts to any of the storage accounts in your ASUS Tablet. 1. Tap then tap Contacts. 2. From the Contacts screen, tap > Manage contacts. 3. Tap Import/export then select from the following exporting options: a. Export to SIM - Asus Transformer Pad TF303CL | E-Manual English - Page 57
4 CHAPTER Send messages and more 4 Send messages and more - Asus Transformer Pad TF303CL | E-Manual English - Page 58
Messaging Messaging lets you send, promptly reply, or reply at a later time to important messages from your contacts in your SIM card installed on your device. You can also email your message threads or conversations to others to keep them in the loop. Sending or replying to messages To start a - Asus Transformer Pad TF303CL | E-Manual English - Page 59
're done, tap to send the message. The conversation will be forwarded as an MMS (Multimedia Messaging Service) message. NOTES: • Ensure that you have MMS subscription with your mobile service provider. • Ensure that data access is enabled on your device. From your Home screen, tap Mobile networks - Asus Transformer Pad TF303CL | E-Manual English - Page 60
Omlet Chat Omlet Chat is an online messaging app that lets you chat with your friends on the spot, send multimedia messages, and store your data on any of your Cloud accounts securely and privately. NOTE: Omlet Chat app may only be available in some countries. Registering to Omlet Chat There are two - Asus Transformer Pad TF303CL | E-Manual English - Page 61
from your contacts list, tap Okay! Let's do it! If you want to add your friends manually, tap No thanks. NOTES: • A series of screens appear for the app's introduction. Follow the onscreen instructions until Omlet Chat main screen appears. • Omlet Chat app can only add contacts with Omlet chat - Asus Transformer Pad TF303CL | E-Manual English - Page 62
from your contacts list, tap Okay! Let's do it! If you want to add your friends manually, tap No thanks. NOTES: • A series of screens appear for the app's introduction. Follow the onscreen instructions until Omlet Chat main screen appears. • Omlet Chat app can only add contacts with Omlet Chat - Asus Transformer Pad TF303CL | E-Manual English - Page 63
Using Omlet chat Send text and multimedia messages for a fun, creative, and interactive conversation. To start conversation, tap Contacts from the Omlet Chat menu then tap the contact name. Sending a chat message To send a chat message, key in your message in What's up field then tap . Sending a - Asus Transformer Pad TF303CL | E-Manual English - Page 64
select from these icons to send a specific mutlimedia message. Tap to launch Camera app and send the captured picture Tap to send a picture from your ASUS Tablet. Tap and hold an app then tap Pin it! to add to the list of apps in Omlet Chat. Tap to create a sticker from - Asus Transformer Pad TF303CL | E-Manual English - Page 65
5 CHAPTER Access your emails 5 Access your emails - Asus Transformer Pad TF303CL | E-Manual English - Page 66
accounts so you can receive, create, and browse emails right from your device. You can also sync your email contacts from these accounts to your ASUS Tablet. IMPORTANT! You must be connected to the Internet so you can add an email account or send and receive emails from added accounts. Setting - Asus Transformer Pad TF303CL | E-Manual English - Page 67
the Home screen, tap Email to launch the Email app. 2. Tap > Settings, then tap . 3. Tap the mail provider you want to setup. 4. Follow the succeeding instructions to complete setting up your new email account. NOTE: You may also refer to steps 3 to 5 in the Setting up an email account section of - Asus Transformer Pad TF303CL | E-Manual English - Page 68
Gmail Using the Gmail app, you can create a new Gmail account or synchronize your existing Gmail account so you can send, receive, and browse emails right from your device. Setting up a Gmail account 1. Tap Google then tap Gmail. 2. Tap Existing and key in your existing Gmail account and password, - Asus Transformer Pad TF303CL | E-Manual English - Page 69
3. Use your Google account to backup and restore your settings and data. Tap to sign in to your Gmail account. IMPORTANT! If you have several email accounts aside from Gmail, use Email app to set up and access all your email accounts. 69 - Asus Transformer Pad TF303CL | E-Manual English - Page 70
70 - Asus Transformer Pad TF303CL | E-Manual English - Page 71
6 CHAPTER Capture moments 6 Capture moments - Asus Transformer Pad TF303CL | E-Manual English - Page 72
the Camera app Capture images and record videos using your ASUS Tablet's Camera app. Refer to any of the steps Tap Camera. From the All Apps screen Tap then tap Camera. Using the volume key While your ASUS Tablet is on sleep mode, double-click the volume key to wake it up and immediately launch the - Asus Transformer Pad TF303CL | E-Manual English - Page 73
time, two consecutive features appear to help you get started: Tutorial and Image locations. Tutorial If it is your first time to use your ASUS Tablet's camera, you will encounter the following tutorial screen after launching the Camera app. Refer to the following steps to proceed from this screen - Asus Transformer Pad TF303CL | E-Manual English - Page 74
Camera home screen Tap the icons to start using your camera and explore the image and video features of your ASUS Tablet. Switch between the front and rear cameras See the gallery Adjust settings Apply image effects Take photos Record videos Zoom in or zoom out Use advanced camera settings 74 - Asus Transformer Pad TF303CL | E-Manual English - Page 75
Image settings Adjust the appearance of your captured images by configuring your camera's settings using the steps below. IMPORTANT! Apply the settings first before taking images. 1. On the camera's home screen, tap > . 2. Scroll down and configure the available options. Image Configure the image - Asus Transformer Pad TF303CL | E-Manual English - Page 76
Shoot mode Enable Touch shutter, set your shutter speed to Timer mode, or change the Burst speed under this option. Focus & Exposure Enable Focus mode, Touch auto-exposure, or Face detection under this option. 76 - Asus Transformer Pad TF303CL | E-Manual English - Page 77
Video settings Adjust the appearance of your recorded videos by configuring your camera's settings using the steps below. IMPORTANT! Apply the settings first before taking images. 1. On the camera's home screen, tap > . 2. Scroll down and configure the available options. Image Configure the video - Asus Transformer Pad TF303CL | E-Manual English - Page 78
features Explore new ways of capturing images or videos and make captured extra special moments using the advanced camera features of your ASUS Tablet. IMPORTANT! Apply the settings first before taking images. Available features may vary per model. Time Rewind After selecting Time Rewind, your - Asus Transformer Pad TF303CL | E-Manual English - Page 79
From the Camera app's home screen, tap . 2. Tap > Panorama. 3. Tap or the volume key then pan your ASUS Tablet to the left or right to capture the scenery. NOTE: While panning your ASUS Tablet, a timeline of thumbnails appears on the lower part of your screen as it captures the scenery. 4. Tap - Asus Transformer Pad TF303CL | E-Manual English - Page 80
Night Take well-lit photos even on night time or on low-light situations using the Night feature of your ASUS Tablet. NOTE: Keep your hands steady before and while the ASUS Tablet is capturing the image to prevent blurry results. Capturing Night photos 1. From the Camera app's home screen, tap . - Asus Transformer Pad TF303CL | E-Manual English - Page 81
Tap > Selfie. 3. Tap to choose how many people should be included in the photo. 4. Use the rear camera to detect faces and wait for your ASUS Tablet to start beeping, counting down until it captures the photo. 5. The Time Rewind viewer appears onscreen on right side of a captured photo. Rotate the - Asus Transformer Pad TF303CL | E-Manual English - Page 82
Depth of field Take macro shots with a soft background using the Depth of field. This feature suits close up photos of subjects for a more defined and dramatic result. Capturing photos with depth of field 1. From the Camera app screen, tap . 2. Tap > Depth of field. 3. Tap or the volume key to - Asus Transformer Pad TF303CL | E-Manual English - Page 83
capturing photos that can be edited using All Smiles. 5. Follow the onscreen instructions to select your best photos. Beautification Have fun during and after taking of your family and friends using the Beautification feature of your ASUS Tablet. When enabled, this feature allows you to make live - Asus Transformer Pad TF303CL | E-Manual English - Page 84
1. From the Camera app's home screen, tap . 2. Tap > GIF. 3. Tap to start capturing photos that can be transformed into GIF animation. Time lapse The time lapse video feature of your ASUS Tablet allows you to capture stills for automatic time lapse playback. In effect, events seem to move in - Asus Transformer Pad TF303CL | E-Manual English - Page 85
this Zen feature. IMPORTANT! This feature is only available with devices that also have Party Link. Sharing photos To share photos captured straight from your ASUS Tablet's camera: 1. Launch Camera then tap . 2. Tap > OK. 85 - Asus Transformer Pad TF303CL | E-Manual English - Page 86
Tap this if you want to passwordprotect access to your group. 4. Tap Create a group or Join a group to start sharing photos captured from your ASUS Tablet. IMPORTANT! If you created a password-protected group, you need to share the password to intended recipients for them to receive your photos. 86 - Asus Transformer Pad TF303CL | E-Manual English - Page 87
Receiving photos To receive photos from other Party Link-enabled devices: 1. Launch Camera then tap . 2. Tap > OK. 3. Tap Join a group > Scan to start searching for other Party Link-enabled devices. 4. From the list, tap the group you would like to join then tap Join. 5. (optional) If you the group - Asus Transformer Pad TF303CL | E-Manual English - Page 88
88 - Asus Transformer Pad TF303CL | E-Manual English - Page 89
7 CHAPTER Gallery 7 Gallery - Asus Transformer Pad TF303CL | E-Manual English - Page 90
Using the Gallery View images and play videos on your ASUS Tablet using the Gallery app. This app also allows you to edit, share, or delete image and video files stored in your ASUS Tablet. From Gallery, you can display images in a slideshow or tap to view the selected image or video file - Asus Transformer Pad TF303CL | E-Manual English - Page 91
Viewing files from other source locations By default, your Gallery displays all the files on your ASUS Tablet according to their album folders. To view files from other locations accessible via your ASUS Tablet: 1. From the main screen, tap . 2. Tap any of the following source locations to view - Asus Transformer Pad TF303CL | E-Manual English - Page 92
Sharing files from the gallery To share files from the gallery: 1. From the Gallery screen, tap the folder where the files you want to share are located. 2. After opening the folder, tap to activate file selection. 3. Tap the files you want to share. A check mark appears on top of the image you - Asus Transformer Pad TF303CL | E-Manual English - Page 93
Editing an image The Gallery also features its own image editing tools that you can use to enhance images saved on your ASUS Tablet. To edit an image: 1. From the Gallery screen, tap the folder where the files are located. 2. After opening the folder, tap the image you - Asus Transformer Pad TF303CL | E-Manual English - Page 94
94 - Asus Transformer Pad TF303CL | E-Manual English - Page 95
8 CHAPTER Work hard, play harder 8 Work hard, play harder - Asus Transformer Pad TF303CL | E-Manual English - Page 96
Supernote Turn note-taking into a fun and creative activity that syncs with your mobile data using Supernote. This intuitive app allows you to create notes organized per notebook by directly writing or drawing on the touchscreen. While creating notes, you can also add multimedia files from other - Asus Transformer Pad TF303CL | E-Manual English - Page 97
Understanding icons Depending on your selected input mode, these icons appear as you take down your notes on SuperNote. Select this type mode when you want to use the onscreen keyboard to enter your notes. Select this write mode when you want to scribble or write your notes. Select this draw mode - Asus Transformer Pad TF303CL | E-Manual English - Page 98
> Supernote. 2. Tap Add a new notebook. 3. Name the file and select Pad or Phone as the page size. 4. Select a template and start writing your notes In the pop-up screen, tap Enable cloud sync. 3. Input your ASUS WebStorage account's User name and Password details to proceed with syncing your - Asus Transformer Pad TF303CL | E-Manual English - Page 99
3. In the pop-up screen, tap Share then select the type of file format you want to share it as. 4. In the next screen, select the Cloud storage account or a sharing app where you would like to share your note. 5. Follow the succeeding instructions to complete sharing your selected note. 99 - Asus Transformer Pad TF303CL | E-Manual English - Page 100
and exit. Adding an account to Calendar Aside from creating an event logged on your ASUS Tablet, you can also use Calendar to create events that get automatically synced with your you want to add. 4. Follow the succeeding onscreen instructions to complete adding the new account to Calendar. 100 - Asus Transformer Pad TF303CL | E-Manual English - Page 101
would like to sync with Calendar, you may now use your ASUS Tablet to create notifications for those online accounts by following these following steps. You may refer to the Adding an account to Calendar section in this e-manual for more details. 1. Tap > Calendar. 2. Tap New Event to start creating - Asus Transformer Pad TF303CL | E-Manual English - Page 102
you're using What's Next for the first time, you would have to set up your calendar account or use the Calendar app in your ASUS Tablet. NOTES: • Set up your favorite contacts and VIP groups to receive alerts for missed calls and unread messages or emails from people who matter - Asus Transformer Pad TF303CL | E-Manual English - Page 103
will be added to your Do It Later tasks, and you can act on these tasks at a convenient time. NOTES: • Popular third-party apps that support Do It Later include Google Maps, Google Chrome, Google Play, YouTube, and iMDb. • Not all apps can share and add tasks to Do It Later - Asus Transformer Pad TF303CL | E-Manual English - Page 104
Weather Get real-time weather updates straight from your ASUS Tablet using the weather app. Using Weather, you can also check other weather details from around the world. Weather app launcher 104 - Asus Transformer Pad TF303CL | E-Manual English - Page 105
Weather home screen Tap this to configure the Weather settings. Tap this to search for weather information from other cities. Swipe up to see other weather information. 105 - Asus Transformer Pad TF303CL | E-Manual English - Page 106
Clock Customize the time zone settings of your ASUS Tablet, set alarms, and use your ASUS Tablet as a stop watch using the Clock app. Launching Clock Launch the Clock app using either of the following options: • From your ASUS Tablet's home screen, tap the digital clock display. • Tap > Clock. 106 - Asus Transformer Pad TF303CL | E-Manual English - Page 107
World Clock Tap to access the world clock settings of your ASUS Tablet. Tap this to add a new city to mark on your world clock's map. Tap this to set your clock on night mode and access the settings of the world clock feature. Tap this to view the list of cities marked on your world clock. 107 - Asus Transformer Pad TF303CL | E-Manual English - Page 108
Alarm clock Tap to access the alarm clock settings of your ASUS Tablet. Tap this to set a new alarm time. Tap this to access the settings of the alarm clock feature. Tap this to delete any of the previously set alarms. 108 - Asus Transformer Pad TF303CL | E-Manual English - Page 109
Stopwatch Tap to use your ASUS Tablet as a stopwatch. Tap this button to start running the stopwatch feature. 109 - Asus Transformer Pad TF303CL | E-Manual English - Page 110
Timer You may set multiple timer options for your ASUS Tablet. To do this, follow the steps below: Setting the timer 1. Tap to access the timer feature of your ASUS Tablet. numeric keypad 2. Use the numeric keypad to input your target time then tap start to start the timer. 110 - Asus Transformer Pad TF303CL | E-Manual English - Page 111
ones that you no longer need. To do any of these options, refer to the following steps: 1. Tap to access the timer feature of your ASUS Tablet. 2. If you previously created a timer setting, these would appear on your Timer home screen. You may delete or add new timer settings using the - Asus Transformer Pad TF303CL | E-Manual English - Page 112
File Manager Using File Manager allows you to easily locate and manage your data on the internal storage of your ASUS Tablet and its connected external storage devices. Accessing the internal storage To access the internal storage: 1. Tap > File Manager. 2. Tap > Internal storage to view the - Asus Transformer Pad TF303CL | E-Manual English - Page 113
the external storage device To access the external storage device: 1. Insert the microSD card into your ASUS Tablet. NOTE: For more details, refer to the Installing a memory card section in this user guide. 2. Tap > File Manager. 3. Tap > MicroSD to view the contents of your microSD card. 113 - Asus Transformer Pad TF303CL | E-Manual English - Page 114
Accessing Cloud Storage IMPORTANT! Enable Wi-Fi on your ASUS Tablet to view files from Cloud Storage. To access files saved on your cloud storage accounts: 1. Tap > File Manager. 2. Tap then tap a cloud storage location under Cloud Storage. 114 - Asus Transformer Pad TF303CL | E-Manual English - Page 115
9 CHAPTER The Internet 9 The Internet - Asus Transformer Pad TF303CL | E-Manual English - Page 116
a page for later reading, tap Read later. The page is added as a to-do task in your Do It Later app. NOTES: • Ensure that your ASUS Tablet is connected to a Wi-Fi or mobile network. • If you connect to a mobile network, charges may apply based on your network plan. • Refer to - Asus Transformer Pad TF303CL | E-Manual English - Page 117
10 CHAPTER Fun and entertainment 10 Fun and entertainment - Asus Transformer Pad TF303CL | E-Manual English - Page 118
Using headset Have the freedom to do other things while you're in a call or enjoy listening to your favorite music, using a headset. Connecting audio jack Insert the 2.5mm headset jack into the audio port of your device. WARNING! • Do not insert other objects into the audio jack port. • Do not - Asus Transformer Pad TF303CL | E-Manual English - Page 119
Audio Wizard AudioWizard allows you to customize the sound modes of your ASUS Tablet for a clearer audio output that fits actual usage scenarios. Using Audio Wizard To use AudioWizard: 1. Tap ASUS > Audio Wizard. 2. In the AudioWizard window, tap the sound mode you want to activate then tap Done to - Asus Transformer Pad TF303CL | E-Manual English - Page 120
Play Games Get the latest games online and share them in your social media accounts using the Play Games app. You can also join multiplayer games and check out leaderboards for some competitive gaming fun. IMPORTANT! Log in to your Google account to maximize the features of Play Games. Using Play - Asus Transformer Pad TF303CL | E-Manual English - Page 121
Play Now My Games Inbox Players Explore Shop Tap to see an overview of your gaming activity. It also shows the gaming activity of your Google+ contacts. Tap to show your gaming activities under the following options: ALL MY GAMES, MOST RECENTYL PLAYED, INSTALLED Tap to view invitation and game - Asus Transformer Pad TF303CL | E-Manual English - Page 122
your device By default, Music plays all the songs saved in your ASUS Tablet's internal storage system. Start playing songs by tapping on them. inserted in your ASUS Tablet. NOTE: For details on how to install the SD card, refer to the Insert micro SD card section in this e-Manual. 2. From the - Asus Transformer Pad TF303CL | E-Manual English - Page 123
supports music files saved in the following cloud storage accounts: • ASUS Webstorage • Dropbox • OneDrive • Drive Adding a cloud storage account To play songs saved from any of these cloud storage accounts: 1. From the Music home screen, tap . 2. Under Cloud Music, select Add cloud service - Asus Transformer Pad TF303CL | E-Manual English - Page 124
Sound recorder Record audio files using your ASUS Tablet by enabling the Sound Recorder app. Launching Sound Recorder To launch Sound Record, tap > Sound Recorder Sound Recorder home screen Tap this to customize - Asus Transformer Pad TF303CL | E-Manual English - Page 125
11 CHAPTER Maintain your Zen 11 Maintain your Zen - Asus Transformer Pad TF303CL | E-Manual English - Page 126
update then tap Check Update. NOTE: You can preview the last time your ASUS Tablet's system was updated at the Last update check: of the System update window . Storage You can store data, apps, or files on your ASUS Tablet (internal storage), on an external storage, or on an online storage - Asus Transformer Pad TF303CL | E-Manual English - Page 127
Backup and reset Back up data, Wi-Fi passwords, and other settings to Google servers using your ASUS Tablet. To do this: 1. Tap then tap Settings > Backup and reset. 2. From the Backup & reset window, you can: • Backup my data: This feature backs up - Asus Transformer Pad TF303CL | E-Manual English - Page 128
of information. Unlocking your screen When the screen is locked, you can open it with the security unlocking options that the ASUS Tablet offers you. To select the screen unlock of your ASUS Tablet: 1. Tap then tap Settings > Lock Screen. 2. Tap Screen lock then select an option to unlock your - Asus Transformer Pad TF303CL | E-Manual English - Page 129
Unlock screen options Choose from these options to lock your ASUS Tablet. • Slide: Slide your finger to any direction to unlock your ASUS Tablet. 129 - Asus Transformer Pad TF303CL | E-Manual English - Page 130
. 2. Read the terms in using Face Unlock feature on your screen, then tap Set it up. 3. Read the instructions in setting up Face Unlock on your screen, then tap Continue. 4. Hold your ASUS Tablet at eye level and align your face on the outline of your screen to capture it. NOTE: The - Asus Transformer Pad TF303CL | E-Manual English - Page 131
will be prompted to select a secondary option to unlock your ASUS Tablet. Select Pattern if you want to unlock your ASUS Tablet by a pattern, or PIN to unlock it by keying in your PIN then follow the succeeding onscreen instructions. IMPORTANT! Ensure to remember the PIN or pattern that you created - Asus Transformer Pad TF303CL | E-Manual English - Page 132
• Pattern: Slide your finger on the dots and create a pattern. IMPORTANT! You can create a pattern with a minimum of four dots. Ensure to remember the pattern that you created to unlock your device. 132 - Asus Transformer Pad TF303CL | E-Manual English - Page 133
• PIN: Key in at least four numbers to set a PIN. IMPORTANT! Ensure to remember the PIN that you created to unlock your device. 133 - Asus Transformer Pad TF303CL | E-Manual English - Page 134
• Password: Key in at least four characters to create a password. IMPORTANT! Ensure to remember the password that you created to unlock your device. 134 - Asus Transformer Pad TF303CL | E-Manual English - Page 135
Configuring the other screen security features Aside from the mode of screen lock, you can also do the following on the Screen security window: • Quick Access: Slide the Quick Access switch to ON to launch apps on the lock screen. • What's Next widget: Slide the What's Next Widget switch to ON to - Asus Transformer Pad TF303CL | E-Manual English - Page 136
136 - Asus Transformer Pad TF303CL | E-Manual English - Page 137
12 CHAPTER Connect your Zen 12 Connect your Zen - Asus Transformer Pad TF303CL | E-Manual English - Page 138
, browse the Internet, or exchange data and messages wirelessly with your ASUS Tablet. Enabling Wi-Fi To enable Wi-Fi: 1. Tap on the to key in a password or other security credentials. NOTES: • Your ASUS Tablet automatically reconnects to the network that you connected with previously. • Turn - Asus Transformer Pad TF303CL | E-Manual English - Page 139
Fi from Quick Settings screen. Refer to section Quick Settings on how to launch Quick Settings screen. Bluetooth® Use the Bluetooth feature of your ASUS Tablet to send or receive files and stream multimedia files with other smart devices over short distances. With Bluetooth, you can share your media - Asus Transformer Pad TF303CL | E-Manual English - Page 140
device that you want to pair with. Follow the succeeding instructions to complete the pairing. NOTE: Turn off Bluetooth feature to help save battery power. Unpairing your ASUS Tablet from the Bluetooth® device To unpair your ASUS Tablet to a Bluetooth device: 1. On the Settings screen, tap - Asus Transformer Pad TF303CL | E-Manual English - Page 141
Launching PlayTo There are two ways you can use to start using PlayTo from your ASUS Tablet: From Quick settings 1. Setup the streaming-supported display you want to use with your ASUS Tablet. 2. Launch Quick settings on your ASUS Tablet then tap PlayTo. 3. Refer to the SSID shown on your streaming - Asus Transformer Pad TF303CL | E-Manual English - Page 142
sync files among different devices, and share files securely and privately via a Cloud account such as ASUS WebStorage, Drive, OneDrive, and Dropbox. ASUS WebStorage Register for or sign in to ASUS WebStorage and get up to 5GB of free cloud storage account. Automatically upload newly captured photos - Asus Transformer Pad TF303CL | E-Manual English - Page 143
13 CHAPTER App essentials 13 App essentials - Asus Transformer Pad TF303CL | E-Manual English - Page 144
Switching apps When you've launched several apps on your Zen, you can easily switch between your recently-launched apps. Tap to view your recently-launched apps. • Tap an app to view it. • To remove an app, simply swipe it to the left or right. Locking apps Secure your apps from unauthorized use - Asus Transformer Pad TF303CL | E-Manual English - Page 145
and games from Play Store directly to your ASUS Tablet. Some of the apps and games are free, others you may need to purchase using a credit card or other payment form. To download apps: 1. Tap Play Store from your Home screen. 2. Follow the onscreen instructions to sign in to your existing Gmail - Asus Transformer Pad TF303CL | E-Manual English - Page 146
146 - Asus Transformer Pad TF303CL | E-Manual English - Page 147
14 CHAPTER There's more to your Zen 14 There's more to your Zen - Asus Transformer Pad TF303CL | E-Manual English - Page 148
saver Fully maximize or extend the power of your ASUS Tablet even when it is idle or while it reading emails or watching videos. Setting up Power Saver Maximize, optimize, or customize the power of your ASUS Tablet with some smart power saving options. To set up Power Saver: 1. From All Apps, tap - Asus Transformer Pad TF303CL | E-Manual English - Page 149
, and listening to music. You can also enable the power saving function for some apps or enable the auto-disconnection of your network when your ASUS Tablet is asleep. To customize Power Saver: 1. From Power Saver, tick Customized mode. 2. Tick an activity, then tap to set the brightness level in - Asus Transformer Pad TF303CL | E-Manual English - Page 150
Vivid Mode Move to adjust the color temperature Tap to reset to the last changes you made Tap to set to factory defaults To use ASUS Splendid: 1. Tap > Splendid. 2. Adjust the screen color temperature and contrast through the Temperature and Enhancement tabs. 3. Tap Done to apply the changes. 150 - Asus Transformer Pad TF303CL | E-Manual English - Page 151
A APPENDIX Appendix - Asus Transformer Pad TF303CL | E-Manual English - Page 152
This product is compliant with the regulations of the R&TTE Directive 1999/5/EC. The Declaration of Conformity can be downloaded from http://support.asus.com. Prevention of Hearing Loss To prevent possible hearing damage, do not listen at high volume levels for long periods. À pleine puissance - Asus Transformer Pad TF303CL | E-Manual English - Page 153
to the user. This device is restricted for indoor use only when operating under 5150 MHz to 5350 MHz of frequency range. Rechargeable Battery Recycling Service in North America For US and Canada customers, you can call 1-800-822-8837 (toll-free) for recycling information of your - Asus Transformer Pad TF303CL | E-Manual English - Page 154
Frequency Band GSM900 10-g SAR (W/Kg) 0.744 GSM1800 1.68 WCDMA Band I 0.826 WCDMA Band VIII 0.512 LTE Band 1 0.613 Body worn LTE Band 3 LTE Band 7 0.785 0.327 LTE Band 8 0.754 LTE Band 20 0.567 WLAN 5.3 GHz Band 0.381 WLAN 5.6 GHz Band 0.427 WLAN 2.4 GHz Band 1.38 Equipment - Asus Transformer Pad TF303CL | E-Manual English - Page 155
2G, 0.75mm2. ASUS Recycling/Takeback Services ASUS recycling and takeback manual pages complies with the reduction of carbon emission. For the detailed user manual and related information, refer to the user manual included in the ASUS Tablet or visit the ASUS Support Site at http://support.asus - Asus Transformer Pad TF303CL | E-Manual English - Page 156
Model name: K014 (TF303CL) Manufacturer: Address: Authorised represe ntative in Europe: Address: ASUSTeK Computer Inc. 4F, No.150, LI-TE RD., PEITOU, TAIPEI 112, TAIWAN ASUS Computer GmbH HARKORT STR. 21-23, 40880 RATINGEN, GERMANY 156 - Asus Transformer Pad TF303CL | E-Manual English - Page 157
permission of ASUSTeK COMPUTER INC. ("ASUS"). ASUS PROVIDES THIS MANUAL "AS IS"WITHOUT WARRANTY OF ANY , up to the listed contract price of each product. ASUS will only be responsible for or EVEN IF ASUS, ITS SUPPLIERS OR YOUR RESELLER IS INFORMED OF THEIR POSSIBILITY. SERVICE AND SUPPORT Visit our - Asus Transformer Pad TF303CL | E-Manual English - Page 158
the following apparatus: ASUSTeK COMPUTER INC. 4F, No. 150, LI-TE Rd., PEITOU, TAIPEI 112, TAIWAN ASUS COMPUTER GmbH HARKORT STR. 21-23, 40880 RATINGEN GERMANY Product name : ASUS Tablet Model name : K014 conform with the essential requirements of the following directives: 2004/108/EC-EMC
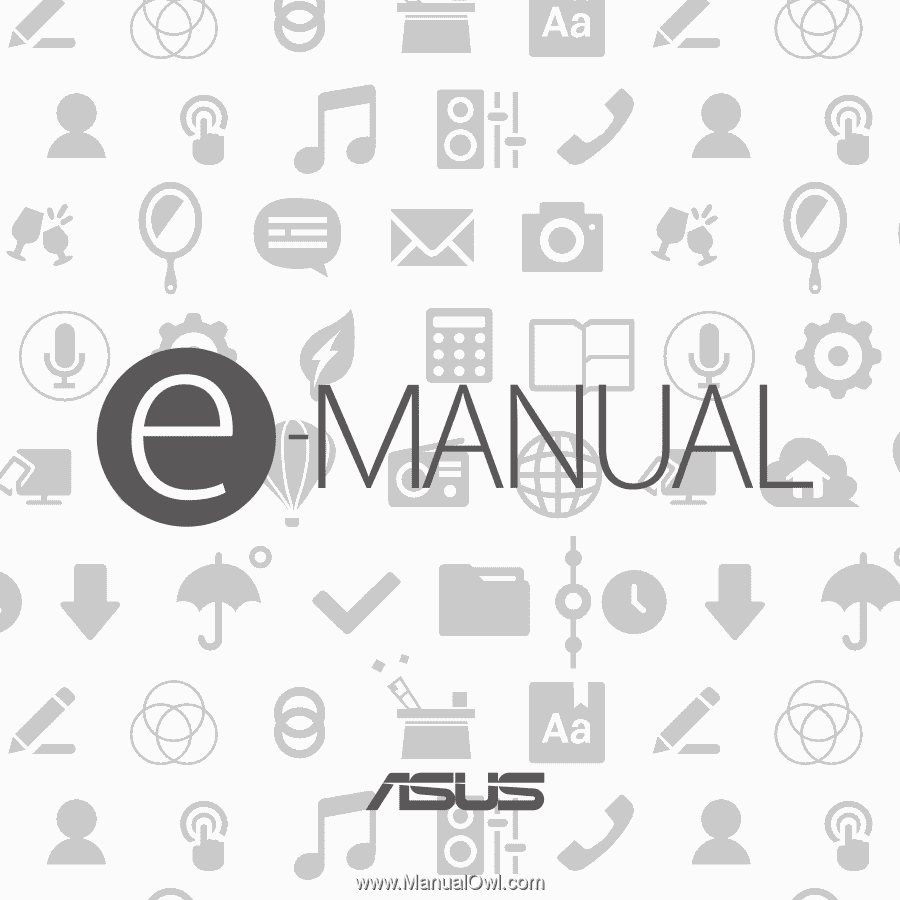
ASUS
Tablet