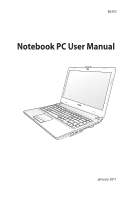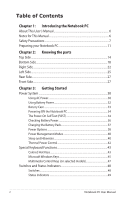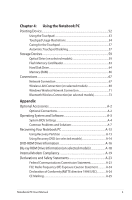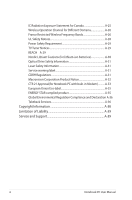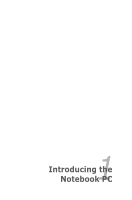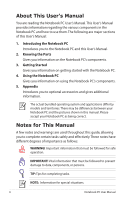Asus X35SD User Manual
Asus X35SD Manual
 |
View all Asus X35SD manuals
Add to My Manuals
Save this manual to your list of manuals |
Asus X35SD manual content summary:
- Asus X35SD | User Manual - Page 1
E6333 Notebook PC User Manual January 2011 - Asus X35SD | User Manual - Page 2
Manual 6 Notes for This Manual 6 Battery Power 36 Charging the Battery Pack 37 Power Options 38 Power Management Modes 40 Sleep and Hibernate 40 Thermal Power Control 42 Special Keyboard Functions 43 Colored Hot Keys 43 Microsoft Windows Keys 45 Multimedia Control Keys (on selected models - Asus X35SD | User Manual - Page 3
LAN Connection (on selected models 69 Windows Wireless Network Connection 71 Bluetooth Wireless Connection(on selected models 73 Appendix Optional Accessories A-2 Optional Connections A-2 Operating System and Software A-3 System BIOS Settings A-4 Common Problems and Solutions A-7 Recovering - Asus X35SD | User Manual - Page 4
Exposure Statement for Canada A-25 Wireless Operation Channel for Different Domains A-26 France Restricted Wireless Frequency Bands A-26 UL Safety Notices A-28 Power Safety Requirement A-29 TV Tuner Notices A-29 REACH A-29 Nordic Lithium Cautions (for lithium-ion batteries A-30 Optical Drive - Asus X35SD | User Manual - Page 5
1 Chapter 1: Introducing the Notebook PC - Asus X35SD | User Manual - Page 6
operating system and applications differ by models and territories. There may be differences between your Notebook PC and the pictures shown in this manual. Please accept your Notebook PC as being correct. Notes for This Manual A few notes and warnings are used throughout this guide, allowing you to - Asus X35SD | User Manual - Page 7
life of the Notebook PC. Follow all precautions and instructions. Except as described in this manual, refer all servicing to qualified personnel. Disconnect the AC power and remove the battery place on uneven or unstable work surfaces. Seek servicing if the casing has been damaged. DO NOT place or - Asus X35SD | User Manual - Page 8
in environments with ambient temperatures between 10°C (50°F) and 35°C (95 cords, accessories, or other peripherals. Incorrect installation of battery may cause explosion and damage the Notebook PC. electronic equipment and mercury-containing button cell battery) should not be placed in municipal - Asus X35SD | User Manual - Page 9
the keyboard and battery packs before going on long trips. Remember that the power adapter charges the battery pack as long as it is plugged into the computer and an AC power source. Be aware that it takes much longer to charge the battery pack when the Notebook PC is in use. Notebook PC User Manual - Asus X35SD | User Manual - Page 10
machines. However, it is recommended that you do not send your Notebook PC or diskettes through airport magnetic detectors or expose them to magnetic wands. 10 Notebook PC User Manual - Asus X35SD | User Manual - Page 11
Preparing your Notebook PC These are quick instructions for using your Notebook PC. Installing the Battery Pack Connecting the Power Adapter 1 1 1 2 2 3 110V-220V Notebook PC User Manual 11 - Asus X35SD | User Manual - Page 12
the display panel with your thumb. 2. Slowly tilt the display panel forward or backward to a comfortable viewing angle. Turning on the Power 1. Push and release the power button located beneath the LCD display panel. 2. Use [Fn]+[F5] or [Fn]+[F6] to adjust the LCD brightness. 12 Notebook PC User - Asus X35SD | User Manual - Page 13
2 Chapter 2: Knowing the parts - Asus X35SD | User Manual - Page 14
Top Side The keyboard differs for each territory. 13.3" model 1 2 3 4 5 6 7 8 9 14 Notebook PC User Manual - Asus X35SD | User Manual - Page 15
14" model Notebook PC User Manual 1 2 3 4 5 6 7 8 9 15 - Asus X35SD | User Manual - Page 16
when the display panel is opened. 5 Status Indicators (top) Status indicators represent various hardware/software conditions. See indicator details in Chapter 3. 16 Notebook PC User Manual - Asus X35SD | User Manual - Page 17
provides the same functions as a desktop mouse. A software-controlled scrolling function is available after setting up the included touchpad utility to allow easy Windows or web navigation. 8 Fingerprint Scanner (on selected models) The fingerprint scanner allows use of security software and - Asus X35SD | User Manual - Page 18
Bottom Side The bottom side may vary in appearance depending on model. The battery pack size varies depending on model. 13.3" model 3 1 2 1 5 18 4 Notebook PC User Manual - Asus X35SD | User Manual - Page 19
14" model 1 2 1 5 4 WARNING! The bottom of the Notebook PC can get very hot. Be careful when handling the Notebook PC while it is in operation or recently VENTS. DO NOT PUT THE NOTEBOOK PC ON YOUR LAP OR OTHER PARTS OF THE BODY TO AVOID INJURY FROM THE HEAT. Notebook PC User Manual 19 - Asus X35SD | User Manual - Page 20
Battery time varies by usage and by the specifications for this Notebook PC.The battery pack cannot be disassembled and must be purchased as a single unit. 3 SIM Card Compartment (on selected models including BIOS) setup required after the memory is installed. Visit an authorized service center - Asus X35SD | User Manual - Page 21
5 Hard Disk Drive Compartment The hard disk drive is secured in a compartment. Visit an authorized service center or retailer for information on hard disk drive upgrades for your Notebook PC. Only purchase hard disk drives from authorized retailers of this Notebook - Asus X35SD | User Manual - Page 22
model 14" model HDMI 1 2 3 4 5 67 1 8 9 10 11 1 USB Port (2.0) The USB (Universal Serial Bus) port is compatible with USB 2.0 or USB 1.1 devices such as keyboards or hubs. USB supports hot-swapping of such as a digital television (DTV). Supports standard, enhanced, or high-definition - Asus X35SD | User Manual - Page 23
LAN Port The RJ-45 LAN port with eight pins is larger than the RJ-11 modem port and supports a standard Ethernet cable for connection to a local network. The built-in connector allows convenient use without Notebook PC into a hi-fi home entertainment system. Notebook PC User Manual 23 - Asus X35SD | User Manual - Page 24
with different optical drives.The Notebook PC's optical drive may support compact discs (CD) and/or digital video discs (DVD) and may have recordable (R) or re-writable (RW) capabilities. See the marketing specifications for details on each model. 9 Optical Drive Electronic Eject The optical - Asus X35SD | User Manual - Page 25
model 12 3 4 56 14" model 2 3 HDMI 7 8 9 4 10 1 Kensington® Lock Port 2 Power (DC) Input The supplied power adapter converts AC power to DC power for use with this jack. Power supplied through this jack supplies power to the Notebook PC and charges the internal battery User Manual 25 - Asus X35SD | User Manual - Page 26
can be connected or disconnected without restarting the computer. USB Port (2.0) (black, on selected models) 5 Microphone Input Jack 6 Headphone Output Jack SPDIF Output Jack 7 Display (Monitor) Output 8 LAN Port 9 HDMI HDMI Port 10 USB Port (2.0) 26 Notebook PC User Manual - Asus X35SD | User Manual - Page 27
locations. Battery time varies by usage and by the specifications for this Notebook PC.The battery pack cannot be disassembled and must be purchased as a single unit. Front Side 13.3" model 14" model 1 1 conveniently read from and write to many flash memory cards. Notebook PC User Manual 27 - Asus X35SD | User Manual - Page 28
28 Notebook PC User Manual - Asus X35SD | User Manual - Page 29
3 Chapter 3: Getting Started - Asus X35SD | User Manual - Page 30
parts, the power adapter and the battery power system.The power adapter converts AC to a different standard. Most hotels will provide universal outlets to support different power cords as power input differs by models. Refer to the previous chapter to locate the LAN port. You can buy travel kits - Asus X35SD | User Manual - Page 31
a different adapter to power the Notebook PC or use the Notebook PC's adapter to power other electrical devices. If there is smoke, burning scent, or extreme heat coming from the AC-DC adapter, seek servicing. Seek servicing if you suspect a faulty AC-DC adapter.You may damage both your battery pack - Asus X35SD | User Manual - Page 32
cells housed together. A fully charged pack will provide several hours of battery life, which can be further extended by using power management features through the BIOS setup. Additional battery packs are optional and can be purchased separately through a Notebook PC retailer. Installing and - Asus X35SD | User Manual - Page 33
PC or specifically approved by the manufacturer or retailer for use with this model or else damage may occur to the Notebook PC. Battery Care The Notebook PC's battery pack, like all rechargeable batteries, has a limit on the number times it can be recharged.The battery pack's useful life will - Asus X35SD | User Manual - Page 34
series of software-controlled diagnostic tests called the Power-On Self Test (POST).The software that controls the POST is difference between the record and the existing hardware, it will display a message on the screen prompting you to correct the conflict by running BIOS Setup. In most cases - Asus X35SD | User Manual - Page 35
servicing. If any critical hard disk drive warning is given during bootup, backup your data immediately and run Windows disk checking program. To run Window's disk checking program: click Windows should take your Notebook PC in for servicing. Continued use may result in data loss. Notebook PC User - Asus X35SD | User Manual - Page 36
warnings, the Notebook PC eventually enters suspend mode (Windows default uses STR). Right-click the battery icon Pointer over the battery icon without power adapter. Left-click the battery icon Pointer over the battery icon with power adapter. WARNING! Suspend-to-RAM (STR) does not last long - Asus X35SD | User Manual - Page 37
Notebook PC turns OFF when the battery pack is charged. The battery starts charging when the charge remaining in the battery drops below 95%.This prevents the battery from charging frequently. Minimizing the recharge cycles helps prolong battery life. The battery stops charging if the temperature is - Asus X35SD | User Manual - Page 38
hibernation modes. Actual behavior of the power switch can be customized in Windows Control Panel "Power Options." For other options, such as "Switch User, Restart, will provide a dialog box to allow restart.To restart the system manually, choose Restart. IMPORTANT! To protect the hard drive, wait at - Asus X35SD | User Manual - Page 39
Emergency Shutdown In case your operating system cannot properly turn OFF or restart, there is an additional way to shutdown your Notebook PC: Hold the power use emergency shutdown while data is being written; doing so can result in loss or destruction of your data. Notebook PC User Manual 39 - Asus X35SD | User Manual - Page 40
number of automatic or adjustable power saving features that you can use to maximize battery life and lower Total Cost of Ownership (TCO).You can control some of these features through the Power menu in the BIOS settings can be found in the Windows > Control Panel > Hardware and Sound > Power Manual - Asus X35SD | User Manual - Page 41
Windows button and the arrowhead next to the lock icon to see this option.You can also use the keyboard shortcut [Fn F1] to activate this mode. Recover by pressing any keyboard powered. Hibernate saves more power compared to Sleep. Click the Windows button and the arrowhead next to the lock icon to - Asus X35SD | User Manual - Page 42
are three power control methods for controlling the Notebook PC's thermal state. These power control cannot be configured by the user and should be known in case the Notebook PC should enter these states. The following temperatures represent the chassis temperature (not CPU). • The fan turns ON for - Asus X35SD | User Manual - Page 43
in power management setup). Radio Tower (F2): Wireless Models Only:Toggles the internal wireless LAN or Bluetooth (on selected models) ON or OFF with an on-screen-display. When enabled, the corresponding wireless indicator will light. Windows software settings are necessary to use the wireless LAN - Asus X35SD | User Manual - Page 44
different display color enhancement modes in order to improve contrast, brightness, skin tone, and color saturation for red, green, and blue independently. You can see the current mode through the onscreen display (OSD). Fn+V: Toggles "Life Frame" software application. 44 Notebook PC User Manual - Asus X35SD | User Manual - Page 45
saving modes control many aspects of the Notebook PC to maximize performance versus battery time. battery mode.You can see the current mode through the on-screen display (OSD). Microsoft Windows Keys There are two special Windows keys on the keyboard as described below. The key with the Windows - Asus X35SD | User Manual - Page 46
keyboard activated, press the [Fn][Ins/Num LK] keys on the Notebook PC. Keyboard as Pointers The keyboard can be used as pointers while Number up, [Fn][K] for down, [Fn][U] for left, and [Fn][O] for right. With Number Lock ON, use [Shift] and one of the pointer keys shown below. For example [Shift - Asus X35SD | User Manual - Page 47
meaning of each multimedia control key on the Notebook PC. Some control key functions may defer depending on Notebook PC model. Use the [Fn] key in combination with the arrow keys for CD control functions. CD Play/ CD play, skips to the next audio track/movie chapter. Notebook PC User Manual 47 - Asus X35SD | User Manual - Page 48
off. Refer to the Express Gate User's Manual for details. Power Switch The power switch turns ON and OFF the Notebook PC or putting the Notebook PC into sleep or hibernation modes. Actual behavior of the power switch can be customized in Windows Control Panel "Power Options." 48 Notebook PC User - Asus X35SD | User Manual - Page 49
as follows: Green ON: Battery power is between 95% and 100% (with AC power). Orange ON: Battery power is less than 95% (with AC power). Orange Blinking: Battery power is less than 10% (without AC power). Off: Battery power is between 10% and 100% (without AC power). Notebook PC User Manual 49 - Asus X35SD | User Manual - Page 50
the capital lock light is OFF, the typed letters will be in the lower case form (e.g. a,b,c). Number Lock Indicator Indicates that number lock [Num Lk] is activated when lighted. Number lock allows some of the keyboard letters to act as numbers for easier numeric data input. 50 Notebook PC User - Asus X35SD | User Manual - Page 51
4 Chapter 4: Using the Notebook PC - Asus X35SD | User Manual - Page 52
and contains no moving parts; therefore, mechanical failures can be avoided. A device driver is still required for working with some application software. Pointer Movement Right Click Fingerprint Scanner (on selected models) Left Click IMPORTANT! DO NOT use any objects in place of your finger to - Asus X35SD | User Manual - Page 53
the touchpad and slide in a direction to move the pointer. Slide finger forward Slide finger left Slide finger right Slide finger backward Notebook PC User Manual 53 - Asus X35SD | User Manual - Page 54
same results. Clicking Tapping Press the left pointer button and release. Lightly but rapidly strike the touchpad. Double-clicking/Double- Windows Control Panel"Mouse."The following two examples produce the same results. DoubleClicking DoubleTapping Press the left button twice and release. - Asus X35SD | User Manual - Page 55
simultaneously pressing the left button, move the item to your desired location, then release the left button. You can also double-tap and hold the item while dragging on the touchpad to scroll a window up/down/left/right. If your display window includes several sub-windows, move the pointer on that - Asus X35SD | User Manual - Page 56
to rotate the photo or the document you are viewing. You can make a clockwise or counterclockwise rotation based on your needs. 56 Notebook PC User Manual - Asus X35SD | User Manual - Page 57
pressure. Automatic Touchpad Disabling Windows can automatically disable the Notebook PC's touchpad when an external USB mouse is attached. This feature is normally OFF, to turn ON this feature: 1. Select the option in Windows Control Panel > Hardware and Sound > Mouse. Notebook PC User Manual 57 - Asus X35SD | User Manual - Page 58
2. Click Device Settings on the top and click Disable internal pointing device when external USB pointing device plug in check box. 3. Click OK to finish the configuration. 58 Notebook PC User Manual - Asus X35SD | User Manual - Page 59
read or write documents, pictures, and other files to various data storage devices. Optical Drive (on selected models) Inserting an optical disc 1. While the Notebook PC's power is ON, press the drive's eject button that may get jammed under the drive's tray. Notebook PC User Manual 59 - Asus X35SD | User Manual - Page 60
normal to hear as well as feel the CD spinning with great intensity in the CD drive while data is read. 60 Notebook PC User Manual - Asus X35SD | User Manual - Page 61
the hub. Emergency eject The emergency eject is located in a hole on the optical drive and is used to eject the optical drive tray in case the electronic eject does not work. Do not use the emergency eject in place of the electronic eject. Ensure not to stab the activity indicator - Asus X35SD | User Manual - Page 62
handled with care because of the precise mechanics involved. Keep in mind the important safety instructions from your CD suppliers. Unlike desktop optical drives, the Notebook PC uses a hub adjust the volume using hotkeys or Windows speaker icon in the Notification area. 62 Notebook PC User Manual - Asus X35SD | User Manual - Page 63
Notebook PC model and flash memory card specifications. Flash memory card specifications constantly change so compatibility may change without warning. 13.3" model HDMI 14" model SD / Eject Media in the Windows notification area before removing the flash memory card. Notebook PC User Manual 63 - Asus X35SD | User Manual - Page 64
. Current hard drives support S.M.A.R.T. (Self Monitoring and drive, always visit an authorized service center or retailer for this visit an authorized service center or retailer battery pack, etc.) before removing the hard disk cover. The actual location of the hard disk drive differs by models - Asus X35SD | User Manual - Page 65
Removing the hard disk drives Installing the hard disk drives The hard disk drive of your Notebook PC may be secured by three or four screws depending on your model. Notebook PC User Manual 65 - Asus X35SD | User Manual - Page 66
Visit an authorized service center or retailer compatibility and reliability. The BIOS automatically detects the amount of hardware or software (including BIOS) setup required after the battery pack, etc.) before installing or removing a memory. The actual location of the memory differs by models - Asus X35SD | User Manual - Page 67
Full-Duplex is supported on this Notebook PC but requires connection to a network switching hub with "duplex" enabled. The software default is to use the fastest setting so no user-intervention is required. 1000BASE-T (or Gigabit) is only supported on selected models. Notebook PC User Manual 67 - Asus X35SD | User Manual - Page 68
models support auto-crossover so a crossover LAN cable is optional.) Example of the Notebook PC connected to a Network Hub or Switch for use with the built-in Ethernet controller. HDMI Network Hub or Switch Network cable with RJ-45 connectors The actual location of the LAN port differs by models - Asus X35SD | User Manual - Page 69
Wireless LAN Connection (on selected models) The optional built-in wireless LAN is a standards. The optional built-in wireless LAN is a client adapter that supports Infrastructure and Ad-hoc modes giving you flexibility on your existing or future be visible to others. Notebook PC User Manual 69 - Asus X35SD | User Manual - Page 70
or with a wired network. (All devices must install Notebook PC optional 802.11 wireless LAN adapters.) Desktop PC Access Point PDA 70 Notebook PC User Manual - Asus X35SD | User Manual - Page 71
if necessary for your model (see switches in Section 3). 2. Press [FN+F2] repeatedly until wireless LAN icon and Bluetooth icon are shown. Or double click the Wireless Console icon in Windows notification area and select refresh and search in the list again. in the Notebook PC User Manual 71 - Asus X35SD | User Manual - Page 72
icon in the Notification area. The crossed wireless network icon appears when you press + to disable the WLAN function. 72 Notebook PC User Manual - Asus X35SD | User Manual - Page 73
models) Notebook PCs with Bluetooth technology eliminates the need for cables for connecting Bluetooth-enabled devices. Examples of Bluetooth-enabled devices may be Notebook PCs, Desktop PCs, mobile phones, and PDAs. If your Notebook PC did not come with built-in Bluetooth, you need to connect a USB - Asus X35SD | User Manual - Page 74
click the Wireless Console icon in the Windows notification area and select the Bluetooth icon. 3. From Control Panel, go to Network and Internet > Network and Sharing Center and then click Change adapter settings in the left blue pane. 4. Right-click Bluetooth Network Connection and select View - Asus X35SD | User Manual - Page 75
6. Select a Bluetooth-enabled device from the list and click Next. 7. Enter the Bluetooth security code into your device and start pairing. 8. The paired relationship is successfully built. Click Close to finish the setting. Notebook PC User Manual 75 - Asus X35SD | User Manual - Page 76
76 Notebook PC User Manual - Asus X35SD | User Manual - Page 77
A Appendix - Asus X35SD | User Manual - Page 78
allow Windows navigation to be more comfortable. Both the external USB keyboard and mouse will work simultaneously with the Notebook PC's built-in keyboard and touchpad. Printer Connection One or more USB printers can be simultaneously used on any USB port or USB hub. A-2 Notebook PC User Manual - Asus X35SD | User Manual - Page 79
BIOS, drivers and applications to enable hardware features, extend functionality, help manage your Notebook PC, or add functionality not provided by the native operating system. If updates or replacement of the support disc is necessary, contact your dealer for web sites to download individual - Asus X35SD | User Manual - Page 80
System BIOS Settings The BIOS screens in this section are for reference only. The actual screens may differ by models and territories. Boot Device 1. On the Boot screen, select Boot F10: Save ESC: Exit Version 2.00.1201. Copyright (C) 2009 American Megatrends, Inc. A-4 Notebook PC User Manual - Asus X35SD | User Manual - Page 81
Create New Password field blank and press [Enter]. 4. Leave the Confirm New Password field blank and press [Enter]. 5. Password is then cleared. Notebook PC User Manual A-5 - Asus X35SD | User Manual - Page 82
you want to keep your configuration settings, you must save changes before exiting the BIOS setup utility. Aptio Setup Utility - Copyright (C) 2009 American Megatrends, Inc. �M�a�� F10: Save ESC: Exit Version 2.00.1201. Copyright (C) 2009 American Megatrends, Inc. A-6 Notebook PC User Manual - Asus X35SD | User Manual - Page 83
recovering. 4. If the problem still exist, contact your local service center and ask an engineer for assistance. Hardware Problem - Keyboard / Hotkey The Hotkey (FN) is disabled. A. Reinstall the "ATK0100" driver from the driver CD or download it from the ASUS website. Notebook PC User Manual A-7 - Asus X35SD | User Manual - Page 84
reinstalling the webcam driver to solve the problem. 3. If the problem is not solved, update the BIOS to the latest version and try again. 4. If the problem still exist, contact your local service center and ask an engineer for assistance. Hardware Problem - Battery Battery maintenance. 1. Register - Asus X35SD | User Manual - Page 85
visit a local service center for replacement. D. Battery problem; please check the battery contacts, otherwise visit a local service center for repair. Hardware Problem - Wireless Card How to check whether a Notebook PC is equipped with a wireless card? A. Enter Control Panel -> Device Manager - Asus X35SD | User Manual - Page 86
Software Problem - ASUS bundled BIOS to the latest version with Easy Flash in Windows or AFLASH in DOS mode. These utilities and BIOS files can be downloaded from the ASUS website. WARNING! Ensure your Notebook PC does not lose power during the BIOS flashing process. A-10 Notebook PC User Manual - Asus X35SD | User Manual - Page 87
5. If problem still cannot be solved, use the recovery process to reinstall your entire the "Intel INF Update" and "ATKACPI" drivers first so that hardware devices can be recognized. 6. If the problem still exist, contact your local service center and ask an engineer for assistance. Notebook - Asus X35SD | User Manual - Page 88
Software Problem - BIOS Updating the BIOS. 1. Please verify the Notebook PC's exact model and download the latest BIOS file for your model from the ASUS website and save it in your flash disk drive. 2. Connect your flash disk drive to the Notebook PC and power on the Notebook PC. 3. Use - Asus X35SD | User Manual - Page 89
Partition, copy your data files (such as Outlook PST files) to USB storage devices or to a network drive and make note of any customized ASUS service center if you have problems with the recovery process. Using the Recovery Partition: 1. Press [F9] during bootup. 2. Press [Enter] to select Windows - Asus X35SD | User Manual - Page 90
%). 6. Follow the onscreen instructions to complete the recovery process. Visit the ASUS website at www.asus.com for updated drivers and utilities. Using Recovery DVD (on selected models) Creating the Recovery DVD: 1. Double-click the AI Recovery Burner icon on the Window desktop. 2. Insert a blank - Asus X35SD | User Manual - Page 91
unless instructed to do so, during the recovery process or else your partitions will be unusable. Ensure to connect the power adapter to your Notebook PC when performing system recovery. Unstable power supply may cause recovery failure. Visit the ASUS website at www.asus.com for updated drivers and - Asus X35SD | User Manual - Page 92
restrictions on regionalized content. In order to facilitate geographically staggered movie releases, DVD video titles are released for specific geographic regions as defined in "Region Definitions" below. Copyright laws costs will be at the expense of the user. A-16 Notebook PC User Manual - Asus X35SD | User Manual - Page 93
Region Definitions Region 1 Canada, US, US Territories Region 2 Czech, Egypt, Finland, France, Germany, Gulf States, Hungary, Iceland, Iran, Iraq, Ireland, Italy, Japan, South America Region 5 CIS, India, Pakistan, Rest of Africa, Russia, North Korea Region 6 China Notebook PC User Manual A-17 - Asus X35SD | User Manual - Page 94
Blu-ray ROM Drive Information (on selected models) Region Definitions Region A North, Central and South American countries, and their territories; Taiwan, Hong Kong, Macao, Japan, Korea www.blu-raydisc.com/en/ Technical/FAQs/Blu-rayDsicforVideo.html for more details. A-18 Notebook PC User Manual - Asus X35SD | User Manual - Page 95
attachment requirements for connection to the analogue public switched telephone networks of terminal equipment (excluding terminal equipment supporting the voice telephony justified case service) in which network addressing, if provided, is by means of dual tone multifrequency signalling. Network - Asus X35SD | User Manual - Page 96
can be eligible as well as modems, fax machines, auto-dialers and alarm systems. Equipment in which the end-to-end quality of speech is controlled by regulations (e.g. handset telephones and in some countries also cordless telephones) is excluded. A-20 Notebook PC User - Asus X35SD | User Manual - Page 97
No No Not Applicable No No Still Pending No No No Yes No Not Applicable Not Applicable Not Applicable No No No Notebook PC User Manual A-21 - Asus X35SD | User Manual - Page 98
National requirements will apply only if the equipment may use pulse dialling (manufacturers may state in the user guide that the equipment is only intended to support DTMF signalling, which would make any additional testing superfluous). In The Netherlands additional testing is required for series - Asus X35SD | User Manual - Page 99
, if not installed and used in accordance with the instructions, may cause harmful interference to radio communications. However, equipment and receiver. • Connect the equipment into an outlet on a circuit different from that to which the receiver is connected. • Consult the dealer or Manual A-23 - Asus X35SD | User Manual - Page 100
11 in the 2.4GHz frequency by specified firmware controlled in the USA." This equipment complies with FCC radiation exposure limits transmitting. End users must follow the specific operating instructions for satisfying RF exposure compliance. Declaration 300 328-2] A-24 Notebook PC User Manual - Asus X35SD | User Manual - Page 101
devices with wireless LAN/ Bluetooth This equipment complies with the Statement for Canada This equipment complies follow the specific operating instructions for satisfying service (i.e. co-channel Mobile Satellite systems) this device is intended to be operated indoors and away from windows - Asus X35SD | User Manual - Page 102
Bands Some areas of France have a restricted frequency band. The worst case maximum authorized power indoors are: • 10mW for the entire 2.4 GHz band (2400 MHz-2483.5 MHz) • 100mW for frequencies between 2446.5 MHz and 2483.5 MHz Channels 10 through 13 inclusive operate in the band 2446.6 MHz to 2483 - Asus X35SD | User Manual - Page 103
. Please check with ART for the latest information (www.arcep.fr) Your WLAN Card transmits less than 100mW, but more than 10mW. Notebook PC User Manual A-27 - Asus X35SD | User Manual - Page 104
batteries for use as power sources in products. These batteries battery pack in a fire, as they may explode. Check with local codes for possible special disposal instructions to reduce the risk of injury to persons due to fire or explosion. • Do not use power adapters or batteries - Asus X35SD | User Manual - Page 105
building entrance. REACH Complying with the REACH (Registration, Evaluation, Authorization, and Restriction of Chemicals) regulatory framework, we publish the chemical substances in our products at ASUS REACH website at http://csr.asus.com/english/REACH.htm. Notebook PC User Manual A-29 - Asus X35SD | User Manual - Page 106
of used batteries according to the manufacturer's instructions. (English) batteri. Benytt samme batteritype eller en tilsvarende type anbefalt av apparatfabrikanten. Brukte batterier kasseres i henhold til fabrikantens instruksjoner. (Norwegian) (Japanese) Russian) A-30 Notebook PC User Manual - Asus X35SD | User Manual - Page 107
manual may result in hazardous laser exposure. Do not attempt to disassemble the optical drive. For your safety, have the optical drive serviced only by an authorized service provider. Service in the United States. WARNING! Use of controls or adjustments or performance of procedures other than - Asus X35SD | User Manual - Page 108
be authorized by Macrovision Corporation, and is intended for home and other limited viewing uses only unless otherwise authorized by Macrovision Corporation. Reverse engineering or disassembly is prohibited. A-32 Notebook PC User Manual - Asus X35SD | User Manual - Page 109
CTR 21 Approval (for Notebook PC with built-in Modem) Danish Dutch English Finnish French German Greek Italian Portuguese Notebook PC User Manual A-33 - Asus X35SD | User Manual - Page 110
Spanish Swedish A-34 Notebook PC User Manual - Asus X35SD | User Manual - Page 111
lifetime through providing compatible spare parts such as batteries, power supplies, the keyboard, the memory, and if available the CD drive protect the environment through energy efficient products and practices. All ASUS products with the ENERGY STAR logo comply with the ENERGY STAR Manual A-35 - Asus X35SD | User Manual - Page 112
Korea RoHS Swiss Energy Laws Takeback Services ASUS recycling and takeback programs come from batteries and other components as well as the packaging materials. Please go to http://csr.asus.com/english/ takeback.htm for detail recycling information in different region. A-36 Notebook PC User Manual - Asus X35SD | User Manual - Page 113
ASUS COMPUTER GmbH Address, City: HARKORT STR. 21-23, 40880 RATINGEN Country: GERMANY declare the following apparatus: Product name : Notebook PC Model name : U41J, PRO4IJ, X4IJ, P41J, U41S marking) Position : CEO Name : Jerry Shen Declaration Date: Jan. 17, 2011 Year to begin affixing CE - Asus X35SD | User Manual - Page 114
without the express written permission of ASUSTeK COMPUTER INC. ("ASUS"). ASUS PROVIDES THIS MANUAL "AS IS"WITHOUT WARRANTY OF ANY KIND, EITHER EXPRESS owners' benefit, without intent to infringe. SPECIFICATIONS AND INFORMATION CONTAINED IN THIS MANUAL ARE FURNISHED FOR INFORMATIONAL USE ONLY, AND - Asus X35SD | User Manual - Page 115
this Warranty Statement, up to the listed contract price of each product. ASUS will only be responsible for or indemnify you ASUS, ITS SUPPLIERS OR YOUR RESELLER IS INFORMED OF THEIR POSSIBILITY. Service and Support Visit our multi-language web site at http://support.asus.com Notebook PC User Manual - Asus X35SD | User Manual - Page 116
A-40 Notebook PC User Manual
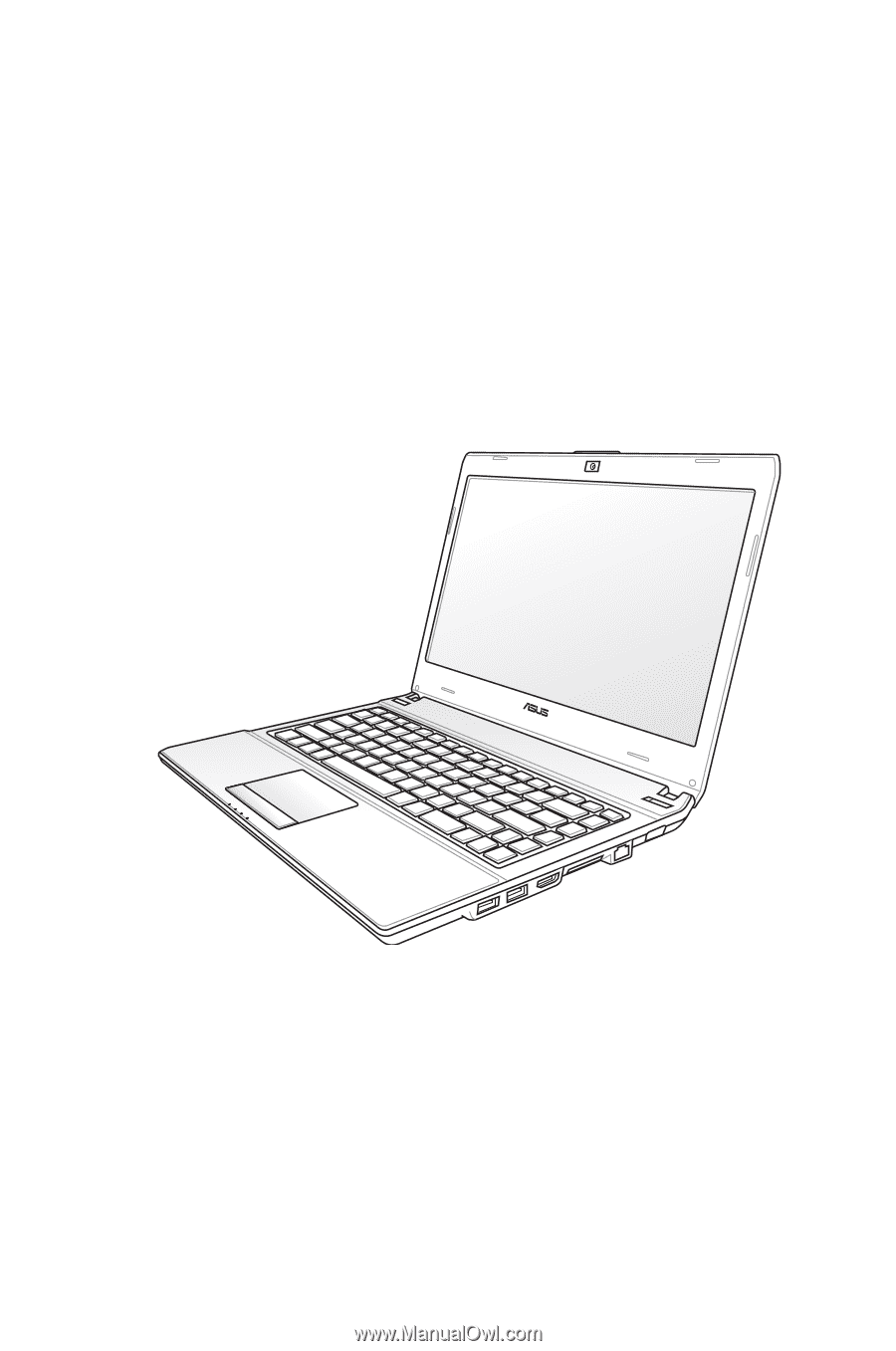
Notebook PC User Manual
January 2011
E6333