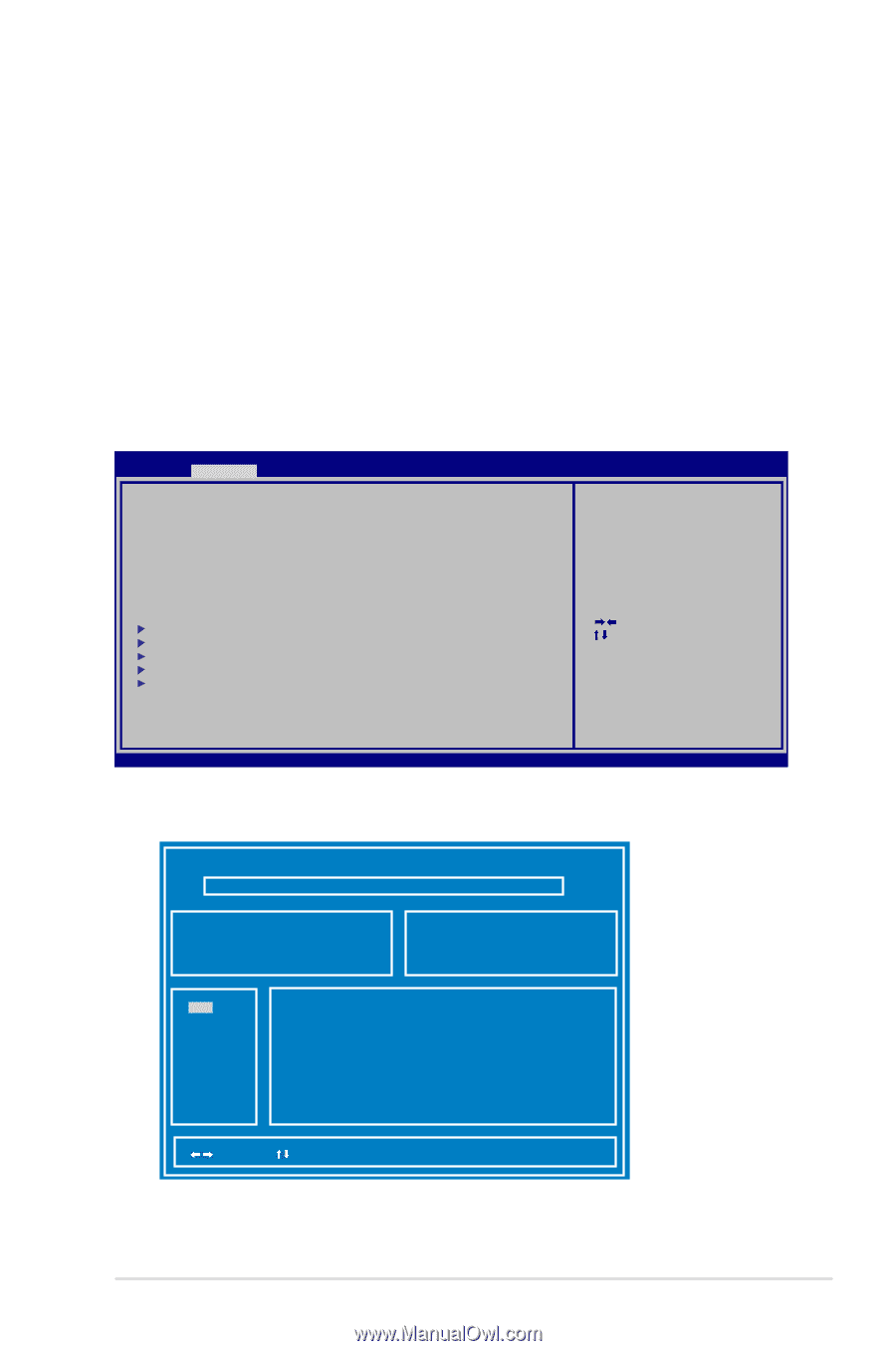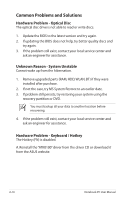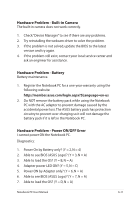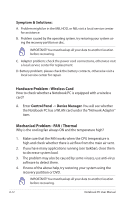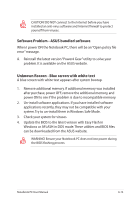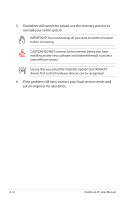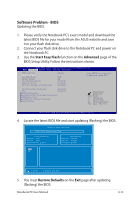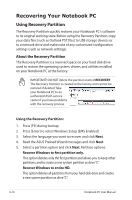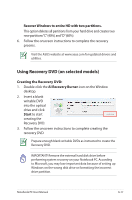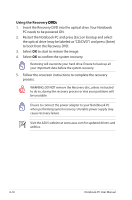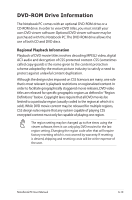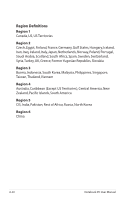Asus X45A User's Manual for English Edition - Page 87
Software Problem - BIOS, Start Easy Flash, Advanced, Restore Defaults
 |
View all Asus X45A manuals
Add to My Manuals
Save this manual to your list of manuals |
Page 87 highlights
Software Problem - BIOS Updating the BIOS. 1. Please verify the Notebook PC's exact model and download the latest BIOS file for your model from the ASUS website and save it in your flash disk drive. 2. Connect your flash disk drive to the Notebook PC and power on the Notebook PC. 3. Use the Start Easy Flash function on the Advanced page of the BIOS Setup Utility. Follow the instructions shown. Aptio Setup Utility - Copyright (C) 2010 American Megatrends, Inc. �M���a��i�n� Advanced Chipset Boot Security Save & Exit POST Logo Type Start Easy Flash Play POST Sound Speaker Volume Internal Pointing Device Wake On Lid Open ASUS USB Charger+ in battery mode [Static] [No] [4] [Enabled] [Enabled] [Disabled] Press ENTER to run the utility to select and update BIOS. Intel Virtualization Technology [Disabled] VT-d [Enabled] SATA Configuration Intel(R) Anti-Theft Technology Configuration USB Configuration Intel(R) Smart Connect Technology Network Stack : Select Screen : Select Item Enter: Select +/-: Change Opt. F1: General Help F9: Optimized Defaults F10: Save ESC: Exit Version 2.01.1208. Copyright (C) 2010 American Megatrends, Inc. 4. Locate the latest BIOS file and start updating (flashing) the BIOS. ASUS Tek. Easy Flash Utility FLASH TYPE: Generic Flash Type Current Platform Platform: X75 Version: 200 Build Date: Dec 6 2011 New Platform Platform: Unkown Version: Unkown Build Date: Unkown FS0 FS1 [ ]: Switch [ ] : Choose [q] : Exit 5. You must Restore Defaults on the Exit page after updating (flashing) the BIOS. Notebook PC User Manual A-15