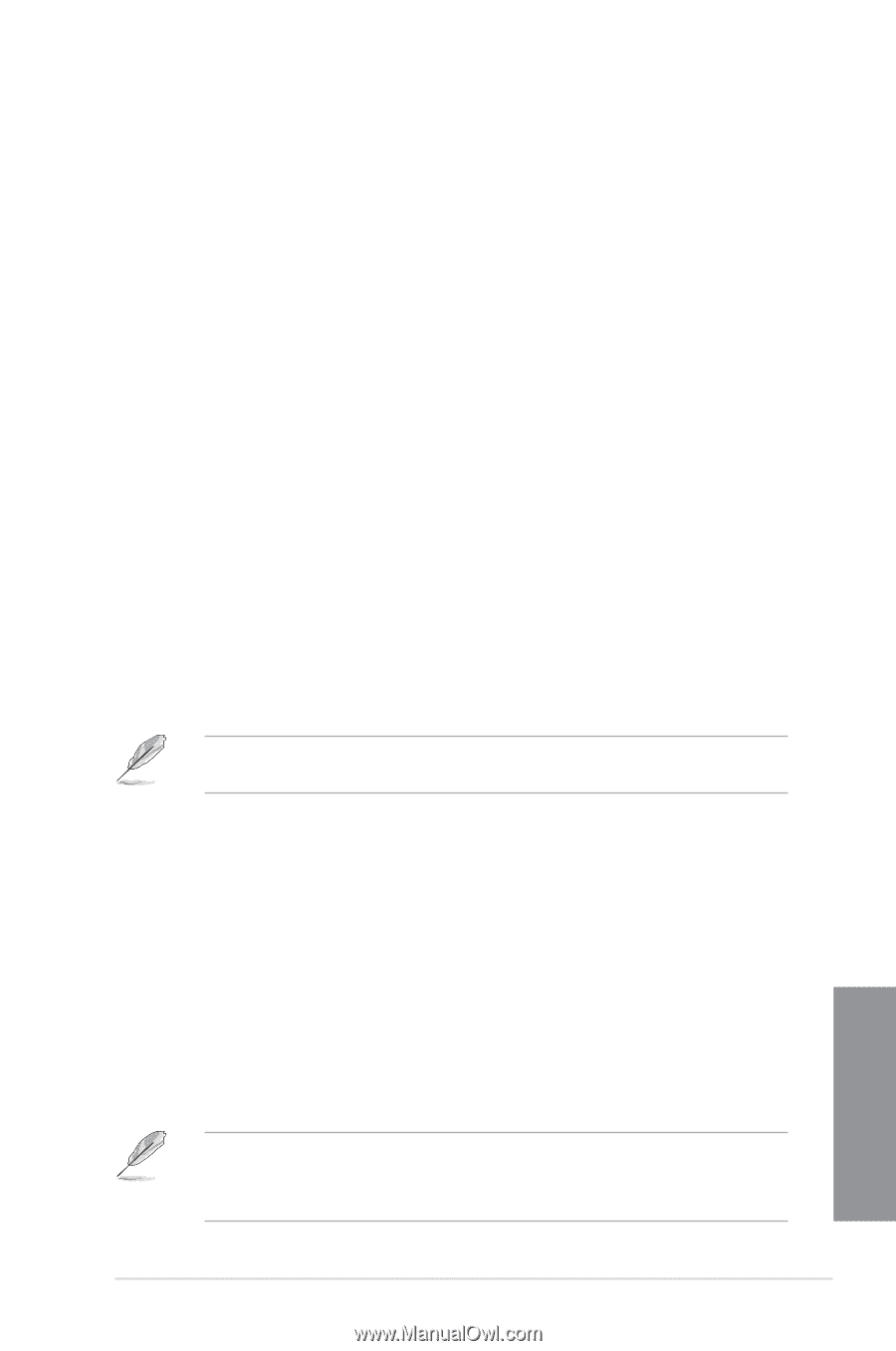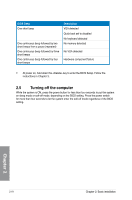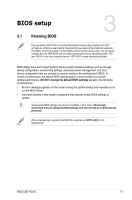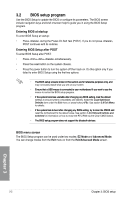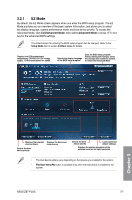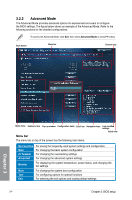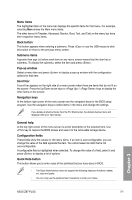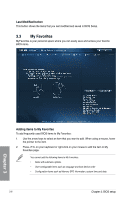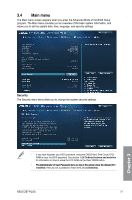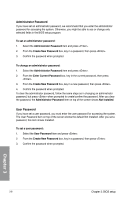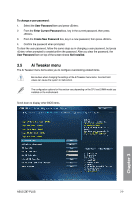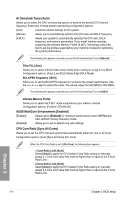Asus Z87-PLUS Z87-PLUS User's Manual - Page 83
Menu items, Back button, Pop-up window, Scroll bar, Navigation keys, General help, Quick Note button
 |
View all Asus Z87-PLUS manuals
Add to My Manuals
Save this manual to your list of manuals |
Page 83 highlights
Menu items The highlighted item on the menu bar displays the specific items for that menu. For example, selecting Main shows the Main menu items. The other items (Ai Tweaker, Advanced, Monitor, Boot, Tool, and Exit) on the menu bar have their respective menu items. Back button This button appears when entering a submenu. Press or use the USB mouse to click this button to return to the previous menu screen. Submenu items A greater than sign (>) before each item on any menu screen means that the item has a submenu. To display the submenu, select the item and press . Pop-up window Select a menu item and press to display a pop-up window with the configuration options for that item. Scroll bar A scroll bar appears on the right side of a menu screen when there are items that do not fit on the screen. Press the Up/Down arrow keys or / keys to display the other items on the screen. Navigation keys At the bottom right corner of the menu screen are the navigation keys for the BIOS setup program. Use the navigation keys to select items in the menu and change the settings. If you delete all shortcut items from the F3: Shortcut list, the default shortcut items will reappear after your next startup. General help At the top right corner of the menu screen is a brief description of the selected item. Use key to capture the BIOS screen and save it to the removable storage device. Configuration fields These fields show the values for the menu items. If an item is user-configurable, you can change the value of the field opposite the item. You cannot select an item that is not user-configurable. A configurable field is highlighted when selected. To change the value of a field, select it and press to display a list of options. Quick Note button This button allows you to enter notes of the activities that you have done in BIOS. • The Quick Note function does not support the following keyboard functions: delete, cut, copy and paste. • You can only use the alphanumeric characters to enter your notes. Chapter 3 ASUS Z87-PLUS 3-5