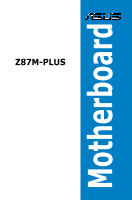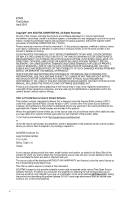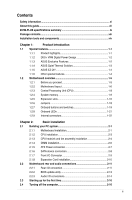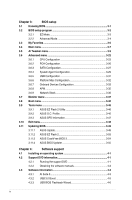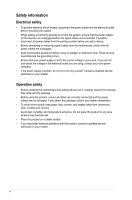Asus Z87M-PLUS Z87M-PLUS User's Manual
Asus Z87M-PLUS Manual
 |
View all Asus Z87M-PLUS manuals
Add to My Manuals
Save this manual to your list of manuals |
Asus Z87M-PLUS manual content summary:
- Asus Z87M-PLUS | Z87M-PLUS User's Manual - Page 1
Z87M-PLUS Motherboard - Asus Z87M-PLUS | Z87M-PLUS User's Manual - Page 2
data, you may obtain it for a period of three years after our last shipment of the product, either (1) for free by downloading it from http://support.asus.com/download or (2) for the cost of reproduction and shipment, which is dependent on the preferred carrier and the location where you want to - Asus Z87M-PLUS | Z87M-PLUS User's Manual - Page 3
buttons and switches 1-19 1.2.8 Onboard LEDs 1-21 1.2.9 Internal connectors 1-22 Chapter 2: Basic installation 2.1 Building your PC system 2-1 2.1.1 Motherboard installation 2-1 2.1.2 CPU installation 2-3 2.1.3 CPU heatsink and fan assembly installation 2-4 2.1.4 DIMM installation - Asus Z87M-PLUS | Z87M-PLUS User's Manual - Page 4
11.1 ASUS Update 3-49 3.11.2 ASUS EZ Flash 2 3-53 3.11.3 ASUS CrashFree BIOS 3 3-54 3.11.4 ASUS BIOS Updater 3-55 Chapter 4: Software support 4.1 Installing an operating system 4-1 4.2 Support DVD information 4-1 4.2.1 Running the support DVD 4-1 4.2.2 Obtaining the software manuals - Asus Z87M-PLUS | Z87M-PLUS User's Manual - Page 5
Information 4-11 ASUS Update 4-12 Audio configurations 4-13 ASUS Boot Setting 4-14 Chapter 5: RAID support 5.1 RAID configurations 5-1 5.1.1 RAID definitions 5-1 5.1.2 Installing Serial ATA hard disks 5-2 5.1.3 Setting the RAID item in BIOS 5-2 5.1.4 Intel® Rapid Storage Technology - Asus Z87M-PLUS | Z87M-PLUS User's Manual - Page 6
supply is broken, do not try to fix it by yourself. Contact a qualified service technician or your retailer. Operation safety • Before installing the motherboard and adding devices on it, carefully read all the manuals that came with the package. • Before using the product, ensure all cables are - Asus Z87M-PLUS | Z87M-PLUS User's Manual - Page 7
the new technology it supports. It includes description of the switches, jumpers, and connectors on the motherboard. • Chapter 2: Basic installation This chapter lists the hardware setup procedures that you have to perform when installing system components. • Chapter 3: BIOS setup This chapter tells - Asus Z87M-PLUS | Z87M-PLUS User's Manual - Page 8
note of the following symbols used throughout this manual. DANGER/WARNING: Information to prevent injury to yourself when trying to complete a task. CAUTION: Information to prevent damage to the components when trying to complete a task IMPORTANT: Instructions that you MUST follow to complete a task - Asus Z87M-PLUS | Z87M-PLUS User's Manual - Page 9
www.asus.com for Intel® CPU support list. Intel® Z87 Express Chipset 4 x DIMM, max. 32GB, DDR3 2800 (O.C.) / 2666 (O.C.) / 2600 (O.C.) / 2400 (O.C.) / 2200 (O.C.) / 2133 (O.C.) / 2000 (O.C.) / 1866 (O.C.) / 1600 / 1333 MHz, non-ECC, un-buffered memory* Dual-channel memory architecture Supports Intel - Asus Z87M-PLUS | Z87M-PLUS User's Manual - Page 10
Z87M-PLUS specifications summary USB ASUS unique features Intel® Z87 Express Chipset - supports ASUS USB 3.0 Boost - 2 x USB 3.0/2.0 ports at mid-board for front panel support - 4 x USB 3.0/2.0 ports at rear panel (blue) Intel® Z87 Express Chipset - 8 x USB 2.0/1.1 ports (6 ports at mid-board, 2 - Asus Z87M-PLUS | Z87M-PLUS User's Manual - Page 11
at 0.1MHz increment Overclocking Protection - ASUS C.P.R.(CPU Parameter Recall) 1 x PS/2 mouse / keyboard combo port 1 x HDMI port 1 x DVI-D port 1 x RGB port 1 x Optical S/PDIF Out port 1 x LAN (RJ-45) port 4 x USB 3.0/2.0 ports (blue, 1 supports USB BIOS Flashback) 2 x USB 2.0/1.1 ports 6 x audio - Asus Z87M-PLUS | Z87M-PLUS User's Manual - Page 12
Z87M-PLUS specifications summary Support DVD contents Form factor Drivers ASUS Utilities ASUS Update Anti-virus software (OEM version) uATX form factor: 9.6 in. x 8.4 in. (24.4 cm x 21.3 cm) Specifications are subject to change without notice. xii - Asus Z87M-PLUS | Z87M-PLUS User's Manual - Page 13
Package contents Check your motherboard package for the following items User Manual ASUS Z87M-PLUS motherboard User manual Support DVD 2 x Serial ATA 6.0 Gb/s cables 1 x ASUS Q-Shield • If any of the above items is damaged or missing, contact your retailer. • The illustrations above are for - Asus Z87M-PLUS | Z87M-PLUS User's Manual - Page 14
Installation tools and components 1 bag of screws Philips (cross) screwdriver PC chassis Power supply unit Intel® LGA1150 CPU Intel® LGA1150 compatible CPU Fan DIMM SATA hard disk drive SATA optical disc drive (optional) Graphics card (optional) The tools and components in the table above - Asus Z87M-PLUS | Z87M-PLUS User's Manual - Page 15
This motherboard supports Intel® 4th generation Core™ i7 / Core™ i5 / Core™ i3, Pentium®, and Celeron® processors in the LGA1150 package. It provides great graphics and system performance with its GPU, dual-channel DDR3 memory slots and PCI Express 2.0/3.0 expansion slots. Intel® Z87 Express - Asus Z87M-PLUS | Z87M-PLUS User's Manual - Page 16
-wide energy optimization by automatically detecting current PC loadings and intelligently moderating power consumption. This also reduces fan noise and extends component longevity. 1.1.3 ASUS Exclusive Features GPU Boost GPU Boost accelerates the integrated GPU for extreme graphics performance - Asus Z87M-PLUS | Z87M-PLUS User's Manual - Page 17
customizable settings for a cooler and quieter computing environment. With its Fan Auto Tuning feature, ASUS Fan Xpert 2 automatically detects and tweaks all fan speeds, and provides you with optimized fan settings based on the fans' specifications and positions. Chapter 1 ASUS Z87M-PLUS 1-3 - Asus Z87M-PLUS | Z87M-PLUS User's Manual - Page 18
hotkey • F3 Shortcut for most accessed information • ASUS DRAM SPD (Serial Presence Detect) information detecting faulty DIMMs, and helping with difficult POST situations. USB BIOS Flashback USB BIOS Flashback offers a hassle-free updating solution for your ultimate convenience. Install a USB - Asus Z87M-PLUS | Z87M-PLUS User's Manual - Page 19
that came with the component. • Before you install or remove any component, ensure that the ATX power supply is switched off or the power cord is detached from the power supply. Failure to do so may cause severe damage to the motherboard, peripherals, or components. Chapter 1 ASUS Z87M-PLUS 1-5 - Asus Z87M-PLUS | Z87M-PLUS User's Manual - Page 20
LAN_USB3_34 2 USB3_12 COM CHA_FAN1 AUDIO 10 Z87M-PLUS PCIEX16_1 SATA6G_2 SATA6G_1 Realtek 8111GR Super I/O ALC 887 SPDIF_OUT AAFP PCIEX1_1 BATTERY PCIEX1_2 TPM ASM1440 SB_PWR PCIEX16_2 USB1314 USB1112 USB910 64Mb BIOS Intel® Z87 PANEL SATA6G_3 SATA6G_4 SATA6G_5 SATA6G_6 CLRTC 11 - Asus Z87M-PLUS | Z87M-PLUS User's Manual - Page 21
fan connectors (4-pin CPU_FAN, 4-pin CHA_FAN1-2) 4. LGA1150 CPU socket 5. GPU Boost switch 6. GPU Boost LED (GPU_LED) 7. DDR3 DIMM slots 8. MemOK! button 9. DRAM LED (DRAM_LED) 10. USB 3.0 connector (20-1 pin USB3_12) 11. Intel® Z87 Serial ATA 6.0 Gb/s connectors (7-pin SATA6G_1-6) 12. Clear RTC RAM - Asus Z87M-PLUS | Z87M-PLUS User's Manual - Page 22
Unit (CPU) The motherboard comes with a surface mount LGA1150 socket designed for Intel® 4th Generation Core™ i7 / Core™ i5 / Core™ i3, Pentium™, and Celeron™ processors. Z87M-PLUS Z87M-PLUS CPU socket LGA1150 • Ensure that all power cables are unplugged before installing the CPU. • Ensure - Asus Z87M-PLUS | Z87M-PLUS User's Manual - Page 23
memory The motherboard comes with four Double Data Rate 3 (DDR3) Dual Inline Memory Modules (DIMM) slots. A DDR3 module is notched differently from a DDR or DDR2 module. DO NOT install a DDR or DDR2 memory module to the DDR3 slot. Z87M-PLUS Z87M-PLUS 240-pin DDR3 DIMM sockets Recommended memory - Asus Z87M-PLUS | Z87M-PLUS User's Manual - Page 24
system to support a full memory load (4 DIMMs) or overclocking condition. • Memory modules with memory frequency higher than 2133MHz and their corresponding timing or the loaded XMP profile is not the JEDEC memory standard. The stability and compatibility of the memory modules depend on the CPU - Asus Z87M-PLUS | Z87M-PLUS User's Manual - Page 25
Z87M-PLUS Motherboard Qualified Vendors Lists (QVL) DDR3 2800(O.C.) MHz capability DDR3 2600(O.C.) MHz capability DDR3 2400(O.C.) MHz capability DDR3 2200(O.C.) MHz capability DDR3 2133(O.C.) MHz capability Chapter 1 (continued on the next page) ASUS Z87M-PLUS 1-11 - Asus Z87M-PLUS | Z87M-PLUS User's Manual - Page 26
DDR3 2000(O.C.) MHz capability DDR3 1866(O.C.) MHz capability DDR3 1800(O.C.) MHz capability Chapter 1 (continued on the next page) 1-12 Chapter 1: Product introduction - Asus Z87M-PLUS | Z87M-PLUS User's Manual - Page 27
DDR3 1600 MHz capability Chapter 1 ASUS Z87M-PLUS 1-13 - Asus Z87M-PLUS | Z87M-PLUS User's Manual - Page 28
DDR3 1333 MHz capability Chapter 1 (continued on the next page) 1-14 Chapter 1: Product introduction - Asus Z87M-PLUS | Z87M-PLUS User's Manual - Page 29
memory configuration. • ASUS exclusively provides hyper DIMM support function. • Hyper DIMM support is subject to the physical characteristics of individual CPUs. Load the X.M.P. or D.O.C.P. settings in the BIOS for the hyper DIMM support. • Visit the ASUS website for the latest QVL. ASUS Z87M-PLUS - Asus Z87M-PLUS | Z87M-PLUS User's Manual - Page 30
injury and damage motherboard components. Z87M-PLUS PCIEX16_1 PCIEX1_1 PCIEX1_2 PCIEX16_2 Slot No. 1 2 3 4 Slot Description PCIe 3.0/2.0 x16_1 slot (at x16 mode) PCIe 2.0 x1_1 slot PCIe 2.0 x1_2 slot PCIe 2.0 x16_2 slot (run at x4 mode, compatible - Asus Z87M-PLUS | Z87M-PLUS User's Manual - Page 31
fan to the motherboard BIOS setup to change the settings. IRQ assignments for this motherboard PCIe x16_1 PCIe x16_2 PCIe x1_1 PCIe x1_2 Intel SATA Controller Realtek LAN Intel xHCI Intel EHCI 1 Intel - - shared - - - - shared - - - - - - - - - shared - Chapter 1 ASUS Z87M-PLUS 1-17 - Asus Z87M-PLUS | Z87M-PLUS User's Manual - Page 32
parameters by erasing the CMOS RTC RAM data. The onboard button cell battery powers the RAM data in CMOS, which include system setup information such as system passwords. To erase the RTC RAM: Z87M-PLUS CLRTC 12 23 Normal (Default) Z87M-PLUS Clear RTC RAM Clear RTC 1. Turn OFF the computer - Asus Z87M-PLUS | Z87M-PLUS User's Manual - Page 33
the BIOS default settings. A message will appear during POST reminding you that the BIOS has been restored to its default settings. • We recommend that you download and update to the latest BIOS version from the ASUS website at www.asus.com after using the MemOK! function. Chapter 1 ASUS Z87M-PLUS - Asus Z87M-PLUS | Z87M-PLUS User's Manual - Page 34
you to enable or disable the GPU Boost function. GPU Boost Z87M-PLUS Z87M-PLUS GPU Boost switch To ensure system performance, turn the switch setting to Enable when the system is powered off. • The GPU Boost LED near the GPU Boost switch lights up when the GPU Boost switch is enabled. Refer to - Asus Z87M-PLUS | Z87M-PLUS User's Manual - Page 35
problem is solved. This user-friendly design provides an intuitional way to locate the root problem within a second. Z87M-PLUS DRAM LED Z87M-PLUS DRAM LED 3. GPU Boost LED The GPU Boost LED lights up when the GPU Boost switch is enabled. GPU_LED Z87M-PLUS Z87M-PLUS GPU Boost LED ASUS Z87M-PLUS - Asus Z87M-PLUS | Z87M-PLUS User's Manual - Page 36
set using these connectors, set the SATA Mode item in the BIOS to [RAID]. Refer to section 3.6.3 SATA Configuration for details. • Before creating a RAID set, refer to section 5.1 RAID configurations or the manual bundled in the motherboard support DVD. • When using hot-plug and NCQ, set the type of - Asus Z87M-PLUS | Z87M-PLUS User's Manual - Page 37
compatibility with USB 2.0. USB3_12 Z87M-PLUS Z87M-PLUS USB3.0 front panel connector • The USB 3.0 module is purchased separately. • These connectors are based on xHCI specification. We recommend you to install the related driver 1 Z87M-PLUS Z87M-PLUS Serial port (COM) connector The - Asus Z87M-PLUS | Z87M-PLUS User's Manual - Page 38
that supports up Z87M-PLUS USB2.0 connectors Never connect a 1394 cable to the USB connectors. Doing so will damage the motherboard ! • The USB 2.0 module is purchased separately. • These connectors are based on xHCI specification. We recommend you to install the related driver - Asus Z87M-PLUS | Z87M-PLUS User's Manual - Page 39
CHA FAN PWR GND Z87M-PLUS Fan connectors DO NOT forget to connect the fan cables to the fan connectors. Insufficient air flow inside the system may damage the motherboard components. These are not jumpers! Do not place jumper caps on the fan connectors! • The CPU_FAN connector supports the CPU fan - Asus Z87M-PLUS | Z87M-PLUS User's Manual - Page 40
ATX power supply plugs. The power supply plugs are designed to fit these connectors in only one orientation. Find the proper orientation and push down firmly until the connectors completely fit. EATX12V EATXPWR PIN 1 Z87M-PLUS Calculator at http://support.asus. com/PowerSupplyCalculator/ - Asus Z87M-PLUS | Z87M-PLUS User's Manual - Page 41
supports several chassis-mounted functions. PANEL PLED SPEAKER PLED+ PLED+5V Ground Ground Speaker IDE_LED+ IDE_LED- PWR Ground Reset Ground PIN 1 Z87M-PLUS HDD_LED PWRSW RESET * Requires an ATX power supply Z87M-PLUS System panel connector • System power LED . Chapter 1 ASUS Z87M-PLUS 1-27 - Asus Z87M-PLUS | Z87M-PLUS User's Manual - Page 42
Chapter 1 1-28 Chapter 1: Product introduction - Asus Z87M-PLUS | Z87M-PLUS User's Manual - Page 43
layout may vary with models, but the installation steps are the same for all models. 1. Install the ASUS I/O shield to the chassis rear I/O panel. 2. Place the motherboard into the chassis, ensuring that its rear I/O ports are aligned to the chassis' rear I/O panel. Chapter 2 ASUS Z87M-PLUS 2-1 - Asus Z87M-PLUS | Z87M-PLUS User's Manual - Page 44
3. Place six screws into the holes indicated by circles to secure the motherboard to the chassis. Chapter 2 Z87M-PLUS DO NOT overtighten the screws! Doing so can damage the motherboard. 2-2 Chapter 2: Basic installation - Asus Z87M-PLUS | Z87M-PLUS User's Manual - Page 45
2.1.2 CPU installation Ensure that you install the correct CPU designed for LGA1150 socket only. DO NOT install a CPU designed for LGA1155 and LGA1156 socket on the LGA1150 socket. Chapter 2 ASUS Z87M-PLUS 2-3 - Asus Z87M-PLUS | Z87M-PLUS User's Manual - Page 46
2.1.3 CPU heatsink and fan assembly installation Apply the Thermal Interface Material to the CPU heatsink and CPU before you install the heatsink and fan, if necessary. To install the CPU heatsink and fan assembly Chapter 2 2-4 Chapter 2: Basic installation - Asus Z87M-PLUS | Z87M-PLUS User's Manual - Page 47
To uninstall the CPU heatsink and fan assembly Chapter 2 ASUS Z87M-PLUS 2-5 - Asus Z87M-PLUS | Z87M-PLUS User's Manual - Page 48
2.1.4 DIMM installation Chapter 2 To remove a DIMM 2-6 Chapter 2: Basic installation - Asus Z87M-PLUS | Z87M-PLUS User's Manual - Page 49
2.1.5 ATX Power connection OR ASUS Z87M-PLUS 2-7 Chapter 2 - Asus Z87M-PLUS | Z87M-PLUS User's Manual - Page 50
2.1.6 SATA device connection OR OR Chapter 2 2-8 Chapter 2: Basic installation - Asus Z87M-PLUS | Z87M-PLUS User's Manual - Page 51
2.1.7 Front I/O Connector To install the system panel connector HDD_LED To install USB 2.0 connector To install front panel audio connector AAFP USB 2.0 To install USB 3.0 connector USB 3.0 Chapter 2 ASUS Z87M-PLUS 2-9 - Asus Z87M-PLUS | Z87M-PLUS User's Manual - Page 52
2.1.8 Expansion Card installation To install PCIe x16 cards To install PCIe x1 cards Chapter 2 2-10 Chapter 2: Basic installation - Asus Z87M-PLUS | Z87M-PLUS User's Manual - Page 53
® LAN (RJ-45) port* 5. USB 2.0 ports 7 and 8 9. Intel USB 3.0 ports 5-6, support ASUS USB 3.0 Boost. Bottom port supports USB BIOS Flashback and USB Charger+ 10. Audio I/O ports** * and **: Refer to the tables on the next page for LAN port LEDs, and audio port definitions. ASUS Z87M-PLUS 2-11 - Asus Z87M-PLUS | Z87M-PLUS User's Manual - Page 54
and after the USB 3.0 driver installation. • USB 3.0 update their firmware for better compatibility. • Multi-VGA output supports up to three displays under Windows® OS environment, two displays under BIOS, and one display under DOS. • Due to design of the Intel ACT/LINK LED SPEED LED LAN port - Asus Z87M-PLUS | Z87M-PLUS User's Manual - Page 55
, press the reset button on your chassis for three seconds, and the BIOS is updated automatically. To use USB BIOS Flashback: 1. Download the latest BIOS file from the ASUS website at http://support.asus.com 2. Extract and rename the BIOS image file to Z87MPLUS.CAP. 3. Copy Z87MPLUS.CAP to the root - Asus Z87M-PLUS | Z87M-PLUS User's Manual - Page 56
2.2.3 Audio I/O connections Audio I/O ports Connect to Headphone and Mic Connect to Stereo Speakers Connect to 2.1 channel Speakers Chapter 2 2-14 Chapter 2: Basic installation - Asus Z87M-PLUS | Z87M-PLUS User's Manual - Page 57
Connect to 4.1 channel Speakers Connect to 5.1 channel Speakers Chapter 2 Connect to 7.1 channel Speakers ASUS Z87M-PLUS 2-15 - Asus Z87M-PLUS | Z87M-PLUS User's Manual - Page 58
by four short beeps Description VGA detected Quick boot set to disabled No keyboard detected No memory detected No VGA detected Hardware component failure 7. At power on, hold down the key to enter the BIOS Setup. Follow the instructions in Chapter 3. 2.4 Turning off the computer - Asus Z87M-PLUS | Z87M-PLUS User's Manual - Page 59
BIOS settings may result to instability or boot failure. We strongly recommend that you change the BIOS settings only with the help of a trained service personnel. When downloading or updating the BIOS file, rename it as Z87MPLUS.CAP for this motherboard. Chapter 3 ASUS Z87M-PLUS 3-1 - Asus Z87M-PLUS | Z87M-PLUS User's Manual - Page 60
, try to clear the CMOS and reset the motherboard to the default value. See section 1.2.6 Jumpers for information on how to erase the RTC RAM. • The BIOS setup program does not support the bluetooth devices. BIOS menu screen The BIOS Setup program can be used under two modes: EZ Mode and Advanced - Asus Z87M-PLUS | Z87M-PLUS User's Manual - Page 61
for details. Displays the CPU temperature, CPU voltage output, DRAM information, and CPU/chassis fan speed Selects the display language of the BIOS setup program Exits the BIOS setup program without saving the available only when the boot device is installed to the system. ASUS Z87M-PLUS 3-3 - Asus Z87M-PLUS | Z87M-PLUS User's Manual - Page 62
Mode provides advanced options for experienced end-users to configure the BIOS settings. The figure below shows an example of the Advanced Mode the overclocking settings For changing the advanced system settings Monitor For displaying the system temperature, power status, and changing the fan - Asus Z87M-PLUS | Z87M-PLUS User's Manual - Page 63
. Quick Note button This button allows you to enter notes of the activities that you have done in BIOS. • The Quick Note function does not support the following keyboard functions: delete, cut, copy and paste. • You can only use the English letters to type your notes. Chapter 3 ASUS Z87M-PLUS 3-5 - Asus Z87M-PLUS | Z87M-PLUS User's Manual - Page 64
personal space where you can easily save and access your favorite BIOS items. Chapter 3 Adding items to My Favorites To add frequently-used BIOS items to My Favorites: 1. Use the arrow keys to and boot order • Configuration items such as Memory SPD Information, system time and date. 3-6 Chapter - Asus Z87M-PLUS | Z87M-PLUS User's Manual - Page 65
Clock (RTC) RAM to clear the BIOS password. See section 1.2.6 Jumpers for information on how to erase the RTC RAM. • The Administrator or User Password items on top of the screen show the default [Not Installed]. After you set a password, these items show [Installed]. ASUS Z87M-PLUS 3-7 Chapter 3 - Asus Z87M-PLUS | Z87M-PLUS User's Manual - Page 66
that you enter the administrator password for accessing the system. Otherwise, you might be able to see or change only selected fields in the BIOS setup program. To set an administrator password: 1. Select the Administrator Password item and press . 2. From the Create New Password box, key in - Asus Z87M-PLUS | Z87M-PLUS User's Manual - Page 67
to automatically optimize the CPU ratio, BCLK frequency, and memory parameters. If you install memory modules supporting the eXtreme Memory Profile (X.M.P.) Technology, select this item to set the profiles supported by your memory modules for optimizing the system performance. ASUS Z87M-PLUS 3-9 - Asus Z87M-PLUS | Z87M-PLUS User's Manual - Page 68
appear only when you set the Ai Overclocking Tuner to [X.M.P.]. eXtreme Memory Profile Allows you to select the X.M.P. mode supported by your memory module. Configuration options: [Profile #1] [Profile #2] CPU Core Ratio [Auto] Allows you to set the CPU ratio and synchronize automatically either per - Asus Z87M-PLUS | Z87M-PLUS User's Manual - Page 69
Manual] Use the or keys to adjust the optimal iGPU frequency value. The frequency may vary depending on the system load. OC Tuner [Auto] OC Tuner automatically overclocks the frequency and voltage of CPU function. Configuration options: [Disabled] [Enabled] Chapter 3 ASUS Z87M-PLUS 3-11 - Asus Z87M-PLUS | Z87M-PLUS User's Manual - Page 70
: [Auto] [1] - [15] DRAM CKE Minimum pulse width [Auto] Configuration options: [Auto] [1] - [15] DRAM CAS# Write to Latency [Auto] Configuration options: [Auto] [1] - [31] Chapter 3 3-12 Chapter 3: BIOS setup - Asus Z87M-PLUS | Z87M-PLUS User's Manual - Page 71
Timings tRDRD [Auto] Configuration options: [Auto] [1] - [7] tRDRD_dr [Auto] Configuration options: [Auto] [1] - [15] tRDRD_dd [Auto] Configuration options: [Auto] [1] - [15] tWRRD [Auto] Configuration options: [Auto] [1] - [63] Chapter 3 ASUS Z87M-PLUS 3-13 - Asus Z87M-PLUS | Z87M-PLUS User's Manual - Page 72
Both DIMMS] [Disable DIMM0] [Disable DIMM1] [Disable Both DIMMS] Scrambler Setting [Optimized ...] Allows you to set the optimized scrambler setting for stability. Configuration options: [Optimized (ASUS] [Default (MRC)] Chapter 3 3-14 Chapter 3: BIOS setup - Asus Z87M-PLUS | Z87M-PLUS User's Manual - Page 73
gets higher VRM power consumption deliveryand extends the overclocking frequency range simultaneously. Configuration options: [Auto] [100%] [110%] [120%] [130%] [140%] Choose a higher value when overclocking, or under a high CPU loading for extra power support. Chapter 3 ASUS Z87M-PLUS 3-15 - Asus Z87M-PLUS | Z87M-PLUS User's Manual - Page 74
Enabled] CPU Integrated VR Fault Management [Auto] Disable this item to prevent tripping the Fully Integrated Voltage Regulator when doing over-voltage. We recommend you to disable this item when overclocking. Configuration options: [Auto] [Disabled] [Enabled] Chapter 3 3-16 Chapter 3: BIOS setup - Asus Z87M-PLUS | Z87M-PLUS User's Manual - Page 75
manual override it exits manual override CPU CPU Internal Power Saving Control Power Saving Level 1 Threshold [Auto] Lower value provides sufficient overclocking tolerance to enlarge the overclocking overclocking tolerance to enlarge the overclocking overclocking tolerance to enlarge the overclocking - Asus Z87M-PLUS | Z87M-PLUS User's Manual - Page 76
Mode] [Offset Mode] [Adaptive Mode] The following item appears only when you set the CPU Core Voltage to [Manual Mode]. CPU Core Voltage Override [Auto] Allows you to set the CPU Core Voltage override. Use the or keys to adjust the value. The values range from 0.001V to 1.920V with a 0.001V - Asus Z87M-PLUS | Z87M-PLUS User's Manual - Page 77
when you set the CPU Cache Voltage to [Adaptive Mode]. Additional Turbo Mode CPU Cache Voltage [Auto] Allows you to add voltage for Turbo Mode CPU Graphics. Use the or keys to adjust the value. The values range from 0.001V to 1.920V with a 0.001V interval. Chapter 3 ASUS Z87M-PLUS 3-19 - Asus Z87M-PLUS | Z87M-PLUS User's Manual - Page 78
takes the standard value of the installed CPU. Increase the voltage when increasing DRAM frequency. You can use the or keys to adjust the value. The values range from 0.001V to 0.999V with a 0.001V interval. SVID Support [Auto] When overclocking, set this item to [Enabled]. Disabling this - Asus Z87M-PLUS | Z87M-PLUS User's Manual - Page 79
to Intel CPU specifications, DIMMs with voltage requirement over 1.65V may damage the CPU overclocking ability. CPU Spread Spectrum [Auto] [Auto] Automatic configuration. [Disabled] Enhances the BCLK overclocking ability. [Enabled] Sets to [Enabled] for EMI control. Chapter 3 ASUS Z87M-PLUS - Asus Z87M-PLUS | Z87M-PLUS User's Manual - Page 80
3.6 Advanced menu The Advanced menu items allow you to change the settings for the CPU and other system devices. Be cautious when changing the settings of the Advanced menu items. Incorrect field values can cause the system to malfunction. Chapter 3 3-22 Chapter 3: BIOS setup - Asus Z87M-PLUS | Z87M-PLUS User's Manual - Page 81
in this menu show the CPU-related information that the BIOS automatically detects. The items in this menu may vary based on the CPU installed. Scroll down to display other BIOS items. Chapter 3 Intel Adaptive Thermal Monitor [Enabled] [Enabled] Enables the overheated CPU to throttle its clock - Asus Z87M-PLUS | Z87M-PLUS User's Manual - Page 82
with a supporting OS (SuSE Linux 9.2, RedHat Enterprise 3 Update 3). Configuration options: [Disabled] [Enabled] Intel Virtualization Technology performance state that the BIOS will set before OS handoff. Configuration options: [Max Non-Turbo performance] [Max Battery] [Turbo Performance] Dynamic - Asus Z87M-PLUS | Z87M-PLUS User's Manual - Page 83
you to set the duration of C7 latency for C7 state. Configuration options: [Short] [Long] Package C State Support [Auto] Allows you to set the a C-state according to the following configuration options: [Auto] [Enabled] [C0/C1] [C2] [C3] [C6] [CPU C7] [CPU C7s] Chapter 3 ASUS Z87M-PLUS 3-25 - Asus Z87M-PLUS | Z87M-PLUS User's Manual - Page 84
[Disabled] [Enabled] [Auto] ASPM Support [Disabled] Allows you to set the Intel Rapid Start Technology [Disabled] Allows you to enable or disable Intel you set the Intel Rapid Start Support [Enabled] The system automatically goes into sleep mode when the partition size is not enough for the Intel - Asus Z87M-PLUS | Z87M-PLUS User's Manual - Page 85
[Enabled] [Disabled] 3.6.3 SATA Configuration While entering Setup, the BIOS automatically detects the presence of SATA devices. The SATA Port items show Empty if no SATA device is installed to the corresponding SATA port. Scroll down to display the other BIOS items. Chapter 3 ASUS Z87M-PLUS 3-27 - Asus Z87M-PLUS | Z87M-PLUS User's Manual - Page 86
). The AHCI allows the onboard storage driver to enable advanced Serial ATA features that a RAID configuration from the SATA hard disk drives. Aggressive LPM Support [Auto] This item appears only when you set the SATA Support. Configuration options: [Disabled] [Enabled] Chapter 3 3-28 Chapter - Asus Z87M-PLUS | Z87M-PLUS User's Manual - Page 87
Allows you to enable the iGPU Multi-Monitor. For LucidLogix Virtu MVP function support, set this item to [Enabled] to empower both integrated and discrete graphics. The iGPU shared system memory size will be fixed at 64MB. Configuration options: [Disabled] [Enabled] ASUS Z87M-PLUS 3-29 Chapter 3 - Asus Z87M-PLUS | Z87M-PLUS User's Manual - Page 88
. Memory Scrambler [Enabled] Allows you to enable or disable the Memory Scrambler support. Configuration options: [Enabled] [Disabled] Memory Remap [Enabled] Allows you to enable remapping the memory above 4GB. Configuration options: [Enabled] [Disabled] Chapter 3 3-30 Chapter 3: BIOS setup - Asus Z87M-PLUS | Z87M-PLUS User's Manual - Page 89
only for the BIOS setup program. It cannot be recognized in boot devices list. [Auto] Allows the system to detect the presence of USB devices at startup. If detected, the USB controller legacy mode is enabled. If no USB device is detected, the legacy USB support is disabled. Intel xHCI Mode [Auto - Asus Z87M-PLUS | Z87M-PLUS User's Manual - Page 90
] [Enabled] The following item appears only when you set the PCI Express Native Power Management to [Enabled]. Native ASPM [Disabled] [Enabled] Vista controls the ASPM support for the device. [Disabled] BIOS controls the ASPM support for the device. Chapter 3 3-32 Chapter - Asus Z87M-PLUS | Z87M-PLUS User's Manual - Page 91
Configuration Scroll down to view the other BIOS items. HD Audio Controller [Enabled] -definition audio depending on the audio standard that the front panel audio module supports. [HD] Sets the front panel audio connector (AAFP) mode to high an HDMI audio output. ASUS Z87M-PLUS 3-33 Chapter 3 - Asus Z87M-PLUS | Z87M-PLUS User's Manual - Page 92
mode] PCIe x16_2 slot runs at X4 mode for high performance support. PCIe x1_2 slot will be disabled. Realtek LAN Controller [Enabled only if there is a serial port (COM) connector on the motherboard. Serial Port [Enabled] Allows you to enable or disable the serial 3 3-34 Chapter 3: BIOS setup - Asus Z87M-PLUS | Z87M-PLUS User's Manual - Page 93
Power Key] Sets Power key on the PS/2 keyboard to turn on the system. This feature requires an ATX power supply that provides at least 1A on the +5VSB lead. Power On By PCIE [Disabled] [ and Hour/ Minute/Second will become user-configurable with set values. ASUS Z87M-PLUS 3-35 Chapter 3 - Asus Z87M-PLUS | Z87M-PLUS User's Manual - Page 94
network stack. Configuration options: [Disabled] [Enabled] The following items appear only when you set the Network Stack to [Enabled]. Ipv4/Ipv6 PXE Support [Enabled] Allows you to enable or disable the Ipv4/Ipv6 PXE boot option. Configuration options: [Disabled] [Enabled] Chapter 3 3-36 Chapter - Asus Z87M-PLUS | Z87M-PLUS User's Manual - Page 95
the detected temperature. CPU Fan Speed [xxxx RPM] or [Ignore] / [N/A], Chassis Fan 1/2 Speed [xxxx RPM] or [Ignore] / [N/A] The onboard hardware monitor automatically detects and displays the CPU and chassis fan speed in rotations per minute (RPM). If the fan is not connected to the motherboard - Asus Z87M-PLUS | Z87M-PLUS User's Manual - Page 96
. [Silent] Set to minimize the fan speed for quiet CPU fan operation. [Turbo] Set to achieve maximum CPU fan speed. [Manual] Set to assign detailed fan speed control parameters. The following four items appear only when you set CPU Fan Profile to [Manual]. CPU Upper Temperature [70] Use the - Asus Z87M-PLUS | Z87M-PLUS User's Manual - Page 97
range from 60% to 100%. When the chassis temperature is under 40ºC, the chassis fan will operate at the minimum duty cycle. Anti Surge Support [Enabled] This item allows you to enable or disable the Anti Surge function. Configuration options: [Disabled] [Enabled] Chapter 3 ASUS Z87M-PLUS 3-39 - Asus Z87M-PLUS | Z87M-PLUS User's Manual - Page 98
boot speed. The following four items appear only when you set Fast Boot to [Enabled]. USB Support [Partial In...] [Disabled] All USB devices will not be available until OS boot up for , only USB ports with keyboard and mouse connections will be detected. 3-40 Chapter 3: BIOS setup Chapter 3 - Asus Z87M-PLUS | Z87M-PLUS User's Manual - Page 99
Driver Support [Disabled] [Disabled] [Enabled] Select to skip the network stack driver from loading during POST. Select to load the network stack driver a desired additional POST waiting time to easily enter the BIOS Setup. You can only execute the POST delay time during 3 ASUS Z87M-PLUS 3-41 - Asus Z87M-PLUS | Z87M-PLUS User's Manual - Page 100
system automatically detects the bootable devices and the addon devices. [Enabled] For better compatibility, enable the CSM to fully support the non-UEFI driver add-on devices or the Windows® UEFI mode. [Disabled] Disable the CSM to fully support the Windows® Security Update and Security Boot - Asus Z87M-PLUS | Z87M-PLUS User's Manual - Page 101
other Microsoft® Secure Boot non-compliant OS. Microsoft® Secure Boot only supports Windows® UEFI mode. Key Management This item appears only when you options: [Yes] [No] Load PK from File Allows you to load the downloaded PK from a USB storage device. [Yes] Load the default PK. [Enabled] Load - Asus Z87M-PLUS | Z87M-PLUS User's Manual - Page 102
updated under operating system. Configuration options: [Yes] [No] Load KEK from File Allows you to load the downloaded lists the signers or images of UEFI applications, operating system loaders, and UEFI drivers executable files include UEFI boot loaders, drivers and applications. [Yes] Load the - Asus Z87M-PLUS | Z87M-PLUS User's Manual - Page 103
, press when ASUS Logo appears. Boot Override These items displays the available devices. The number of device items that appears on the screen depends on the number of devices installed in the system. Click an item to start booting from the selected device. Chapter 3 ASUS Z87M-PLUS 3-45 - Asus Z87M-PLUS | Z87M-PLUS User's Manual - Page 104
EZ Flash 2 Utility Allows you to run ASUS EZ Flash 2. Press [Enter] to launch the ASUS EZ Flash 2 screen. For more details, refer to section 3.11.2 ASUS EZ Flash 2. 3.9.2 ASUS O.C. Profile This item allows you to store or load multiple BIOS settings. Chapter 3 The Setup Profile Status items show - Asus Z87M-PLUS | Z87M-PLUS User's Manual - Page 105
or reset the system while updating the BIOS to prevent the system boot failure! • We recommend that you update the BIOS file only coming from the same memory/ CPU configuration and BIOS version. 3.9.3 ASUS SPD Information Allows you to view the DRAM SPD information. Chapter 3 ASUS Z87M-PLUS 3-47 - Asus Z87M-PLUS | Z87M-PLUS User's Manual - Page 106
you to load the optimal default values for the BIOS items, and save or discard your changes to the BIOS items. You can access the EZ Mode from the , a confirmation window appears. Select Yes to discard changes and exit. ASUS EZ Mode This option allows you to enter the EZ Mode screen. Launch EFI - Asus Z87M-PLUS | Z87M-PLUS User's Manual - Page 107
, save, and update the motherboard BIOS in Windows® environment. • ASUS Update requires an Internet connection either through a network or an ISP (Internet Service Provider). • This utility is available in the support DVD that comes with the motherboard package. Chapter 3 ASUS Z87M-PLUS 3-49 - Asus Z87M-PLUS | Z87M-PLUS User's Manual - Page 108
: 1. From the ASUS Update screen, select Update BIOS from Internet, and then click Next. 2. Select the ASUS FTP site nearest you to avoid network traffic. If you want to enable the BIOS downgrade function, tick Enable BIOS downgrade. 3. Select the BIOS version that you want to download. Click Next - Asus Z87M-PLUS | Z87M-PLUS User's Manual - Page 109
Follow the onscreen instructions to complete the update process. Updating the BIOS through a BIOS file To update the BIOS through a BIOS file: 1. From the ASUS Update screen, select Update BIOS from file, and then click Next. 2. Locate the BIOS file and click Next. Chapter 3 ASUS Z87M-PLUS 3-51 - Asus Z87M-PLUS | Z87M-PLUS User's Manual - Page 110
No to continue. 4. Follow the onscreen instructions to complete the update process. • The screenshots in this section are for reference only. The actual BIOS information vary by models. • Refer to the software manual in the support DVD or visit the ASUS website at www.asus.com for detailed software - Asus Z87M-PLUS | Z87M-PLUS User's Manual - Page 111
disk that contains the latest BIOS, and then press . 5. Press to switch to the Folder Info field. 6. Press the Up/Down arrow keys to find the BIOS file, and then press to perform the BIOS update process. Reboot the system when the update process is done. ASUS Z87M-PLUS 3-53 - Asus Z87M-PLUS | Z87M-PLUS User's Manual - Page 112
DVD or a USB flash drive that contains the BIOS file. The BIOS file in the motherboard support DVD may be older than the BIOS file published on the ASUS official website. If you want to use the newer BIOS file, download the file at http://support.asus.com and save it to a USB flash drive. Recovering - Asus Z87M-PLUS | Z87M-PLUS User's Manual - Page 113
screen displays may not be same as shown. Before updating BIOS 1. Prepare the motherboard support DVD and a USB flash drive in FAT32/16 format and single partition. 2. Download the latest BIOS file and BIOS Updater from the ASUS website at http://support.asus.com and save them on the USB flash drive - Asus Z87M-PLUS | Z87M-PLUS User's Manual - Page 114
the BIOS file To update the BIOS file using BIOS Updater: 1. At the FreeDOS prompt, type bupdater /pc /g and press . D:\>bupdater /pc /g 2. The BIOS Updater screen appears as below. ASUSTek BIOS Updater for DOS V1.30 [2012/12/22] FLASH TYPE: MX1C 25L1065A Current ROM BOARD:Z87M-PLUS VER - Asus Z87M-PLUS | Z87M-PLUS User's Manual - Page 115
system compatibility and stability. Select the Load Optimized Defaults item under the Exit BIOS menu. See Chaper 3 of your motherboard user manual for details. • Ensure to connect all SATA hard disk drives after updating the BIOS file if you have disconnected them. Chapter 3 ASUS Z87M-PLUS 3-57 - Asus Z87M-PLUS | Z87M-PLUS User's Manual - Page 116
Chapter 3 3-58 Chapter 3: BIOS setup - Asus Z87M-PLUS | Z87M-PLUS User's Manual - Page 117
device drivers if the system detects installed devices. Install the necessary drivers to use the devices. The Utilities menu shows the applications and other software that the motherboard supports. The AHCI/RAID Driver The Manual menu contains menu contains items to the list of supplementary - Asus Z87M-PLUS | Z87M-PLUS User's Manual - Page 118
the support DVD. Follow the instructions below to get the necessary software manuals. The software manual files are in Portable Document Format (PDF). Install the Adobe® Acrobat® Reader from the Utilities tab before opening the files. To read about your motherboard's utility guide: 1. Click Manual - Asus Z87M-PLUS | Z87M-PLUS User's Manual - Page 119
1. Place the support DVD to the optical drive. The Specials tab appears if your computer has enabled the Autorun feature. 2. Click Utilities tab > ASUS AI Suite 3. 3. Follow the onscreen instructions to complete the Main screen Click to launch AI Suite 3 menu bar Chapter 4 ASUS Z87M-PLUS 4-3 - Asus Z87M-PLUS | Z87M-PLUS User's Manual - Page 120
menu bar DIP4 ASUS Update Network iControl USB BIOS Flashback Wizard USB 3.0 Boost System USB Charger+ Information • The screeshots of AI Suite 3 in this user manual are for reference only. The actual screenshots vary with models. • Refer to the software manual in the support DVD or visit - Asus Z87M-PLUS | Z87M-PLUS User's Manual - Page 121
4.3.2 USB 3.0 Boost USB 3.0 Boost technology supports UASP (USB Attached SCSI Protocol) that automatically for a faster data transfer rate • Refer to the software manual in the support DVD or visit the ASUS website at www.asus.com for detailed software configuration. • Use the USB 3.0 devices - Asus Z87M-PLUS | Z87M-PLUS User's Manual - Page 122
Cancel to cancel the download schedule. Downloading the updated BIOS Before you start downloading, ensure that you have installed the USB storage device to your computer's USB port that supports USB BIOS Flashback. Refer to section 2.2.1 Rear I/O connection of your user manual for more details - Asus Z87M-PLUS | Z87M-PLUS User's Manual - Page 123
New BIOS Update to check for the latest BIOS version. Wait for the system to check the latest BIOS version. 2. After the utility detects a new BIOS, click from the Save to: field, select the USB flash drive, then click Download. 3. After the download is complete, click OK. Chapter 4 ASUS Z87M-PLUS - Asus Z87M-PLUS | Z87M-PLUS User's Manual - Page 124
of the screen, then click Network iControl on the AI Suite 3 main menu bar. • Ensure to install the LAN drivers before using this utility. • Network iControl can only support the onboard LAN. EZ Start screen Click to activate Network iControl Click to select a profile Click to enable the network - Asus Z87M-PLUS | Z87M-PLUS User's Manual - Page 125
EZ Profile screen Click to select a network profile Click to set the program as High, Normal, or Low priority Select a program from this list and click to add to your network profile Click to save the profile settings or rename the profile Tick to assign a schedule of your network - Asus Z87M-PLUS | Z87M-PLUS User's Manual - Page 126
will not work if the ErP-ready item in the BIOS is enabled. Launching USB Charger+ To launch USB USB device is in charging mode Click to detect the connected USB device Click to select the supports this utility. Refer to section 2.2.1 Rear I/O connection of your user manual for more details - Asus Z87M-PLUS | Z87M-PLUS User's Manual - Page 127
to view the motherboard's information. Viewing the CPU information From the System Information screen, click CPU tab to view the processor's information. Viewing the SPD information From the System Information screen, click SPD tab to view the memory's information. Chapter 4 ASUS Z87M-PLUS 4-11 - Asus Z87M-PLUS | Z87M-PLUS User's Manual - Page 128
instructions to update the BIOS. • Download BIOS from Internet Download the latest BIOS version from the ASUS website at www.asus.com and save it for later use. • Update BIOS from file Use the BIOS file that you had downloaded and saved to update the system BIOS. 4-12 Chapter 4: Software support - Asus Z87M-PLUS | Z87M-PLUS User's Manual - Page 129
convenience. Follow the installation wizard to install the Realtek® Audio Driver from the support DVD that came with the motherboard package. If the Realtek® audio software is correctly installed, panel Set default device button Chapter 4 Analog and digital connector status ASUS Z87M-PLUS 4-13 - Asus Z87M-PLUS | Z87M-PLUS User's Manual - Page 130
bootup process using Normal Boot or Fast Boot. To fully support ASUS Boot Setting on your motherboard, download the latest BIOS from ASUS Support site at http://www.asus.com and update the BIOS to your system. Click to enter BIOS Setup directly. Click to show Advanced Setup settings Click to - Asus Z87M-PLUS | Z87M-PLUS User's Manual - Page 131
the boot setup settings. 2. In Next boot after AC power loss, click Normal Boot. 3. On the confirmation message, click Yes to apply this setting. Chapter 4 ASUS Z87M-PLUS 4-15 - Asus Z87M-PLUS | Z87M-PLUS User's Manual - Page 132
Chapter 4 4-16 Chapter 4: Software support - Asus Z87M-PLUS | Z87M-PLUS User's Manual - Page 133
motherboard supports the following SATA RAID solutions: 5 • Intel® Rapid Storage Technology with RAID 0, RAID 1, RAID 10 and RAID 5 support. If you want to install a Windows® operating system to a hard disk drive included in a RAID set, you have to create a RAID driver 5 ASUS Z87M-PLUS 5-1 - Asus Z87M-PLUS | Z87M-PLUS User's Manual - Page 134
5.1.2 Installing Serial ATA hard disks The motherboard supports Serial ATA hard disk drives. For [RAID Mode]. 4. Save your changes, and then exit the BIOS Setup. Refer to Chapter 3 for details on entering and navigating through the BIOS Setup Due to chipset limitation, when SATA ports are set to - Asus Z87M-PLUS | Z87M-PLUS User's Manual - Page 135
allow you to move through the menus and select the menu options. The RAID BIOS setup screens shown in this section are for reference only and may not exactly match the items on your screen. The utility supports maximum four hard disk drives for RAID configuration. Chapter 5 ASUS Z87M-PLUS 5-3 - Asus Z87M-PLUS | Z87M-PLUS User's Manual - Page 136
the utility main menu, select 1. Create RAID Volume and press . The following screen appears: Intel(R) Rapid Storage Technology - Option ROM - v10.5.1.1070 Copyright(C) 2003-10 Intel Corporation. All Rights Reserved. [ CREATE VOLUME MENU ] Name: Volume0 RAID Level: Disks: Strip Size: Capacity - Asus Z87M-PLUS | Z87M-PLUS User's Manual - Page 137
create this volume? (Y/N): 9. Press to create the RAID volume and return to the main menu, or to go back to the CREATE VOLUME menu. Chapter 5 ASUS Z87M-PLUS 5-5 - Asus Z87M-PLUS | Z87M-PLUS User's Manual - Page 138
Deleting a RAID set Be cautious when deleting a RAID set. You will lose all data on the hard disk drives when you delete a RAID set. To delete a RAID set: 1. From the utility main menu, select 2. Delete RAID Volume and press . The following screen appears: Name Volume0 [ DELETE VOLUME MENU - Asus Z87M-PLUS | Z87M-PLUS User's Manual - Page 139
. 5. Save changes and exit BIOS. 6. When the Make Disk menu appears, press to create a RAID driver disk. 7. Insert a formatted floppy disk into the USB floppy disk drive, then press . 8. Follow the succeeding screen instructions to complete the process. Chapter 5 ASUS Z87M-PLUS 5-7 - Asus Z87M-PLUS | Z87M-PLUS User's Manual - Page 140
Plug the USB floppy disk drive and insert a floppy disk. 3. Place the motherboard support DVD into the optical drive. 4. Go to the AHCI/RAID Driver tab then click Intel AHCI/RAID Driver Path to open the RAID driver folder. 5. Select 32bit or 64bit folder depending on your operating system. Copy the - Asus Z87M-PLUS | Z87M-PLUS User's Manual - Page 141
. • Ensure that you use an unpartitioned SSD to enable the Intel® Smart Response Technology. • If you choose GPT (GUID Partition Table) store type for your operating system, ensure to reserve an unallocated space of 5MB for the Intel® Smart Response Technology. Chapter 6 ASUS Z87M-PLUS 6-1 - Asus Z87M-PLUS | Z87M-PLUS User's Manual - Page 142
set on the SSD. • Due to OS behavior, Intel® Rapid Start Technology only works properly with system memory (RAM) over 4GB under 32-bit Windows® 7 OS. • Intel® 2013 Desktop Responsiveness Technologies is supported only on your system's internal Intel® SATA ports. Ensure to connect your HDD and SDD - Asus Z87M-PLUS | Z87M-PLUS User's Manual - Page 143
Response Technology: 1. Place the support DVD to the optical drive. If Autorun is enabled in your computer, the DVD automatically displays the installation wizard. 2. Click Drivers tab, then click Intel® Rapid Storage Technology Driver software. 3. Follow the onscreen instructions to complete the - Asus Z87M-PLUS | Z87M-PLUS User's Manual - Page 144
can do any of the following: a. Select from the drop-down list the disk you want to use to accelerate your storage system. volume acceleration to disable the Intel® Smart Response Technology. Refer to section Intel® Rapid Storage Technology Option ROM utility of your user manual for more details. • - Asus Z87M-PLUS | Z87M-PLUS User's Manual - Page 145
enable the Intel® Rapid Start Technology in BIOS before using the Intel® Rapid Start Technology. In BIOS, click Advanced Mode > Advanced > PCH Configuration > Intel® Rapid Start Technology then set Intel® Rapid that you want to shrink from, then click Shrink Volume. Chapter 6 ASUS Z87M-PLUS 6-5 - Asus Z87M-PLUS | Z87M-PLUS User's Manual - Page 146
Response, you cannot see the volume in the Disk Management window. Ensure to set your cache memory value of 18.6GB (minimum cache size) in Intel® Smart Response to allow enough capacity for the Intel® Rapid Start partition. 6. Key in the required partition size then click Shrink. The partition size - Asus Z87M-PLUS | Z87M-PLUS User's Manual - Page 147
C:\>, key in diskpart then press . 10. From the DiskPart prompt, key in list disk then press . To select a disk with unallocated volume, key in select store the Intel® Rapid Start partition. Key in select volume and the disk number then press . Chapter 6 ASUS Z87M-PLUS 6-7 - Asus Z87M-PLUS | Z87M-PLUS User's Manual - Page 148
choose GPT (GUID Partition Table) support DVD into the optical drive. If Autorun is enabled in your computer, the DVD automatically displays the installation wizard. 2. From installation wizard window, click Utilities tab then click Intel® Rapid Start Technology. 3. Follow the onscreen instructions - Asus Z87M-PLUS | Z87M-PLUS User's Manual - Page 149
's battery saving mode c. In Timer field, click On to enable the timer then move the slider to the desired time to activate Intel® Rapid Storage Technology. 3. Click Save. Intel® Rapid Start Technology Manager Intel® Rapid Start Technology Battery mode Timer and slider Chapter 6 ASUS Z87M-PLUS - Asus Z87M-PLUS | Z87M-PLUS User's Manual - Page 150
Command Prompt. 2. At the command prompt C:\>, key in diskpart then press . 3. From the DiskPart prompt, key in list disk then press . 4. To select the disk (SSD) where the Intel® Rapid Start Technology is installed, key in select disk and the disk number then press . 5. Key in - Asus Z87M-PLUS | Z87M-PLUS User's Manual - Page 151
, click Next. Chapter 6 11. Click Next after selecting the default disk. 12. After the Extend volume setup is completed, click Finish to recover the Intel® Rapid Start Technology partition. 13. Restart the system after deleting the Intel® Rapid Start Technology partition. ASUS Z87M-PLUS 6-11 - Asus Z87M-PLUS | Z87M-PLUS User's Manual - Page 152
and applications by waking up your computer to a low power state. After the updates are done, your system goes back to sleep mode, thus helps reduce power consumption. • Intel® Smart Connect Technology supports Windows® Live Mail, Microsoft Outlook and Seesmic applications. • Ensure to enable - Asus Z87M-PLUS | Z87M-PLUS User's Manual - Page 153
before using it for the first time. To configure Intel® Smart Connect Technology: 1. On the task bar, updating active applications then click Next. 4. Slide the bar to set an update frequency then click Next. 5. Set the extended power settings period then click Next. Chapter 6 ASUS Z87M-PLUS - Asus Z87M-PLUS | Z87M-PLUS User's Manual - Page 154
6. Click Finish to start using Intel® Smart Connect Technology. Chapter 6 6-14 Chapter 6: Intel® technologies - Asus Z87M-PLUS | Z87M-PLUS User's Manual - Page 155
to activate the slider for Frequent Updates, Advanced tab and Reset All to Defaults button. 3. In the Advanced tab, set up a schedule for extended power savings during low power usage time period. Chapter 6 4. To view event history and troubleshoot logs, click Info tab. ASUS Z87M-PLUS 6-15 - Asus Z87M-PLUS | Z87M-PLUS User's Manual - Page 156
Chapter 6 6-16 Chapter 6: Intel® technologies - Asus Z87M-PLUS | Z87M-PLUS User's Manual - Page 157
-GPU graphics card that are AMD® certified. • Ensure that your graphics card driver supports the AMD® CrossFireX technology. Download the latest driver from and Features. 3. Select your current graphics card driver/s. 4. Select Uninstall. 5. Turn off your computer. Chapter 6 ASUS Z87M-PLUS 7-1 - Asus Z87M-PLUS | Z87M-PLUS User's Manual - Page 158
the two graphics card into the PCIEX16 slots. If your motherboard has more than two PCIEX16 slots, refer to Chapter 1 in this user manual for the locations of the PCIEX16 slots recommended for multi bridge (bundled with graphics cards) Goldfingers Chapter 6 7-2 Chapter 7: Multiple GPU support - Asus Z87M-PLUS | Z87M-PLUS User's Manual - Page 159
graphics card package to install the device drivers. Ensure that your PCI Express graphics card driver supports the AMD® CrossFireX™ technology. Download the latest driver from the AMD® website (www.amd. Windows® desktop and select AMD VISION Engine Control Center. Chapter 6 ASUS Z87M-PLUS 7-3 - Asus Z87M-PLUS | Z87M-PLUS User's Manual - Page 160
technology 1. In the AMD VISION Engine Control Center window, click Performance > AMD CrossFireXTM. 2. Select Enable CrossFireXTM. 3. Select a GPU combination from the drop-down list. 4. Click Apply to save and activate the GPU settings made. 2 1 3 4 Chapter 6 7-4 Chapter 7: Multiple GPU support - Asus Z87M-PLUS | Z87M-PLUS User's Manual - Page 161
frequency energy and, if not installed and used in accordance with manufacturer's instructions, may cause harmful interference to radio communications. However, there is no guarantee celles susceptibles de provoquer un fonctionnement non souhaité de l'appareil. ASUS Z87M-PLUS A-1 Appendices - Asus Z87M-PLUS | Z87M-PLUS User's Manual - Page 162
substances in our products at ASUS REACH website at http://csr.asus.com/english/REACH.htm. DO NOT throw the motherboard in municipal waste. This wheeled bin indicates that the battery should not be placed in municipal waste. ASUS Recycling/Takeback Services ASUS recycling and takeback programs come - Asus Z87M-PLUS | Z87M-PLUS User's Manual - Page 163
-959911 Web site www.asus.de Online contact www.asus.de/sales Technical Support Telephone Support Fax Online support +49-1805-010923* +49-2102-9599-11 support.asus.com * EUR 0.14/minute from a German fixed landline; EUR 0.42/minute from a mobile phone. Appendices ASUS Z87M-PLUS A-3 - Asus Z87M-PLUS | Z87M-PLUS User's Manual - Page 164
apparatus: ASUSTeK COMPUTER INC. 4F, No. 150, LI-TE Rd., PEITOU, TAIPEI 112, TAIWAN TAIWAN ASUS COMPUTER GmbH HARKORT STR. 21-23, 40880 RATINGEN GERMANY Product name : Motherboard Model name : F2A85-V PRO conform with the essential requirements of the following directives: 2004/108/EC-EMC
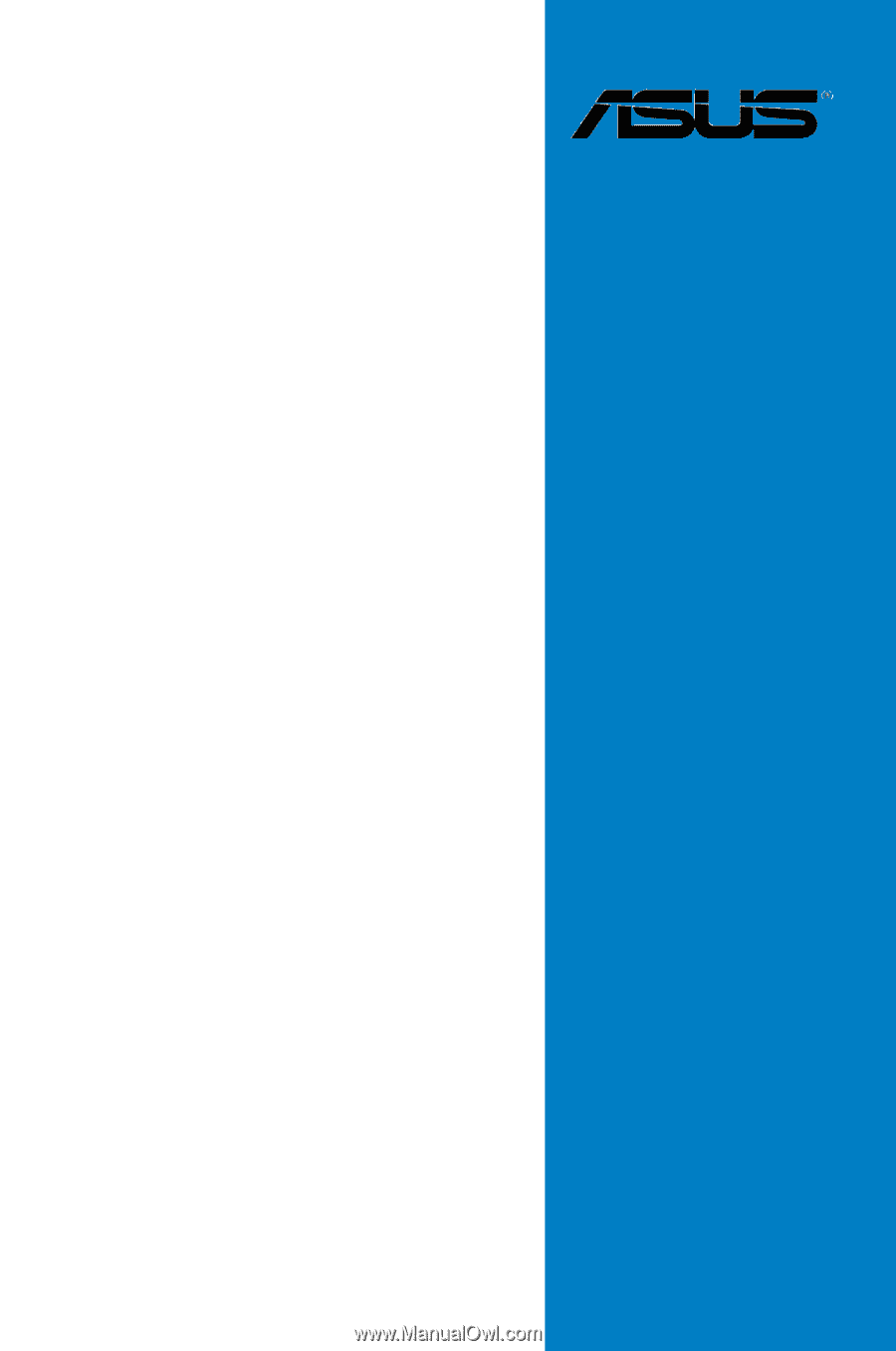
Motherboard
Z87M-PLUS